Anamorph 3-D-Bilder mit Photoshop 4 Schritten
Einleitung: Anamorph 3-D-Bilder mit Photoshop

Als erstes. Was sind anamorph 3-D-Bilder?
Anamorphe Bilder sind 2-dimensionale Bilder, die, wenn sie aus einem bestimmten Winkel betrachtet, erscheinen 3 dimensional zu sein.
Dieses Konzept ist nichts Neues, die Straßenkünstler Julien Beever hat es seit Jahren tun.
GreaseTattoo hat bereits eine große instructable diese Technik auch auf dem Tun als eine Tonne großer Beispiele für die Art von Dingen, die Sie mit dieser tun. in allen anderen Programmen anders als Corel Draw, aber es gibt keine Erklärung, diese Technik auf zu tun.
So nach vielen Stunden etwa mit GIMP Ausmisten, dann Inkscape, dann wieder GIMP, dann Photoshop ich bringen Sie diese instructable.
Schritt 1: Stellen Sie ein neues Dokument und ein Gitter
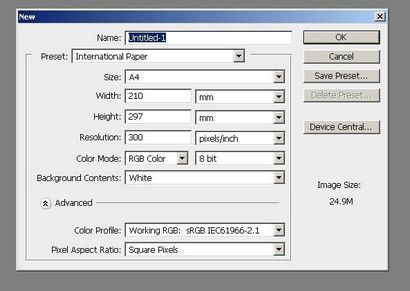
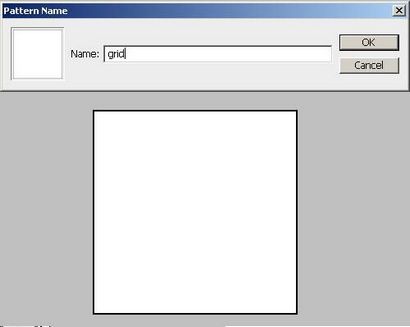
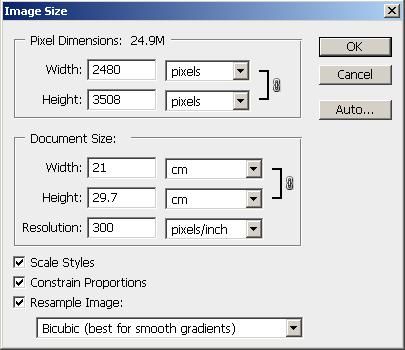
Öffnen Sie Photoshop und machen ein neues Dokument zu, was Größe Sie wollen. Ich habe meins
A4 so wäre es leicht mein Drucker Papierformat passen.
Gehen Sie jetzt zu Bild> Bildgröße und sehen, wie viele Pixel breit Ihr Dokument und speichern es.
Nun ein weiteres neues Dokument machen, die eine Abteilung Ihrer zuvor geöffneten Dokuments.
Ein A4-Dokument bei 300 ppi ist 2480 Pixel breit, so habe ich mein neues Dokument 248 Pixel im Quadrat.
Geh zu wählen jetzt> All (Strg + A) und dann Strich zu bearbeiten gehen Sie zu> und jede Farbe wählen und die Breite um 2 Pixel zu machen.
Schließlich gehen Sie auf Auswählen> Auswahl aufheben (Strg + D) und dann auf Bearbeiten> Muster festlegen und nennen Sie es, was Sie wollen und schließen Sie dann das Planquadrat Dokument (Sie nicht speichern müssen).
Schritt 2: Grids Einrichten
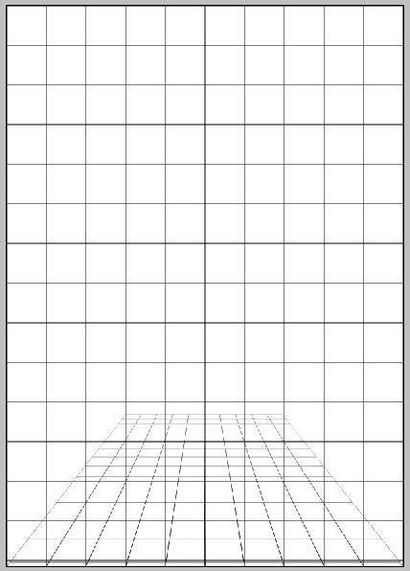
Öffnen Sie nun wieder das Hauptdokument und 2 neue Schichten machen. (Shift + Strg + N)
Wählen Sie jede Schicht und wählen Sie Bearbeiten> Füllen und wählen Sie diese Muster zu verwenden, und wählen Sie das Raster Sie drücken Sie einfach OK gemacht.
Nun auf eine der Ebenen bearbeiten geht> Transformieren> Verzerren und greift die Mitte oben ziehen Dingen (Technischer Namen bitte?) Bis auf etwa 1 Drittel vom Boden des Dokuments.
Hinweis: Je niedriger Sie es nach unten ziehen desto niedriger ist der Betrachtungswinkel benötigen und umgekehrt.
Gehen Sie jetzt Bearbeiten> Transformieren> Perspektive und ziehen Sie entweder links oder rechts oben ziehen Dinge horizontal über in Richtung der Mitte der Seite, auf knapp ein Drittel in.
Jetzt klicken Sie auf ein Werkzeug und ein Dialogfeld wird kommen Ihnen zu sagen, um die Transformation anzuwenden, klicken Sie auf Anwendung.
Wenn Sie möchten, können Sie jetzt dieses Bild speichern als Vorlage zu verwenden.
Schritt 3: Platzieren und Verzerren das Bild
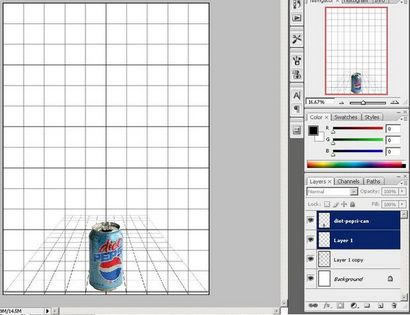


Klicken Sie nun auf Datei> Platzieren und das Bild auswählen und es verschieben und skalieren, so dass der untere Teil des Bildes den unteren Rand des Dokuments berührt und es ist im Inneren des abgewinkelten Raster.
Sobald Sie mit der Platzierung auf beliebiges Werkzeug glücklich sind und dann andrücken, dann klicken Sie rechts auf den Ebenennamen und rastern Schicht klicken.
Jetzt Strg + Klicken Sie auf die abgewinkelte Raster und Bildschicht sie beide wählen. Dann geh zu
Bearbeiten> Transformieren> Verzerren. Klicken Sie nun auf die Mitte zieht Dingen und es an die Spitze der Seite bewegen.
Dann gehen Sie auf Bearbeiten> Transformieren> Perspektive und klicken Sie entweder auf der linken oder rechten drag thingies und bewegen Sie ihn nach außen, bis die zuvor angewinkelt Gitterlinien auf dem ordentlichen Gitter.
Drücken Sie nun ein anderes Werkzeug aus und klicken Sie anwenden.
Klicken Sie auf die Augen neben der Gitterschicht, sie zu verschwinden und Sie sind fertig und bereit, Ihr Bild auszudrucken.
Hinweis: Wenn Sie mehr geschickt im Umgang mit Photoshop sind als ich Sie Schatten für zusätzlichen Realismus hinzufügen könnte.
Schritt 4: Fehlersuche.

Mein Bild sieht 3D nicht, was ich tun.
Sie müssen wahrscheinlich ein Bild aus dem richtigen Winkel genommen oder gezogen verwenden. Das fand ich heraus nach dem Druck aus fünf Kopien derselben Cola-Flasche mit eingestellten Winkeln.
Sie können auch erhalten nur den vollen 3D-Effekt durch Verwendung einer Kamera, aber Sie können auch ein Auge schließen eine Vorstellung davon zu bekommen, wie es aussieht.
Sie müssen auch das Bild aus der richtigen Richtung und Blickwinkel zu betrachten, sonst sieht man einen länglichen und gewinkelt (Namen von dem, was Sie verwenden). Glauben Sie mir, es ist die Wahrheit.
Hilfe! Mein Bild ist unscharf!
Ihr Bild ist entweder sehr niedrige Auflösung oder hat eine sehr kleine Größe und dann geblasen bis zu einer riesigen Größe reduziert. machen eine doppelte Größe Dokument, dies zu umgehen. z.B. Statt A4 verwenden A3 im Portrait. Photoshop ist in der Regel ziemlich gut zu vergrößern und obwohl Bilder mit wenig Qualitätsverlust zu reduzieren.
Hallo! Ich versuche, dieses Projekt zu tun, damit ich es zu meinen High-School-Grafikdesign-Studenten zu unterrichten. Ich habe es nicht gelungen, den 3D-Effekt zu erhalten. Wenn ich meine Gitter wieder in seinem ursprünglichen Platz platzieren verwandeln das Teil des Gitters ändert, ist es es längt, wenn ich versuche es wieder in Einklang zu bringen. Ich sehe, dass auf Ihr es wieder zusammen schön einrastet. Irgendwelche Vorschläge? Vielen Dank!