Wie Ersetzen Text in Adobe Photoshop 14 Steps (mit Bildern)
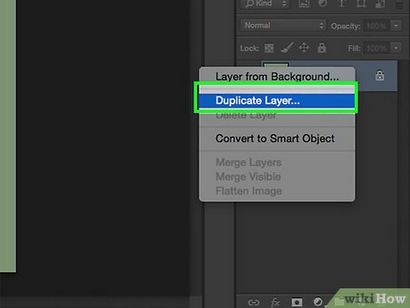
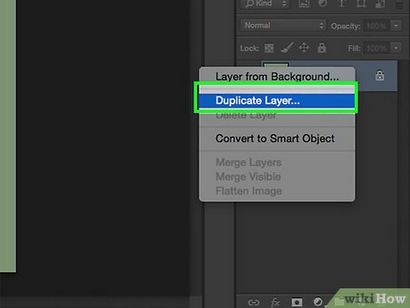
Isolieren Sie die Ebene, die Sie gerade bearbeiten, so dass Sie nicht unbedingt notwendig entfernen Sie alles tun. Vielleicht wollen Sie auch die Hintergrundebene duplizieren Sie ruinieren das Originalbild nicht zu gewährleisten. So duplizieren, klicken Sie auf die Ebene in Ihrem Panel und drücken Sie Strg + J oder ⌘ Cmd + J eine zweite Kopie des Originals zu machen. Auf diese Weise, wenn Sie irgendwelche Fehler machen, können Sie einfach zu Ihrem ursprünglichen kommen. [1]
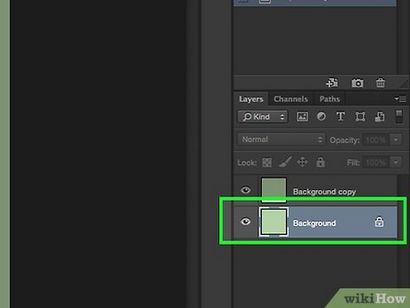
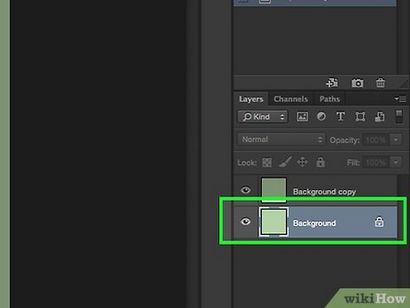
- Un-gerenderter Text: Wenn es noch ein „T“ in den Ebenen-Panel ist, wo der Text ist, es bedeutet, dass der Text noch bearbeitet werden kann. Drücken Sie „T“ auf dem Textwerkzeug drehen, dann klicken Sie auf den Text in das Bild, um es zu ersetzen. Dies ist nur, wenn Sie den Text selbst hinzugefügt haben.
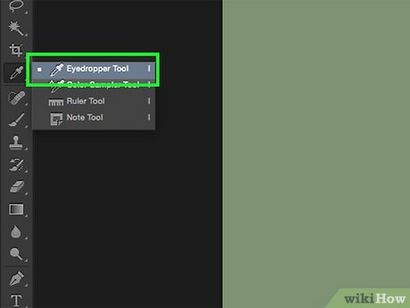
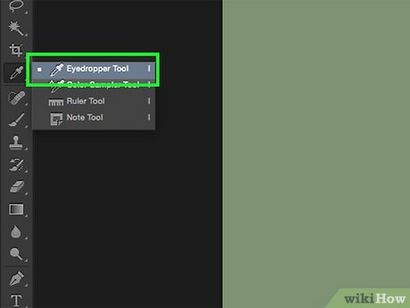
- Komplexe Hintergrund: Sie müssen komplexe Werkzeuge verwenden, um nahtlos an den Hintergrund zu replizieren. Der Rest des Tutorials wird auf diese komplexen Arbeitsplätzen ausgerichtet werden und die notwendigen Werkzeuge, um den Text zu ersetzen. [2]
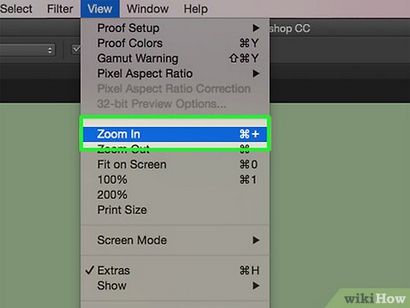
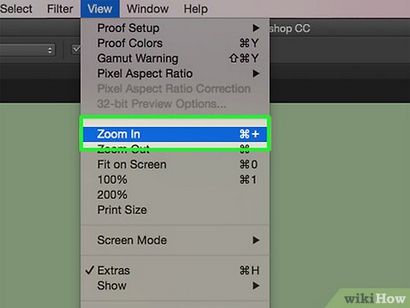
Zoom in so nah an den Text, wie Sie können. Sie werden präzise, genaue Kontrolle über das Bild wollen, ist es eng schneiden, so dass Sie viel Hintergrund dahinter nicht zu ersetzen. Je näher Sie erhalten, desto besser Ihr Endprodukt aussehen wird.
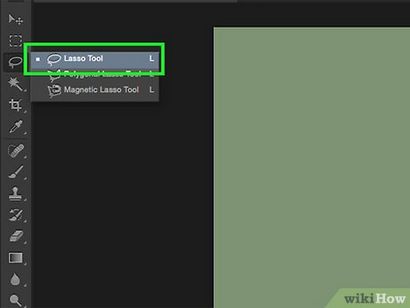
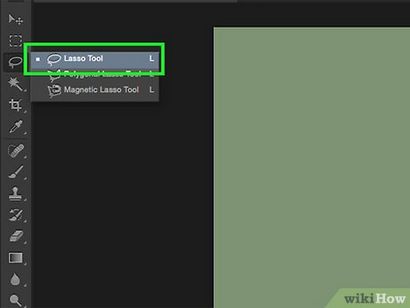
- Umgeben den Text, dann verwenden Sie „Select“ → „Kante verbessern“, um eine perfekte Auswahl zu bekommen.
- Wenn Sie mit Auswahlwerkzeugen zu kämpfen haben, lesen Sie in diesem Wikihow heraus Elemente aus Bildern in Photoshop zu entfernen.
- Alternativ Strg / Cmd Sie auf die eine Schicht aus reinem Text, um es auszuwählen. Wenn der Text bereits eigene Ebenen es, halten Sie entweder Ctrl oder ⌘ Cmd und klicken Sie auf die Miniaturansicht (es sieht in der Regel wie ein „T“) sofort den gesamten Text auszuwählen. [3]
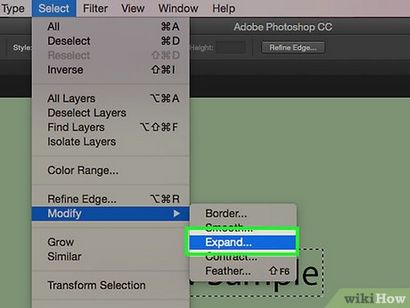
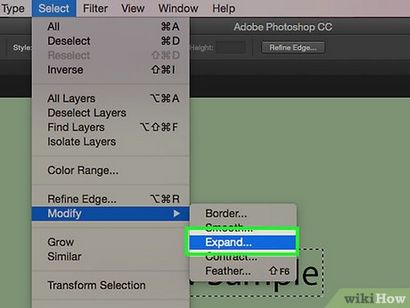
Erweitern Sie Ihre Auswahl 5-10 Pixel außerhalb des Originaltextes. Um dies zu tun, klicken Sie auf „Auswählen“ → „erweitern.“ Sie wollen einen kleinen Rand um den Text - dies ist der Hintergrund, das verwendet wird, um den Text zu ersetzen.
Teil zwei von drei:
Ersetzen der Hintergrund Edit


- Sie haben Ihren Text durch eine Auswahl umgeben - der sich bewegenden gepunkteten Rand.
- Sie haben 5-10 Pixel Platz um den Text.
- Sie haben die Schicht mit dem entsprechenden Hintergrund ausgewählt. [4]
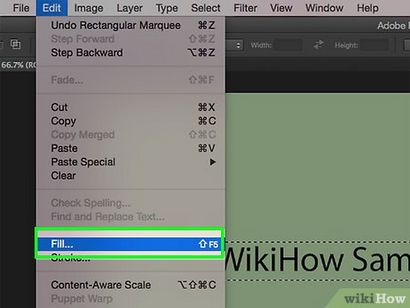
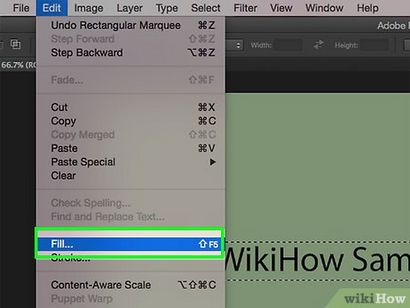
Zum Seitenanfang Leiste und wählen Sie „Bearbeiten“ und dann „Fill“ das Menü nach oben zu ziehen. Die Füllung Menü gibt Ihnen verschiedene Möglichkeiten, in allen Pixeln füllen Sie ausgewählt haben. Sie werden nahtlos Ihren Text ersetzen. Das Menü sollte Slots für „Use“ und „Blending“. [5]
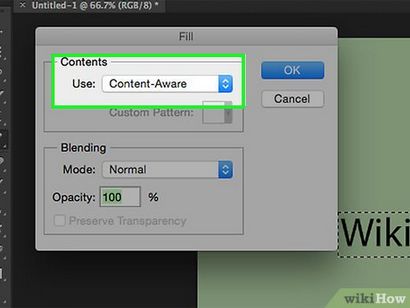
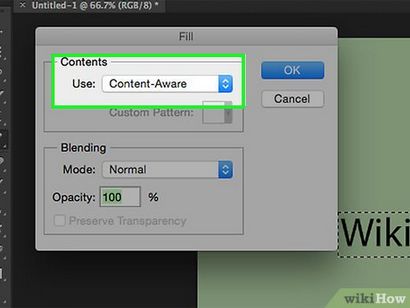
Wählen Sie „Content Aware“ unter „Verwenden“ und dann überprüfen Sie die Box mit einem „Farbanpassung.“ Content Aware bedeutet, dass Photoshop die Pixel bereits bei der Auswahl analysieren und nutzen diejenigen, die einen neuen Hintergrund zu machen. Es sollte vorgewählt werden, aber es aus dem Drop-Down-Menü greifen, wenn es sein muss. [6]
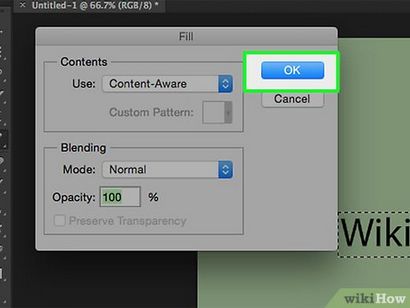
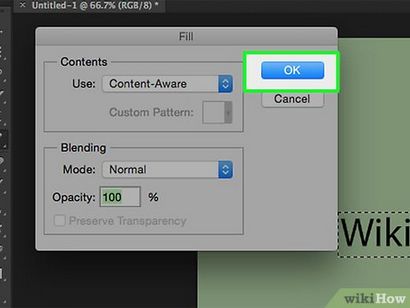
- Gehen Sie auf „Kante verbessern“ vor dem „Fill“ und die Ränder der Auswahl Feder. Dies wird helfen, es in besser zu mischen.
- Bearbeiten Sie den „Mischmodus“ in der Füllung Menü. Senken Sie die Deckkraft auf 50% und versuchen 2-3 für einen zufälligen Effekt auf der jeweils anderen füllt.
- Verwenden Sie die Pinsel und Gradient-Tools, zusammen mit der Pipette, um etwaige Probleme zu übermalen. [7]
Teil drei von drei:
Hinzufügen in New Text Edit
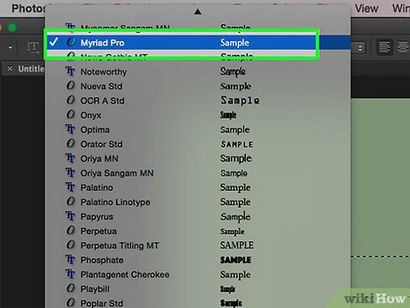
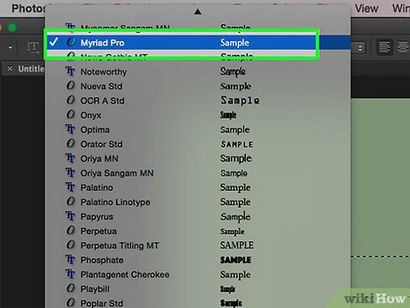
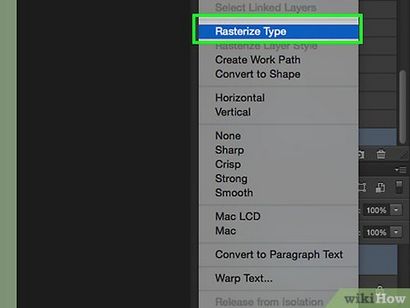
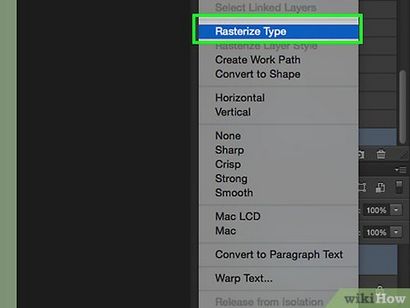
- Rastern Typ macht es einfacher einzustellen. Sie können jedoch nicht mehr die tatsächlichen Worte einmal gerastert ändern, so stellen Sie sicher, alles richtig geschrieben.
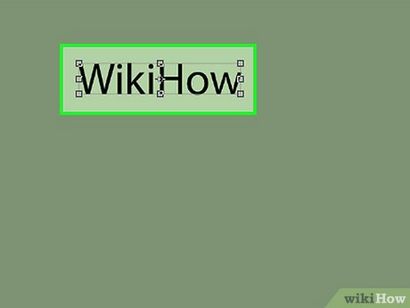
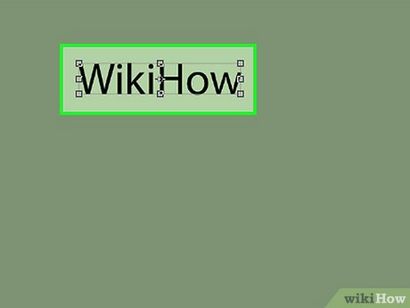
- Klicken Sie auf einen beliebigen Punkt der Größe des Textes von dem Punkt zu ändern.
- Halten Sie ⇧ das gleiche die Gesamt Proportionen zu halten Umschalttaste gedrückt, während der Größenänderung.
- Halten Sie Strg oder ⌘ Cmd, während ein Punkt klicken, diesen Punkt zu schwenken oder Winkel, so dass Sie die Punkte Perspektive geben.
- Halten Sie Alt oder ⌥ Entscheiden Sie sich dehnen, quetschen oder den Text spiegeln. [8]
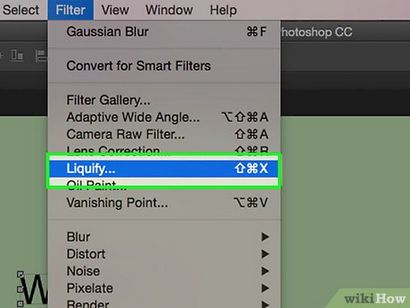
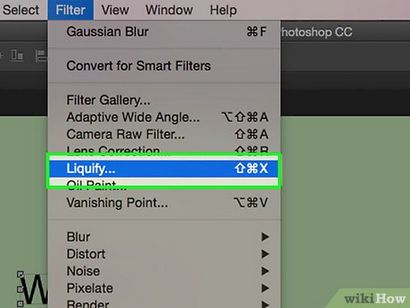
- Machen Sie die Bürste so groß wie möglich, den gesamten Textblock zur gleichen Zeit einzustellen.
- Senken Sie den Bürstendruck für subtilere Effekte. [9]