Beginner s Guide to Excel Formeln
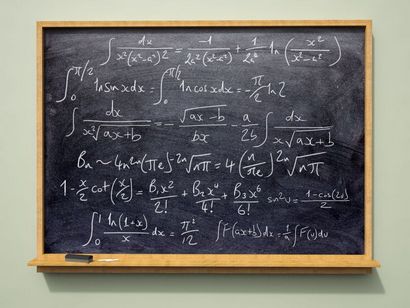
Jon Boyes / Fotografen Choice RF / Getty Images
Excel Formeln Übersicht
Excel-Formeln können Sie Berechnungen auf Nummerndaten in ein Arbeitsblatt eingegeben auszuführen.
Excel-Formeln können für Grundzahl Knirschen, wie Addition oder Subtraktion, sowie komplexere Berechnungen, wie Lohnabzüge verwendet werden, einen Schülers Durchschnitt der Testergebnisse zu finden, und die Berechnung Hypothekenzahlungen.
Außerdem, wenn die Formel korrekt und die verwendeten Daten in der Formel Änderungen eingegeben wird, standardmäßig wird Excel automatisch neu berechnet und die Antwort aktualisieren.
Dieses Tutorial umfasst im Detail, wie Formeln erstellen und zu verwenden, einschließlich einem Schritt für Schritt Beispiel einer grundlegenden Excel-Formel.
Es enthält auch eine komplexere Formel Beispiel, das auf Excel Reihenfolge der Operationen beruht, um die richtige Antwort zu berechnen.
Das Tutorial ist für diejenigen bestimmt, die mit wenig oder keiner Erfahrung mit Tabellenkalkulationsprogrammen wie Excel zu arbeiten.
Hinweis: Wenn Sie eine Spalte oder Zeile von Zahlen addieren wollen, hat Excel eine in Formel gebaut genannt SUM-Funktion, die die Arbeit schnell und einfach macht.
Weiter bis 2 von 7 unten.
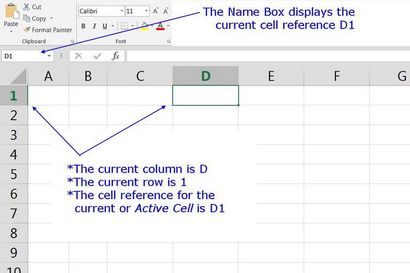
Verwenden von Zellenreferenzen in Excel-Formeln. © Ted Französisch
Die Verbesserung der Formel: Verwendung von Zellenreferenzen
Während die Formel auf der vorherige Seite arbeitet, hat es einen großen Nachteil - Wenn Sie die Daten in der Formel ändern müssen, müssen Sie die Formel bearbeiten oder neu zu schreiben.
Eine bessere Möglichkeit wäre, eine Formel zu schreiben, so dass die Daten geändert werden, ohne die Formel selbst zu ändern.
Dies kann durch Eingabe der Daten in Arbeitsblatt-Zellen durchgeführt wird und dann das Programm zu informieren, die Zellen enthalten, die Daten in der Formel verwendet werden.
Auf diese Weise, wenn die Daten der Formel geändert werden muss, wird es durch Ändern der Daten in den Arbeitsblatt-Zellen durchgeführt, anstatt die Änderung der Formel selbst.
Um Excel zu erzählen, die Zellen, die die Daten enthalten, die Sie verwenden möchten, hat jede Zelle eine Adresse oder einen Zellbezug.
Über Zellenreferenzen
- Eine Zelle ist der Schnittpunkt zwischen einer vertikalen Spalte und einer horizontalen Reihe in dem Arbeitsblatt
- wie A, B, C - Jede Spalte ist durch einen Buchstaben an der Spitze der Säule identifiziert
- Jede Reihe ist durch eine Reihe sich am linken Rand der Zeile identifiziert - Eine solche 1, 2, 3
- Ein Zellbezug, dann ist auch eine Kombination der Spaltenbuchstaben und die Zeilennummer, die in einer Zelle der Lage schneiden - wie A1. B2. C3. oder W345
- Wenn Zellbezüge zu schreiben, kommt die Spaltenbuchstaben immer an erster Stelle
Um einen Zellbezug zu finden, suchen Sie einfach nach oben, um zu sehen, welche Spalte die Zelle in ist, und dann nach links schauen, um herauszufinden, welche Zeile es ist in.
Die aktuelle Zelle - die Referenz der Zelle zur Zeit angeklickt - wird auch in dem Feld Name befindet sich oberhalb der Spalte A in dem Arbeitsblatt angezeigt.
Anstatt also diese Formel in Zelle D1 zu schreiben:
Es wäre besser, um die Daten in den Zellen C1 und C2 eingeben und diese Formel schreibt, statt:
Verwendung Zellenreferenzen in der Formel. © Ted Französisch
Excel Formel Beispiel Übersicht
Dieses Beispiel gibt Anweisungen Schritt für Schritt der grundlegende Excel-Formel im Bild oben gesehen zu erstellen.
Ein zweites, komplexere Beispiel mehr mathematischen Operatoren und die Einbeziehung von Excel Reihenfolge von Operationen verwendet wird, auf der letzten Seite des Tutorials enthalten.
Eingabe der Tutorial Data
Es ist in der Regel am besten, zuerst alle Daten in das Arbeitsblatt eingegeben werden, bevor die Formeln zu erstellen. Dies macht es einfacher zu sagen, welche Zellbezug müssen in der Formel enthalten sein.
Eingeben von Daten in ein Arbeitsblatt-Zelle ist ein zweistufiger Prozess:
- Geben Sie die Daten in die Zelle
- Drücken Sie die Enter-Taste auf der Tastatur oder klicken Sie auf eine andere Zelle mit dem Mauszeiger die Eingabe zu vervollständigen
Tutorial Schritte
- Klicken Sie auf die Zelle C1 bis es die aktive Zelle zu machen
- Geben Sie ein 3 in die Zelle und drücken Sie die Enter-Taste auf der Tastatur
- Falls erforderlich, klicken Sie auf die Zelle C2
- Geben Sie einen 2 in die Zelle und drücken Sie die Enter-Taste auf der Tastatur
Eingabe der Formel
- Klicken Sie auf Zelle D1 - das ist der Ort, an dem die Ergebnisse der Formel zu sehen sein wird
- Geben Sie die folgende Formel in Zelle D1:
- Drücken Sie die Enter-Taste auf der Tastatur, um die Formel zu vervollständigen
- Die Antwort 5 sollte in Zelle D1 erscheinen
- Wenn Sie wieder auf Zelle D1 klicken, wird die komplette Funktion # 61; # 43 C1; C2 erscheint in der Formel bar über dem Arbeitsblatt
Die Verbesserung der Formel - auch hier: Die Eingabe von Zellenreferenzen mit dem Zeigen
Die Eingabe in dem Zellbezug als Teil einer Formel ist eine gültige Art und Weise sie von der Eingabe - wie durch die Antwort von 5 in Zelle D1 bewiesen - es ist einfach nicht der beste Weg, es zu tun.
Der beste Weg, die Zellbezüge in eine Formel geben Zeigte zu verwenden.
Pointing beinhaltet auf Zellen mit dem Mauszeiger Anklicken ihrer Zell Bezugnahme in die Formel ein. Der Hauptvorteil des Zeigens ist, dass es mögliche Fehler durch die Eingabe der falschen Zellbezug zu eliminieren hilft.
Die Anweisungen auf der nächsten Seite Verwendung Zeigte die Zellbezüge für die Formel in Zelle D2 ein.
Weiter bis 5 von 7 unten.
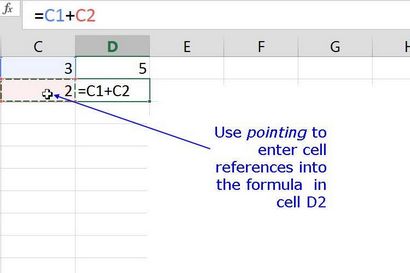
Finger zeigen unter Verwendung der Zelle Verweise auf die Eingabetaste. © Ted Französisch
Mit dem Finger zeigen Handy Verweise auf Enter
Dieser Schritt in dem Tutorial verwendet den Mauszeiger in die Zellenreferenzen für die Formel in der Zelle D2 einzugeben.
- Klicken Sie auf die Zelle D2, um es die aktive Zelle zu machen
- Geben Sie das Gleichheitszeichen ( # 61; ) In der Zelle D2 die Formel zu starten
- Klicken auf die Zelle C1 mit dem Mauszeiger in die Zelle Bezugnahme in die Formel eingeben
- Geben Sie ein Pluszeichen (# 43;)
- Klicken auf der Zelle C2 mit den Mauszeiger in die zweite Zelle Bezugnahme in die Formel eingeben
- Drücken Sie die Enter-Taste auf der Tastatur, um die Formel zu vervollständigen
- Die Antwort 5 sollte in Zelle D2 erscheinen
Aktualisieren der Formel
Um zu testen, um den Wert Zellverweis in einer Excel-Formel zu verwenden. ändern, um die Daten in der Zelle C1 von 3 bis 6 und drücken Sie die Eingabetaste auf der Tastatur.
Die Antworten in den beiden Zellen D1 und D2 automatisch 5 bis 8 ändern, aber die Formeln in beide bleiben unverändert.
Erfahren Sie jeden Tag etwas Neues
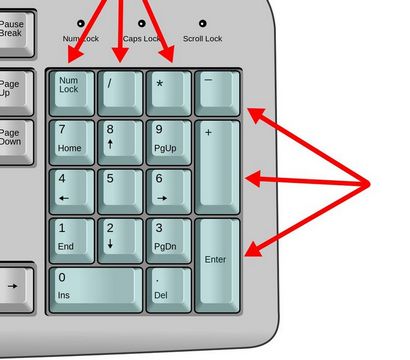
Excel mathematische Operatoren.
Wie durch das gerade abgeschlossene Beispiel gezeigt, ist Formeln in Microsoft Excel zu schaffen nicht schwer.
Es ist nur eine Frage der Kombination, in der richtigen Reihenfolge, die Zellbezügen Ihrer Daten mit dem richtigen mathematischen Operator.
mathematische Operatoren
Die mathematischen Operatoren in Excel-Formeln verwendet werden, sind ähnlich denen, die in Mathematik Klasse verwendet.
Reihenfolge der Operationen
Wenn mehr als ein Operator in einer Formel verwendet wird, gibt es eine bestimmte Reihenfolge, dass Excel diese mathematischen Operationen auszuführen folgen.
Diese Reihenfolge der Operationen kann durch Zugabe von Klammern der Gleichung geändert werden. Eine einfache Möglichkeit, die Reihenfolge der Vorgänge zu erinnern ist die Abkürzung zu verwenden:
Die Reihenfolge der Vorgänge ist:
Wie die Reihenfolge der Vorgänge Works
- Jede Operation (en) in Klammern enthalten sind, werden zuerst von allen Exponenten gefolgt durchgeführt.
- Danach hält Excel Division oder Multiplikation Operationen von gleicher Bedeutung zu sein, und führt diese Operationen in der Reihenfolge, wie sie nach rechts in der Gleichung links auftreten.
- Das gleiche gilt für die nächsten zwei Operationen Addition und Subtraktion. Sie sind gleich in der Reihenfolge der Operationen berücksichtigt. Welche auch immer zuerst erscheint in einer Gleichung, entweder Addition oder Subtraktion ist die Operation zuerst durchgeführt.
Beispiel: Verwenden mehrerer Betreiber und die Reihenfolge der Vorgänge in einer Excel-Formel
Auf der nächsten Seite finden Sie Anweisungen für eine Formel zu schaffen, die mehr mathematischen Operatoren und verwendet Excel Reihenfolge der Operationen enthält die Antwort zu berechnen.
Weiter bis 7 von 7 unten.
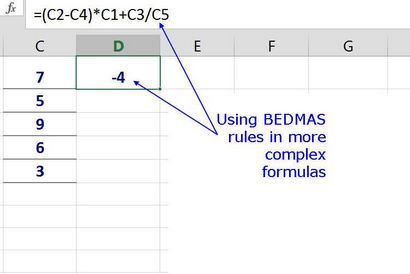
Excel Reihenfolge der Vorgänge unter Verwendung von in einem Formel-Berechnungen. © Ted Französisch
Beispiel: Mit BEDMAS in komplexeren Excel Formeln
Dieses zweite Formel Beispiel im Bild oben gezeigt, erfordert Excel seine Reihenfolge der Operationen zu nutzen, um die Antwort zu berechnen.
Die Eingabe der Daten
- Öffnen ein leeres Arbeitsblatt und geben die Daten in den Zellen C1 bis C5 auf dem Bild gezeigt obigen
Ein komplexeres Excel Formel
Verwenden Sie mit den richtigen Klammern zeigen entlang und mathematische Operatoren die folgende Formel in Zelle D1 einzugeben.
Drücken Sie die Taste auf der Tastatur eingeben, wenn Sie fertig und die Antwort -4 sollte in Zelle D1 angezeigt. Die Details, wie Excel berechnet diese Antwort sind unten aufgeführt.
Detaillierte Schritte zur Eingabe der Formel
Wenn Sie Hilfe benötigen, verwenden Sie die folgenden Schritte die Formel eingeben.
- Klicken Sie auf Zelle D1, um es die aktive Zelle zu machen
- Geben Sie das Gleichheitszeichen ( # 61; ) In der Zelle D1
- Geben Sie einen runden Klammer auf „(“ nach dem Gleichheitszeichen
- Klicken auf die Zelle C2 mit dem Mauszeiger in die Zelle Bezugnahme in die Formel eingeben
- Geben Sie das Minuszeichen (-) nach C2
- Klicken Sie auf der Zelle C4 diesen Zellbezug in die Formel eingeben
- Geben Sie eine runde schließende Klammer „)“ nach dem C4
- Geben Sie das Multiplikationszeichen (*) nach dem Schließen runde Klammer
- Klicken Sie auf die Zelle C1 diese Zellbezug in die Formel eingeben
- Geben Sie das Pluszeichen ( # 43; ) Nach C1
- Klicken Sie auf die Zelle C3 diese Zellbezug in die Formel eingeben
- Geben Sie die Divisionszeichen (/) nach C3
- Klicken Sie auf die Zelle C5 diese Zellbezug in die Formel eingeben
- Drücken Sie die Enter-Taste auf der Tastatur, um die Formel zu vervollständigen
- Die Antwort -4 sollte in Zelle D1 erscheinen
- Wenn Sie wieder auf Zelle D1 klicken, wird die komplette Funktion # 61, (C2-C4) * C1 # 43; C3 / C5 erscheint in der Formel bar über dem Arbeitsblatt
Wie Excel Berechnet die Formel Antwort
Excel kommt zu der Antwort von -4 für die Formel die BEDMAS oben genannten Regeln unter Verwendung der verschiedenen mathematischen Operationen in der folgenden Reihenfolge durchzuführen:
- Excel trägt first out die Subtraktionsoperation (C2-C4) oder (5-6), da es von Klammern umgeben ist, und wird das Ergebnis von -1
- Als nächstes wird das Programm multipliziert, dass -1 von 7 (Inhalt der Zelle C1) eine Antwort zu bekommen, -7
- Dann springt Excel vor 03.09 (Inhalt von C3 / C5) zu teilen, da sie vor der Zugabe in BEDMAS kommen, ein Ergebnis von 3 zu erhalten
- Die letzte Operation, die durchgeführt werden muss, ist hinzuzufügen -7 # 43; 3 eine Antwort für die gesamte Formel bekommen -4
