Cool Solutions Erstellen von Fasen in GIMP
Eines der schönen Dinge über Linux ist die Unterstützung für Multimedia hat. Das heißt, es hat eine abgerundete Bild Manipulation Anwendung GIMP genannt. Es ist sehr beliebt und viele Menschen genießen Sie es. Ich habe eine kleine Handvoll von Tutorials gesehen, wie dieses Slick-Tool zu verwenden. Allerdings fühlt es sich für mich wie, dass es mehr sein könnte gute Artikel geschrieben, wie nützlich Bildmanipulationsoperationen mit dieser Anwendung auszuführen. Es ist in diesem Sinne, dass ich diesen Artikel geschrieben haben. Darin möchte ich ein wenig in einzutauchen, wie abgeschrägten Kanten für Schaltflächen in der GIMP zu machen.
Aus Gründen der Einfachheit werden wir eine abgeschrägte Kante um eine elliptische Form sein setzen. Die gleiche Theorie auf andere Formen gelten, wie gut.
Installieren Sie es und führen Sie es
Lassen Sie uns zunächst sicherstellen, dass Sie haben die GIMP installiert. Die meiste Zeit sollte es bereits auf Ihrem System sein, aber wir versichern. Öffnen Sie YAST, gehen Sie in Software-Management, und die Suche nach dem Paket namens gimp. Wenn es im rechten Bereich kommt, stellen Sie sicher, das das Kontrollkästchen neben es aktiviert ist. Klicken Sie dann auf ACCEPT:
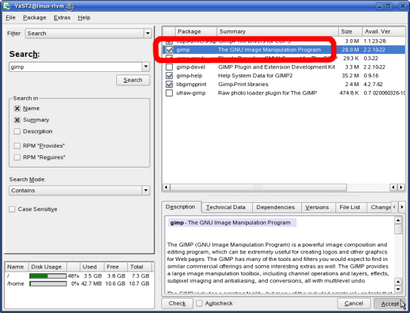
Als nächstes werden wir es laufen.
Für KDE-Benutzer, folgen Sie diesem Pfad:
Menü K => Graphics => Bildbearbeitung (GIMP)
Für die auf dem Gnome-Desktop, folgen Sie diesem Pfad:
Anwendungen => Graphics => Bildbearbeitung => The GIMP
Wenn dies das erste Mal ist, haben Sie die GIMP ausführen, werden Sie die GIMP User-Installationsassistenten sehen. Sie sind im Allgemeinen sicher, ohne etwas zu ändern durch diese Assistenten zu klicken. Wenn Sie dies getan haben, werden Sie die GIMP erscheinen sehen. Es zeigt Ihnen wahrscheinlich einen Tipp des Tages-Fenster, das Sie schließen können. Sie sollten nun zwei Fenster sehen, die wie folgt aussehen:
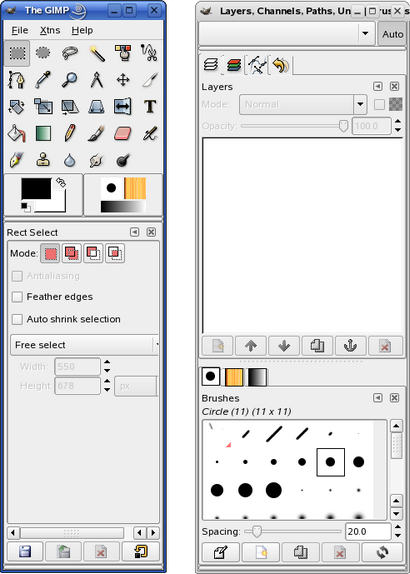
Machen Sie ein Bild zu arbeiten
Zunächst einmal werden wir ein Bild benötigen, um unsere Aktivitäten auf ausführen. Wir werden nur eine runde Form für diesen Zweck machen. Aus dem Menü am oberen Rand des linken Fensters, wählen Sie Datei und dann NEU:
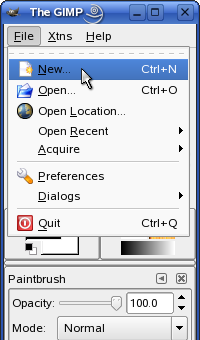
Ein Fenster erscheint als „ein neues Bild erstellen.“ In diesem Fenster gibt es ein Template im Dropdown-Feld. Aus diesem Drop-down-Option "640x480". Erweitern Sie den Abschnitt Erweiterte Optionen. Im FILL mit Drop-Down-Box, wählen Sie TRANSPARENZ. Wenn Sie fertig sind, klicken Sie auf OK:
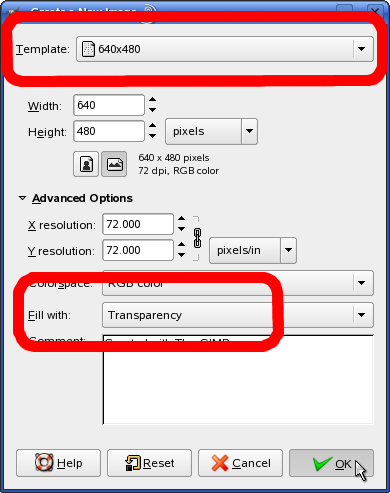
An dieser Stelle haben wir ein leeres Fenster mit dem karierten Muster im Hintergrund, auf der Suche etwas wie folgt aus:
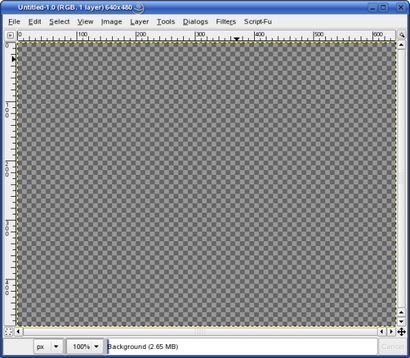
Dies ist die Leinwand, die wir mit unserer Bild arbeiten werden. Als nächstes müssen wir eine runde Form machen, mit zu arbeiten.
Wählen Sie den Elliptical Region Auswahlwerkzeug. Es hat ein Symbol wie folgt aussehen:
Als nächstes geht auf der Leinwand aus. Klicken und halten, dann ziehen (nach unten und nach rechts). Dann lassen Sie die Maustaste los. Sie werden sehen, dass Sie eine kreisförmige Auswahl gezogen haben. Was Sie wirklich tun, ist das GIMP zu sagen, welcher Teil des Bildes Sie möchten mit arbeiten. Sie sollten etwas sehr ähnlich sehen:
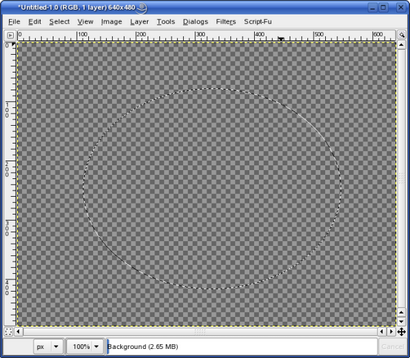
Nun müssen wir nur noch das Baby mit etwas Farbe füllen. Fahren Sie über das Haupt GIMP Fenster. Sie erhalten ein Vordergrund / Hintergrund-Farbfeld sehen:
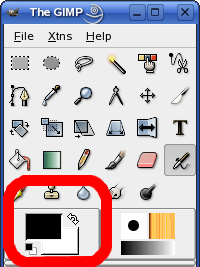
Wir suchen die Vordergrundfarbe. Es ist die eine auf der oberen linken. In meinem Fall ist es die schwarze Farbe. Doppelklicken Sie darauf, und ein weiteres Fenster öffnet sich, wo Sie die Farbe auswählen, können Sie für Ihren Vordergrund verwenden möchten. Wählen Sie Ihre Lieblingsfarbe und wählen Sie dann auf OK:
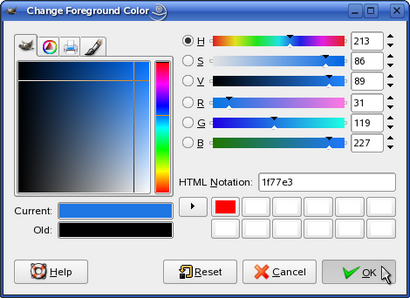
Um unsere Ellipse mit unserer neuen Farbe zu füllen, wir müssen auf dem Farbeimer klicken:
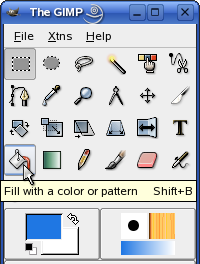
Dann können wir innerhalb unserer Ellipse klicken, und es füllt sich mit unserer neuen Farbe:
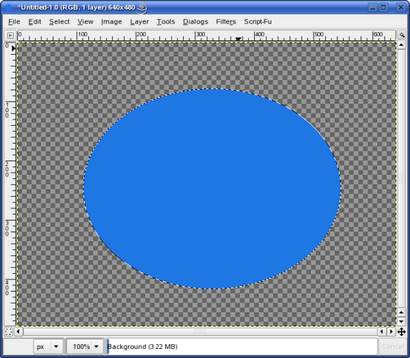
Da wir unsere elliptische Auswahl nicht mehr benötigen, können wir CTRL + SHIFT + A, um loszuwerden, es drücken.
Vorbereitung der Schichten
Für unseren nächsten Schritt wollen wir eine Kopie der elliptischen Form machen. Wir werden diese Kopie verwenden, um festzulegen, wie wir die Fase aussehen sollen. Um dies zu tun, gehen über in die GIMP-Fenster, das auf der rechten Seite sein sollte. Stellen Sie sicher, dass die Schichten Registerkarte ausgewählt ist. Es hat ein Symbol darin, das wie folgt aussieht:
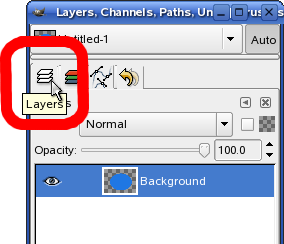
In diesen Registerkarte in der Mitte des Fensters gibt es mehrere Tasten. Klicken Sie auf die duplizierte Ebene Taste, die wie folgt aussieht:
Sie sollten eine andere Schicht erscheinen oberhalb dieser Taste finden Sie unter:
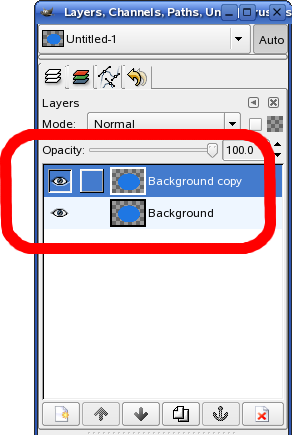
Wir müssen diese Schichten benennen, damit wir sie gerade halten. Klicken Sie rechts auf der Unterseite eines (Mine wird als „Hintergrund“). Ein Menü erscheint. Wählen Sie „Ebene bearbeiten Attribute“ aus diesem Menü:
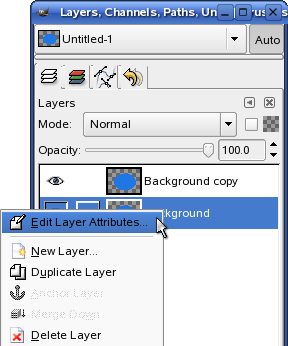
Ein kleines Fenster angezeigt, in dem wir den Namen der Schicht ändern können. Benennen Sie diese Ebene „Elliptical Form“. Dann klicken Sie auf OK:
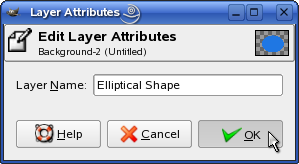
Als nächstes wird die oberste Schicht zu „White Blur“ umbenennen. Wir werden den Grund für diesen Namen in einem Moment sehen.
Sie sollen nun etwas sehr ähnlich sehen:
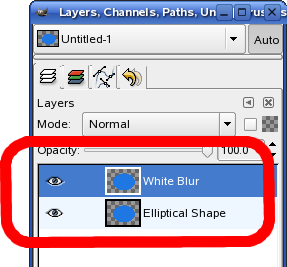
Für diesen nächsten Teil, stellen Sie sicher, dass Sie die „White Blur“ Schicht ausgewählt haben. Dann werden wir die „Keep Transparenz“ -Box überprüfen:
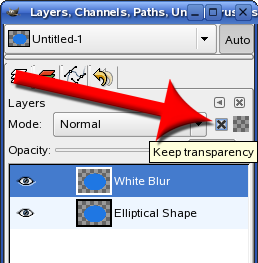
Dann gehen Sie zum Hauptfenster GIMP. Suchen Sie nach dem Vordergrund / Hintergrund-Farbmuster wieder. Nur um der unteren linken, gibt es eine kleine Taste, die ich hier mit dem Mauszeiger bin schwebt über:
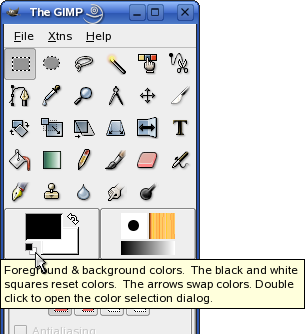
Klicken Sie auf dieses Symbol, um die Vordergrundfarbe auf schwarz und die Hintergrundfarbe weiß zurücksetzen.
Als nächstes müssen wir die „White Blur“ Schicht mit Weiß füllen. Um dies zu tun, gehen Sie zu Ihrem Bild Leinwand Fenster, das die elliptische Form in sich hat. Klicken Sie auf das Menü Bearbeiten und wählen Sie „füllen mit HG Farbe“. Sie werden sehen, Ihre Form weiß werden:
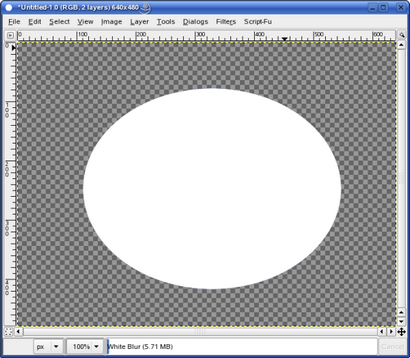
Keine Sorge, ist der farbig man immer noch da, es ist nur unter dem weißen.
Als nächstes werden wir das Feld „Transparenz beibehalten“ deaktivieren:
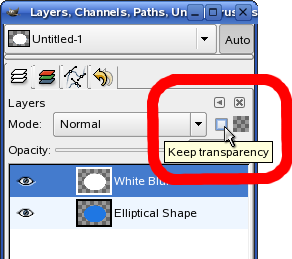
Mit der Form weiß dupliziert und gefärbt, müssen wir jetzt die Kanten verwischen.
Um dies zu tun, werden wir in den Bild Leinwand-Fenstern arbeiten. Gehen Sie bis zum Menü Filter, wählen Sie BLUR, und dann Gaußsche Unschärfe. Es erscheint ein Fenster Sie fragen, wie Sie die Unschärfe getan werden soll. Setzen Sie 15 in die „Horizontale“ -Box und 15 in den „Vertical“ -Box. Wenn Sie fertig sind, klicken Sie auf OK:
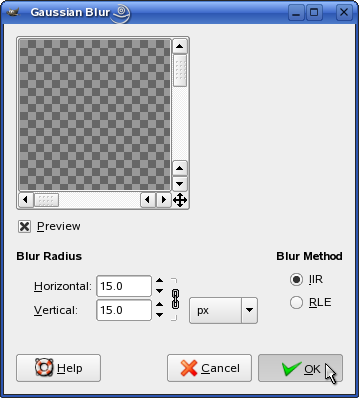
Ihre weiße Gestalt hat nun eine cool aussehende Halo um es:
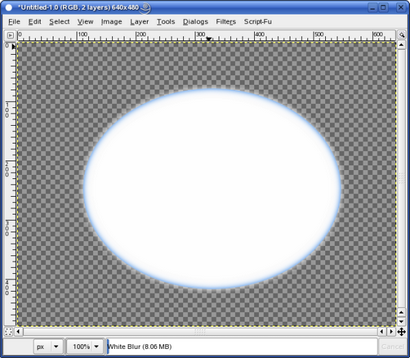
Jetzt wissen wir, warum wir diese Ebene „White Blur“ genannt. Es ist weiß und es ist verschwommen.
Als nächstes müssen wir die Ränder der „White Blur“ Schicht trimmen. Um dies zu tun, werden wir mit der rechten Maustaste auf die „elliptische Form“ Schicht beginnen. Es erscheint ein Menü, aus dem wir wählen Sie „Auswahl aus Alphakanal“. Diese Option ist sehr nahe am unteren Rand des Menüs:
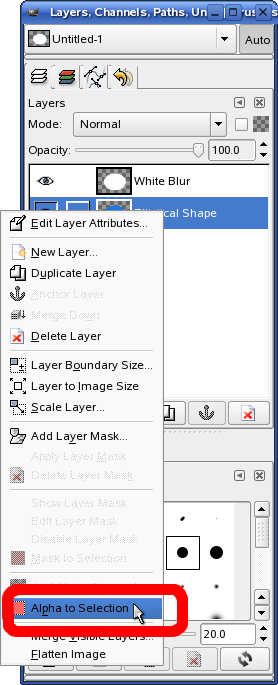
Dann gehen wir zum Bild Leinwand Fenster. Öffnen Sie das SELECT-Menü, und klicken Sie auf invertieren.
Nun gehen Sie zurück zum Fenster, um die Schichten zeigt. Wählen Sie die „White Blur“ Schicht:
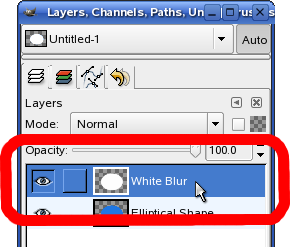
Ein letztes Mal geht zurück zum Bild Leinwand Fenstern. Klicken Sie auf das Menü Bearbeiten und wählen Sie CLEAR. Ihre „weiß Blur“ Schicht wird um den Rand getrimmt:
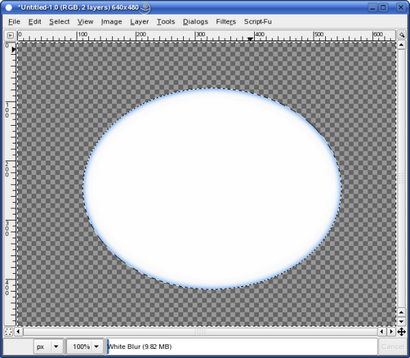
Wir brauchen nicht die Auswahl mehr, so drücken Sie CTRL + SHIFT + A alles abzuwählen.
Erstellen der Abschrägung
Sind wir schon da? Fast. Der letzte Schritt wird sein, die Abschrägung mit unseren sorgfältig vorbereiteten Schichten zu erstellen.
Zum einen über in der rechten GIMP Fenster, müssen wir die Ebene namens „elliptische Form“ wählen. Es sollte die untere Schicht sein:
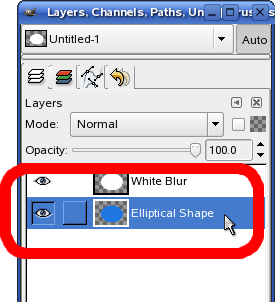
Gehen Sie zurück zum Bild Leinwand Fenster. Öffnen Sie das Menü Filter, wählen Sie MAP, und klicken Sie dann auf Bump-Map. Dadurch öffnet sich ein weiteres Fenster für Ihre Einstellungen auffordert. Das allererste, was Sie tun müssen, ist auf die Bump-Map-Dropdown-Feld gehen, und wählen Sie die „White Blur“ Schicht aus der Liste. Dann setzen Sie alle anderen Optionen, wie Sie in diesem Screenshot zu sehen, klicken Sie OK, wenn Sie fertig sind:
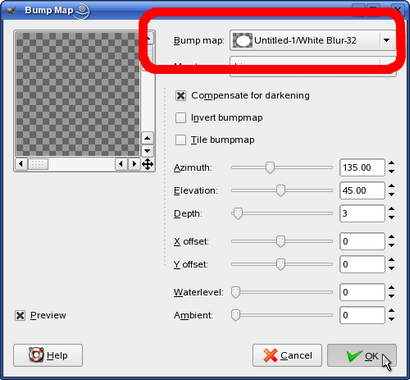
Sie werden der Fortschrittsbalken gehen über den unteren Rand des Bildes Leinwand Fenster sehen. Wenn es fertig ist, wird es wahrscheinlich ziemlich aussehen, wie es zuvor. Um die Auswirkungen der offenbaren, was wir haben gerade, müssen wir die „White Blur“ Schicht entfernen.
Wählen Sie die „White Blur“ Schicht aus der Liste. Dann klicken Sie auf „Ebene löschen“ klicken:
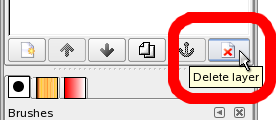
Sie werden die „White Blur“ Schicht aus der Liste siehe oben, verschwinden und auch aus dem Bild Leinwand Fenster, das abgeschrägte Bild enthüllt:
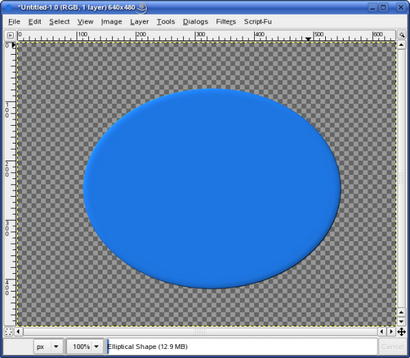
Endlich haben wir Erfolg. Wenn mit anderen Effekten kombiniert werden, können abgeschrägte Kanten hinzufügen ziemlich viel auf die Qualität Ihrer Bilder. Zum Beispiel, hier ist eine abgeschrägte Taste:
Schlussfolgerung
Das scheint wie eine Menge von Schritten. Wenn Sie zum Erstellen Fasen in GIMP zu gewöhnen, wird es ganz einfach. Es schafft einen schönen Effekt für Grafiken und ist die Mühe wert. Nehmen Sie sich ein paar Momente dieser coole Fähigkeit zu erlernen. Sie werden froh, dass Sie getan haben.
Wie, was Sie sehen?
Melden Sie sich für unseren wöchentlichen Newsletter.
Möchten Sie mithelfen?
Es könnte Ihnen eine Nano verdienen! Mehr erfahren.