Erste Schritte mit Johnny Five und Proteus · rwaldron
In diesem Tutorial lernen wir, wie Proteus Design Suite verwenden, um eine Arduino-Board zu simulieren und wie Johnny-Five-Bibliothek verwenden, um es über einen seriellen Anschluss zu verbinden.
So werden wir die folgenden Programme benötigen:
Um unser Ziel zu vervollständigen, werden wir ein einfaches LED-Blink Beispiel bauen (oder wie someones sagte, die „Hallo Welt“ der Hardware-Welt).
Es gibt zwei Möglichkeiten, dies zu tun: die vorhandenen Komponenten verwenden, die bereits mit Proteus-Software kommt oder das Hinzufügen einer zusätzlichen Komponente in Proteus-Bibliothek, die alle Arduino-Board vertreten. Wir werden später sehen, wie beiden Richtungen zu machen. Denken Sie nur daran, dass beide Wege der gleichen Logik folgen, ändert nur einen oder anderen Aspekt in den Fluss der Entwicklung.
Ferner wird in diesem Tutorial, ich gehe davon aus, dass Sie bereits die Arduino IDE und Node.js Software installiert haben.
So lassen Sie uns erst an!
### Was ist Proteus Design Suite? Kurz gesagt, ist Proteus Design Suite eine Kombination von Schaltungserfassung, Simulation und Design von Leiterplatten, die Ihnen helfen, eine komplette eletronic Schaltung zu machen. Neben diesem hat Proteus die Fähigkeit simulieren populars Mikro-Controller, es ist aktuelle Firmware ausgeführt wird.
Auf diese Weise, Proteus hat:
- ISIS Schematic Capture - einfach zu bedienen, aber es ist ein extrem leistungsfähiges Werkzeug, um Ihre Projekte zu gelangen.
- Prospice Mixed-Mode SPICE-Simulation - Industrie-Standard-Simulator SPICE3F5, kombiniert mit High-Speed-Digital-Simulator.
- ARES PCB Layout - System für leistungsstarkes PCB-Design mit automatischer Bestückung, Rip-Up und Selbstführung und Überprüfung von interaktiver Designregel.
- VSM - Virtual System Modelling eingebettete Software für gängige Mikrocontroller neben Ihrem Design von Hardware zu simulieren.
Mit Simulation in der Proteus-Software, anstelle von realen Physik-Geräte, haben wir einige Vor- und Nachteile. Zur Liste einige:
- Da Proteus eine umfangreiche Bibliothek von Komponenten haben, können Sie verschiedene Komponenten versuchen, die Sie nicht auf der Hand haben.
- Das integrierte Paket mit gemeinsamer Benutzeroberfläche und der kontext vernünftiger Hilfe kann den Lernprozess schnell und einfach machen.
- Virtuelle Prototypen mit Proteus VSM reduzieren die Zeit und die Kosten für Software und Hardware-Entwicklung.
- Schneller und einfacher, die Komponenten zu verbinden; in Knäuel von Drähten nicht zu verlieren.
- Die Komponenten nicht verbrennen, wie LEDs; so häufig in den Lernprozess.
- Nicht sehr aufregend und Spaß, wie im wirklichen Leben :(
### Warum com0com? com0com ist ein kostenloses Programm, das wir virtuelle serielle Schnittstellen erstellen verwenden werden. Diese virtuellen Ports verwendet werden, um die serielle Schnittstelle Komponente von Proteus Simulation mit der node.js Anwendung zu verbinden, verwenden johnny-five. Mit com0com wir sind in der Lage zu erstellen und konfigurieren, wie viele virtuellen Ports, die wir wollen. So können wir mehr als eine Arduino-Board oder andere Komponenten in der Simulation verbinden. Wir werden später sehen, wie man richtig die virtuellen Ports und einige nützliche Befehle konfigurieren, dies zu tun.
Hinweis. Sie können ein anderes Programm verwenden, um die virtuellen Ports zu erstellen. So stellen Sie sicher, dass Sie die richtige Konfiguration für die virtuelle serielle Schnittstellen verwenden. Dies kann einige Kopfschmerzen bringen.
### Installieren und cofigure die Proteus und com0com Software Nach dem Download Proteus Design Suite 8.1, können Sie es in der normalen Art und Weise installieren. Wenn alles in Ordnung ist, wird es den Ordner der Installation wie folgt zu erstellen:
C: \ Programme \ Labcenter Electronics \ Proteus 8 Professional
Nun lassen Sie uns die Extras Arduino-Boards Komponenten importieren. Laden Sie die Zip-Datei von diesem Link und entpacken Sie es in den folgenden Ordner:
C: \ Programdata \ Labcenter Electronics \ Proteus 8 Professional \ BIBLIOTHEK
Modus COM1: baud = 57600 Parität = Daten n = 8 stop = 1
In diesem Befehl setzen wir auch einige andere Konfiguration in unsere virtuellen seriellen Schnittstelle, wie Parität und Stoppbit, nur um sicher zu machen. Sobald die Definitionen für unsere erste serielle Schnittstelle abgeschlossen sind, macht die gleiche Sache für ‚COM2‘.
Hinweis. Sie können hier mehr über die ‚Mode‘ Befehl lernen.
Wenn Sie möchten, können Sie in der Systemsteuerung> System gehen und Sicherheit> System> Geräte-Manager. Wählen Sie die Artikel Ports und wählen Sie die ‚COM1‘ Port. Als nächstes wählen Sie Aktion> Eigenschaften im Menü (oder die rechte Maustaste in ihm und wählen Sie Eigenschaften) und definiert die richtige Konfiguration es.
### Erstellen von unserer Schaltung in Proteus Öffnen Sie die Proteus Design Suite 8.1 und ein neues Projekt erstellen. Wählen Sie „STANDARD“ Option für Schematischer Aufbau und treffen nächste Taste. Im Layout-Bildschirm PCB, behalten Sie die Standardeinstellung „Kein PCB-Layout“ und weiter zum nächsten Hit. In der Firmware, behalten Sie die Standardeinstellung „Nein Firmware-Projekt“ und klicken Sie auf Weiter. Im nächsten Bildschirm überarbeiten Sie Ihre Optionen aus und klicken Sie auf die Schaltfläche Fertig stellen. Dadurch wird ein leeres Projekt für Sie mit Standard-Schema-Design erstellen. Speichern Sie es in einem neuen Ordner wie „NodeProteusExample“.
Lassen Sie uns nun die Komponenten auswählen, die verwendet werden. Im Menü finden Sie in der „Bibliothek“ und wählen die „Pick Teile aus Bibliotheken“ (oder Sie können den Hotkey „P“ verwenden - oder klicken Sie in der „P“ -Taste auf der linken painel). Es öffnet sich ein Bildschirm Sie das Gerät für Ihr Projekt wählen. Im „Stichwort“ -Eingang, Typ „Arduino“. Als nächstes wählen Sie die „Arduino UNO R3“ in der Ergebnisliste (Doppelklick auf Option). Nun, geben Sie „COMPIM“ in das Suchfeld ein und wählen Sie erneut die „COMPIM“ Gerät aufgeführt. Das letzte, was ir unser LED-Gerät zu wählen. Geben Sie „LED-RED“ und wählen Sie sie in der Liste (können Sie andere Farbe wählen, wenn Sie bevorzugen). Schließen Sie die Pick-Geräte-Fenster. Sie können die drei Geräte in den Geräten Painel links aufgeführt.
Wählen Sie das Arduino Gerät einen Ort, um es in dem schematischen Bereich. Als nächstes tun das gleiche für die serielle Schnittstelle und führte Geräte. Das letzte, was wir verwenden brauchen, ist ein „Boden“ Terminal. Sie können es in der „Terminal Mode“ Button auswählen und den „Ground“ Terminal auswählen. Legen Sie es neben der LED-Vorrichtung in der schematischen Darstellung.
Nun lassen Sie uns die Geräte anschließen. Klicken Sie in der TX (1) Stift von Arduino und verbinden Sie es mit dem TXD (3) Stift von seriell. Verbinden Sie auch die RX (0) an die RXD (2).
Weil wir den Stift 13 in unserem Programm verwenden, lassen Sie sich den Stift 13 von Arduino mit dem Led-Gerät anschließen. Zum Abschluss verbinden Sie den anderen Pin des LED an der Erdungsklemme, die wir vor gelegt.
Sie können das Bild sehen unten die Idee zu bekommen:
Spitze. Als Ihr Projekt wächst und mehr Komponenten setzen, verwaltet die verdrahteten Verbindungen zwischen den Geräten kann ein wenig langweilig. So können Sie die Zuordnung zwischen zwei Terminals erstellen, indem Sie den „Default“ Terminal.
### Konfigurieren unserer Komponenten Nun, da unsere Komponenten conected sind, machen wir es entsprechend konfigurieren zu arbeiten.
Firts, doppelklicken Sie auf die serielle Komponente und legen Sie die Baud-Rate-Option 57600, Stopp Bit auf ‚1‘, Parität ‚keine‘ und so weiter. Die gleiche Konfiguration, die wir vor unseren virtuellen seriellen Schnittstellen zu tun. Denken Sie an die Physical Port zu ‚COM1‘ zu definieren.
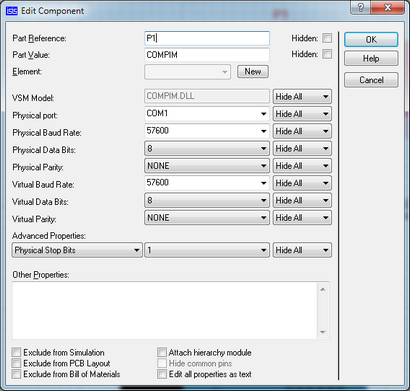
Jetzt, da die gleiche Art und Weise, die wir tun, wenn wir mit physischer Welt arbeiten, müssen wir die Firmware auf die Arduino compoment laden.
Öffnen Sie Ihre Aduino IDE und wählen Sie Datei> Beispiele> Firmata> StandartFirmata.
Vor der Kompilierung, nur sicherstellen, dass die „Show Ausführlich“ aktiviert werden. Dazu gehen> Einstellungen auf Datei und in der „Show ausführliche Ausgabe während“ Option, überprüfen Sie die „Compilation“ -Box.
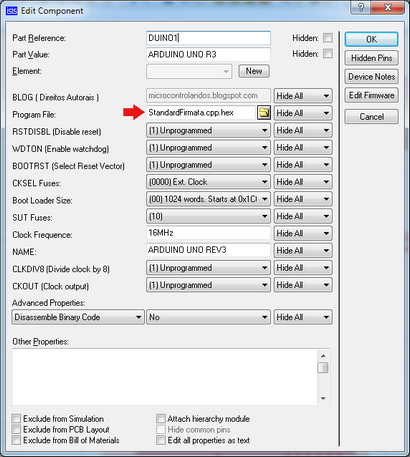
### Schreiben des johnny-five Beispiel Lassen Sie uns nun die Blink Beispiel schreiben, die alle de Magie mit unseren virtuellen Komponenten tun.
Im Innern des „NodeProteusExample“, die wir vor schaffen, in der Befehlszeile den Befehl folgen.
npm installieren johnny-five
Dies wird herunterladen und johnny-five Knotenmodul innerhalb der „node_modules“ Unterordner installieren. Wie Sie sehen können, ist die johnny-five hier.
Als nächstes wird eine neue Datei „app.js“ erstellen und die Folge Code schreiben:
In diesem sehr einfachen Code, schaffen wir ein Brett, das an die unsere virtuelle serielle Schnittstelle ‚COM2‘ verbinden und auch eine Led schaffen, die auf den Stift 13 dieses Boards verbinden.
### das Beispiel Laufen Nun, da alle Komponenten erstellt und angeschlossen ist, werden die Konfigurationen definiert und unserem Beispiel geschrieben werden, lassen Sie uns laufen. Zuerst in Proteus-Software, starten Sie die Simulation (unten, Hit spielen). Sie werden einige grüne Punkte in serielle Komponente Änderung rot sehen und gehen Grün zurück. Die gleiche Sache für Arduino-Komponente. Stellen Sie sicher, dass alle Komponenten richtig angeschlossen sind und die Simulation läuft ohne Probleme.
So öffnen Sie jetzt Ihre Befehlszeile in der „NodeProteusExample“ Ordner und führen:
Wie Sie sehen können, zeigt das Terminal, dass das Programm an die serielle Schnittstelle ‚COM2‘ angeschlossen ist und startet Befehle an sie senden. In Proteus Simulation können Sie sehen, dass die LED-Komponente beginnt blinken, wie wir warten!
Die LED-Komponente ist turnning ein- und ausschalten alle 100ms, aber aufgrund der Simulation Aktualisierungsrate kann diese Zeit nicht so präzise sein.
Da jedoch die johnny-five das Protokoll Firmata verwenden mit Arduino zu kommunizieren, müssen wir hier die StandartFirmata Code setzen zusammengestellt und hochgeladen werden. Um dies zu tun, öffnen Sie Ihre Arduino IDE und gehen Sie auf Datei> Beispiele> Firmata> StandartFirmata. Kopieren Sie den gesamten Code und Vergangenheit im Quellcode Registerkarte in Proteus.
Nun, bevor Hit Build-Taste, stellen Sie sicher, dass Sie die Arduino AVR konfigurieren, es zu kompilieren. Um dies zu tun, gehen Sie zum Menü System und wählen Sie Compiler-Konfiguration und drücken Sie dann den Download Button in Arduino AVR Linie. Das Programm wird heruntergeladen und die Arduino IDE installieren.
Weiter drückt, wird die Schaltfläche Erstellen aus dem Menü (F7) und dem StandartFirmata Code kompiliert und auf die Arduino-Komponente geladen werden. Nun, da Ihre Arduino-Board ok setzt die serielle Schnittstelle und die LED-Komponente in der Skizze und folgen Sie den Schritten, die wir vor tun das Blink Beispiel auszuführen.
Hinweis. Sie können mehr über das Arduino Beispiel lernen und wie hier das vsmStudio IDE verwenden. Darüber hinaus gibt es eine Reihe von Snippets, die bereits in Proteus kommt, die Sie mit Arduino Komponente verwenden können. Prüfen Sie!
Ich bin mir ziemlich sicher, dass große Proben comming werden. Habe Spaß!
### Quellcode kann die Quelle aller Code hier. Nach dem Download, führen Sie den Befehl npm installieren Sie das johnny-five-Modul und alle Abhängigkeiten zu installieren.