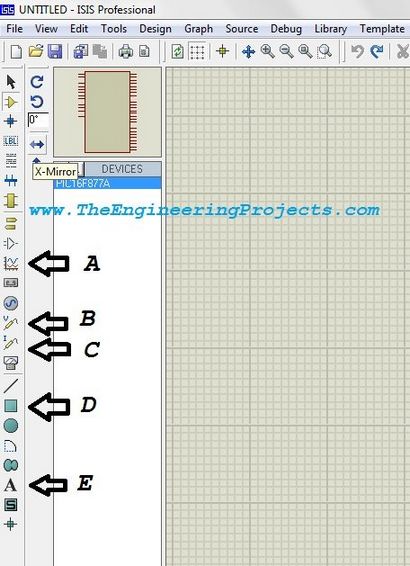Mit Proteus Getting Started - Die Projekte Technik

Hallo Leser, die heutige Post ist die erste reguläre Post auf Proteus Tutorial. In der heutigen Tutorial, bin ich Gonna Aktie mit Proteus Getting Started. Die heutige Tutorial ist für Anfänger, die nicht über viel Wissen von Proteus, sondern wollen mit ihm zu arbeiten. Wir entwerfen keine Schaltung in der Post von heute stattdessen werden wir die verschiedenen Funktionen von Proteus überprüfen, die Leichtigkeit in Schaltungsentwurf zur Verfügung stellt. Proteus hat verschiedene Funktionen in ihm und um eine Schaltung zu entwerfen, muss man fundierte Kenntnisse von jedem von ihnen.
Ich habe dieses Tutorial in zehn Teilen und heute geteilt werden wir den ersten Teil dieses Tutorials diskutieren. Auch wenn Sie das Know-how von Proteus wissen aber dennoch werde ich vorschlagen, dass Sie dieses Tutorial für einmal lesen, so dass Sie verstehen konnten, was Proteus ist und was seine beste Verwendung? Lassen Sie uns also einen Blick mit Proteus Beginn Schritte:
Die tatsächliche Nutzung von Proteus
Normalerweise, ich habe viele solche Fragen der Schüler, dass unsere Schaltung funktioniert perfekt auf Proteus, aber wenn wir es auf Hardware implementiert haben, es funktioniert nicht. Deshalb bin ich zuerst die Verwendung von Proteus hier zu erklären.
- Vertrauen Sie nie die Schaltung Sie auf Proteus entwerfen. Proteus ist in Schaltungen entwerfen sehr nachsichtig und es funktioniert auf ideale Bedingungen wie wenn Sie nicht hinzufügen Widerstände nach oben ziehen usw. in der Proteus dann überhaupt es gestört wird nicht und führt die Schaltung.
So, wie die Schaltungsauslegung angeht müssen Sie fundierte Kenntnisse der Komponenten haben, nur dann können Sie einen Arbeitskreis entwerfen. So, nun stellt sich die Frage, was die Verwendung von Proteus ist dann.
- Die Haupt-Linie Verwendung von Proteus ist das PCB-Design.
In der normalen Praxis, ich selbst entwerfen zuerst die Schaltung entweder auf der wero Platte oder Brotbrett und dann, als ich sicher, dass meine Schaltung vollständig seine PCB arbeitet ich in der Proteus dann entwerfen.
- Zweite Verwendung von Proteus ist der Code Checking.
Wenn Sie einen Code entwerfen wie einige Saiten auf dem LCD-Schreiben dann seine ziemlich ärgerlich den Mikro-Controller mehrmals zu verbrennen. Stattdessen entwirft eine Schaltung in Ihrem Proteus und danach einfach Ihren Code PIC entwerfen und dann auf Proteus laufen und Ihr bestes Ergebnis erhalten und jetzt, wenn Sie sicher sind, Sie Ihre PIC perfekten Ausgang dann brennen bekommen und testen Sie es auf Ihrer Hardware. Ganz einfach und handlich. In den kommenden Klassen, werde ich Ihnen zeigen, wie Code in Mikrocontrollern in Proteus verbrennen.
Hinweis: Beim Testen von Code, gibt es wieder die Möglichkeit, dass Ihre Ausgabe auf Hardware nicht mit der Proteus überein, aber es ist ziemlich selten und geschieht meist zu Verzögerungen.
Erste Schritte mit Proteus
- Klicken Sie auf Proteus ISIS und es wird angezeigt, wie unten in der Abbildung dargestellt. Rechtsklick auf das Bild und öffnen in neuem Tab einen besseren Blick des Bildes zu erhalten. Im zentralen Bereich gestalten wir unsere Schaltung das heißt die Komponenten platzieren und sie dann verbinden.
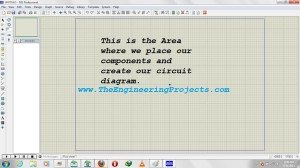
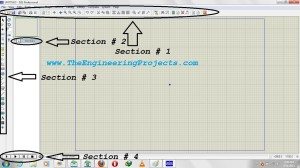
- Nun wollen wir den Abschnitt 3, eins nach dem anderen diskutieren. Im Bild unten können Sie das Symbol sehen, auf dem ich Click # geschrieben haben 1. Wenn Sie auf dieses Symbol klicken, geht Ihr Proteus in der Komponente Zustand. Wir wählen Komponenten durch Klicken auf dieses Symbol. Angenommen, ich möchte PIC16F877A in meiner Schaltung verwenden, so was will ich tun, werde ich auf dieser Komponente Modus Symbol klicken und anschließend auf die P-Taste und ein neues Fenster öffnet sich, wie in der Abbildung unten gezeigt.
- In diesem neuen Fenster ein Textfeld gibt es auf dem Schlüsselwort geschrieben wird, wird dieses Textfeld für die Komponentensuche verwendet. Proteus Datenbank unbegrenzt Komponenten in es jetzt hat, um die gewünschte Komponente zu erhalten, müssen Sie danach suchen, wie ich es tat.
- Ich habe die Suche PIC16F877A und Proteus mir automatisch, dass die Komponente zeigen, wie Sie unten sehen können und nicht nur der Name der Komponente, sondern auch in der oberen rechten Ecke seine Vorschau und dann auch die PCB-Vorschau. Leider haben meine Proteus nicht die PCB Vorschau von PIC16F877A, die ist, warum es leer angezeigt wird.
- So, nachdem Sie sicher sind, dass Sie die richtige Komponente ausgewählt haben, entweder doppelklicken Sie darauf, oder klicken Sie auf die Schaltfläche OK, wie in Abbildung unten.
- Wenn ich nur eine Komponente gesucht werden soll, dann werde ich auf OK klicken, aber es ist nicht meist der Fall, wie in Schaltungsdesign, wie wir in unserer nächsten Klasse sehen, müssen wir viele Komponenten hinzufügen, damit, was wir tun ist, dass wir einfach unsere Suche Komponente in Textfeld und klicken sie doppelt darauf und dann die nächste Komponente suchen und so weiter.
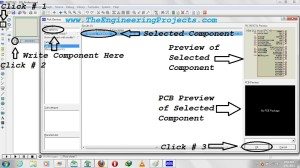
- Nun zum nächsten Symbol bewegen, wie in der Abbildung unten gezeigt. Dies ist auch eine andere am häufigsten verwendete Symbol in Proteus. Wie Sie sehen können, wenn Sie darauf klicken Sie auf die weiß sind zeigt einige Optionen. In der Schaltung der Gestaltung gibt es viele Komponenten, die mit dem Boden oder dem Einschalten bekommen, so dass, wenn wir Gonna Drähte für jeden von ihnen hinzufügen, werden dann wurde es ziemlich chaotisch.
- Proteus bietet eine sehr einfache Möglichkeit, es zu tun. Masse und Macht. wie unten dargestellt, als Komponente so behandelt, dass überall dort, wo wir GND müssen wir einfach den Boden von hier abholen und legen Sie es dort und gleiche gilt für die Leistung. Standardwert dieser Leistung ist + 5V.
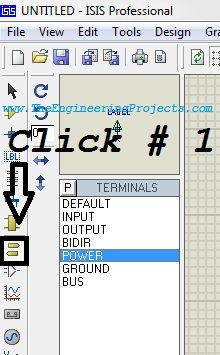
- Das Symbol in der Abbildung unten gezeigt auch recht häufig verwendet. Es hat viele Komponenten, die sehr nützlich sind, und dieser Abschnitt wird zur Visualisierung verwendet. Wie es ein Oszilloskop ist, verwenden wir es, das Verhalten verschiedenen Signale erzeugen für die Anzeige. Es ist, als gleiche wie ein oscialloscope Sie in Ihrem Labor gefunden.
- Ein weiterer wichtiger Bestandteil dieses Modus ist das Virtual Terminal, wird auf der vierten Nummer angezeigt. Dieser Virtual Terminal dient zur Überprüfung kommenden Daten über die serielle Schnittstelle verwendet. Es ist wie das Hyperterminal in unserem Fenster.
- Dann gibt es Signalgenerator, es verwendet wird, wie Sinuswellensignal mit der gewünschten Frequenz zu erzeugen.
- Sie können sie selbst testen, um eine bessere Vorstellung zu bekommen.
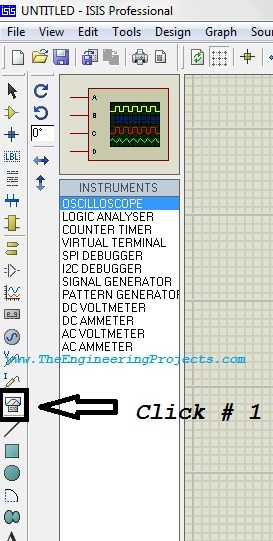
- Nun lassen, prüfen einige von ihnen schnell, das Symbol, das ich von A gezeigt habe, der Graph-Modus befindet. Wie in einiger Schaltung wollen Sie die Graphen von Spannung und Strom analysieren, dann können Sie dies tun, um den Graph-Modus verwenden, hat es unterschiedliche Art von Graphen. Wir fügen auch ein Tutorial, in dem wir sehen, wie Diagramme zu machen.
- B und C in der folgenden Abbildung sind die Spannungs- und Stromsensoren sind. Angenommen, Sie haben eine Schaltung in Proteus entwickelt und nun wollen Sie den Wert der Spannung an jedem beliebigen Punkt in der Schaltung zu prüfen. Um dies zu tun, wählen Sie einfach diese Spannungssonde und legen Sie sie dort, und wenn Sie Ihre Schaltung ausführen, wird die Sonde den Wert der Spannung über ihm und gleich für Stromsonde zeigen.
- D hat viele Funktionen, es wird verwendet, wenn wir unsere eigene Komponente in Proteus gestalten wollen.
- E in der folgenden Abbildung ist einfach Textteil, wie Sie einige Textanzeige hinzufügen möchten Sie diese benutzen.