Erstellen Sie ein Ablaufdiagramm mit SmartArt - Office Support
Ein Bild Accent Prozess Layout ist ein von vielen Prozesslayouts, die Sie Bilder zu zeigen, im Zusammenhang mit den aufeinanderfolgenden Schritten in einer Aufgabe oder einen Prozess nutzen könnten. Zum Beispiel könnten Sie ein Bild Accent Prozesslayout, um den Prozess, wie Küchenabfälle Kompost für einen Garten werden können zu zeigen.
Was möchten Sie tun?
Erstellen Sie ein Ablaufdiagramm mit Bildern
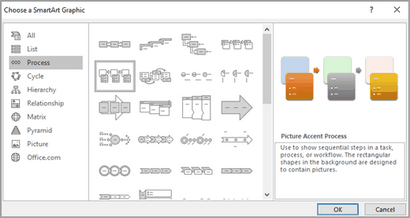
Um ein Bild hinzuzufügen, in der Box wollen Sie es hinzuzufügen, klicken Sie auf das Bild-Symbol. Wählen Sie das Bild im Diagramm angezeigt werden sollen, und klicken Sie dann auf Einfügen.
Um Text einzugeben, wählen Sie eine der folgenden Möglichkeiten:
Klicken Sie auf [Text] im Textbereich, und dann Ihren Text eingeben.
Hinweis: Wenn der Textbereich nicht sichtbar ist, auf der Registerkarte Entwurf ist, Textbereich klicken.
Kopieren von Text aus einem anderen Ort oder ein Programm, klicken Sie auf [Text] im Textbereich, und dann Ihren Text einfügen.
Hinweis: Die besten Ergebnisse erzielen, diese Option verwenden, nachdem Sie alle Felder hinzufügen, die Sie wollen.
Hinzufügen oder Löschen von Boxen in Ihrem Flussdiagramm
Klicken Sie auf das vorhandene Feld, das sich am nächsten zu dem Sie das neue Feld hinzufügen möchten.
Auf der Registerkarte Entwurf in der Grafik-Gruppe erstellen, klicken Sie auf den Pfeil neben Form hinzufügen.
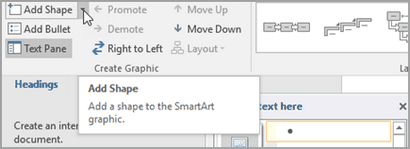
Führen Sie einen der folgenden Schritte aus:
Um eine Box auf dem gleichen Niveau wie das ausgewählte Feld einfügen, aber nach ihm, klicken Sie auf Form hinzufügen Nach.
Um eine Box auf dem gleichen Niveau wie das ausgewählte Feld einfügen, aber bevor es, klicken Sie auf Form hinzufügen Vor.
Wenn Sie eine Box zu Ihrem Flussdiagramm hinzufügen, mit dem Experiment vor oder nach dem ausgewählten Feld des Feld Hinzufügen die Platzierung Sie für das neue Feld erhalten möge.
Fügen Sie eine Box aus dem Textbereich
Setzen Sie den Cursor an den Anfang des Textes, wo Sie ein Feld hinzufügen möchten.
Geben Sie den Text, den Sie in Ihrem neuen System möchten, drücken Sie die Eingabetaste, und dann das neue Feld, drücken Sie TAB einrücken, oder negativer Einzug, drücken Sie SHIFT + TAB.
Um ein Feld zu löschen, klicken Sie auf den Rand der Box Sie löschen möchten, und drücken Sie dann ENTF.
Verschieben Sie ein Feld in Ihrem Flussdiagramm
Um ein Feld zu verschieben, klicken Sie auf das Feld, und ziehen Sie es an die neue Position.
Um eine Box in sehr kleinen Schritten zu verschieben, halten Sie STRG gedrückt, während Sie mit den Pfeiltasten auf der Tastatur drücken.
Ändern Sie die Farben Ihres Flussdiagramm
Thema über Farben
Klicken Sie auf die Farbkombination, die Sie wollen.
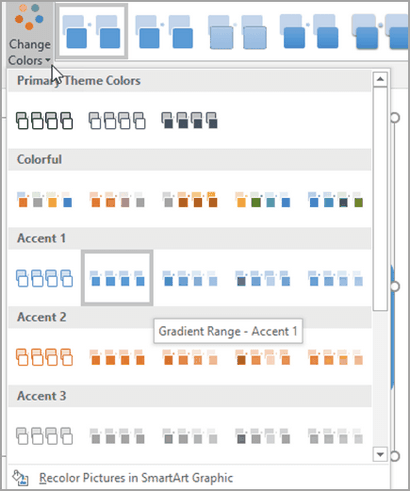
Ändern Sie den Hintergrund Art oder die Farbe eines Kastens in Ihrem Flussdiagramm
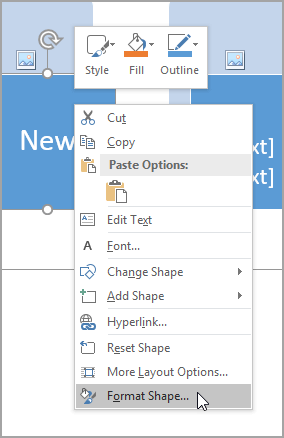
Um die Füllstil zu ändern, im Format Form Bereich auf den Pfeil neben Füllen Sie die Liste zu erweitern, und wählen Sie dann aus den folgenden Optionen:
Bild oder Textur Füllung
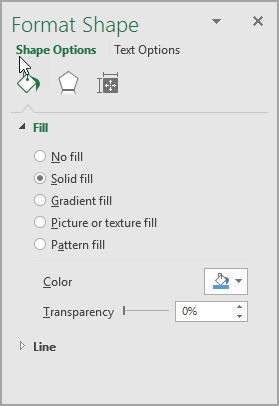
Klicken Sie auf Farbe. und wählen Sie dann eine Farbe aus der Galerie.
Um festzulegen, wie viel Sie durch die Hintergrundfarbe sehen, die Transparenz-Schieberegler bewegen, oder eine Zahl in dem Feld neben den Schieberegler ein. Sie können den Prozentsatz der Transparenz von 0% variieren (vollständig deckend, die Standardeinstellung) bis 100% (vollständig transparent).
Ändern Sie die Art oder die Farbe der Grenze der Box
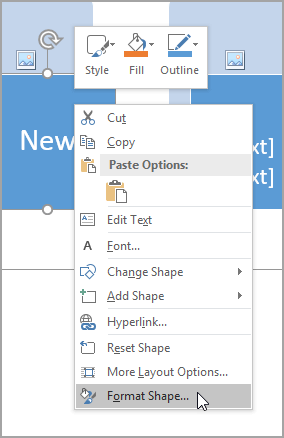
die Farbe der Box Grenze im Format Form Bereich auf den Pfeil ändern neben Zeile die Liste zu erweitern, und dann aus den folgenden Optionen wählen:
Keine Linie, durchgezogene Linie, oder Gradientenfahrweise Linie
Transparenz (mit Hilfe der Durchsichtigkeit Gleitsteuerung oder geben einen Prozentsatz)
Breite (in Pixel)
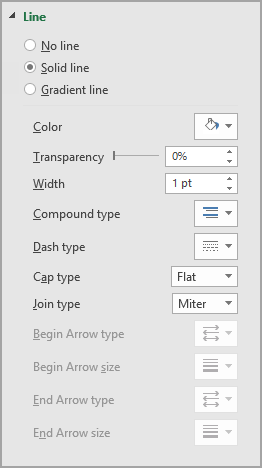
Animieren Sie Ihre Flussdiagramm
Wenn Sie Powerpoint verwenden, können Sie Ihre Ablaufdiagramm animieren, um jedes Feld zu betonen.
Auf der Registerkarte Animationen in der Animation-Gruppe, klicken Sie auf Effektoptionen. und klicken Sie dann auf Eins nach dem anderen.
Hinweis: Wenn Sie ein Ablaufdiagramm kopieren, die eine Animation, um es auf eine andere Folie aufgebracht hat, wird die Animation auch kopiert.
Was möchten Sie tun?
Erstellen Sie ein Ablaufdiagramm mit Bildern
Um ein Bild hinzuzufügen, in der Box wollen Sie es hinzuzufügen, klicken Sie auf das Bild-Symbol. Wählen Sie das Bild im Diagramm angezeigt werden sollen, und klicken Sie dann auf Einfügen.
Um Text einzugeben, wählen Sie eine der folgenden Möglichkeiten:
Klicken Sie auf [Text] im Textbereich, und dann Ihren Text eingeben.
Kopieren von Text aus einem anderen Ort oder ein Programm, klicken Sie auf [Text] im Textbereich, und dann Ihren Text einfügen.
Hinweis: Wenn der Textbereich nicht sichtbar ist, das Steuerelement klicken.
Hinweis: Die besten Ergebnisse erzielen, diese Option verwenden, nachdem Sie alle Felder hinzufügen, die Sie wollen.
Hinzufügen oder Löschen von Boxen in Ihrem Flussdiagramm
Klicken Sie auf das vorhandene Feld, das sich am nächsten zu dem Sie das neue Feld hinzufügen möchten.
Führen Sie einen der folgenden Schritte aus:
Um eine Box auf dem gleichen Niveau wie das ausgewählte Feld einfügen, aber nach ihm, klicken Sie auf Form hinzufügen Nach.
Um eine Box auf dem gleichen Niveau wie das ausgewählte Feld einfügen, aber bevor es, klicken Sie auf Form hinzufügen Vor.
Wenn Sie eine Box zu Ihrem Flussdiagramm hinzufügen, mit dem Experiment vor oder nach dem ausgewählten Feld des Feld Hinzufügen die Platzierung Sie für das neue Feld erhalten möge.
Fügen Sie eine Box aus dem Textbereich
Setzen Sie den Cursor an den Anfang des Textes, wo Sie ein Feld hinzufügen möchten.
Geben Sie den Text, den Sie in Ihrem neuen System möchten, drücken Sie die Eingabetaste, und dann das neue Feld, drücken Sie TAB einrücken, oder negativer Einzug, drücken Sie SHIFT + TAB.
Um ein Feld zu löschen, klicken Sie auf den Rand der Box Sie löschen möchten, und drücken Sie dann ENTF.
Verschieben Sie ein Feld in Ihrem Flussdiagramm
Um ein Feld zu verschieben, klicken Sie auf das Feld, und ziehen Sie es an die neue Position.
Um eine Box in sehr kleinen Schritten zu verschieben, halten Sie STRG gedrückt, während Sie mit den Pfeiltasten auf der Tastatur drücken.
Ändern Sie die Farben Ihres Flussdiagramm
Thema über Farben
Klicken Sie auf die Farbkombination, die Sie wollen.
Ändern Sie die Linienfarbe oder Stil einer Grenze der Box
Um die Farbe des Rands des Box zu ändern, klicken Sie Linienfarbe. Klicken Sie auf Farbe. und klicken Sie dann auf die Farbe, die Sie wollen.
Um den Stil des Rands des Box zu ändern, klicken Sie auf Linienstil. und wählen Sie dann die Linienstile Sie wollen.
Ändern Sie die Hintergrundfarbe einer Box in Ihrem Flussdiagramm
Rechtsklick auf den Rand einer Box, und dann Shape formatieren klicken.
Klicken Sie auf den Fill Bereich, und dann feste Füllung klicken.
Klicken Sie auf Farbe. und klicken Sie dann auf die Farbe, die Sie wollen.
Um festzulegen, wie viel Sie durch die Hintergrundfarbe sehen, die Transparenz-Schieberegler bewegen, oder eine Zahl in dem Feld neben den Schieberegler ein. Sie können den Prozentsatz der Transparenz von 0% variieren (vollständig deckend, die Standardeinstellung) bis 100% (vollständig transparent).
Animieren Sie Ihre Flussdiagramm
Auf der Registerkarte Animationen in der Gruppe Animationen, klicken Sie auf Animate. und klicken Sie dann auf Eins nach dem anderen.
Hinweis: Wenn Sie ein Ablaufdiagramm kopieren, die eine Animation, um es auf eine andere Folie aufgebracht hat, wird die Animation auch kopiert.