Erstellen Sie ein Kreisdiagramm auf einer Powerpoint 2010 Folie
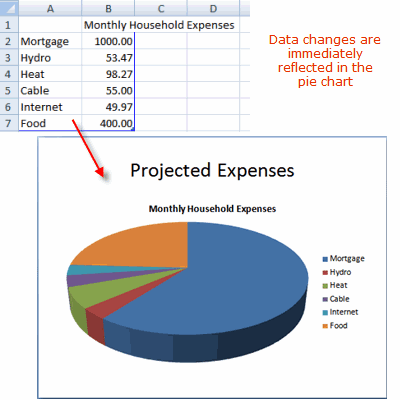
Erstellen Sie ein Kreisdiagramm mit dem „Titel und Inhalt“ Folienlayout
Wählen Sie das entsprechende Folienlayout für das Kreisdiagramm
- Fügen Sie eine neue Folie. mit dem Titel und Inhalt Dialayout.
- Klicken Sie auf dem Diagramm einfügen Symbol (als das mittlere Symbol in der oberen Reihe der Gruppe von sechs Symbolen in dem Körper des Dialayout gezeigt).
Die Wahl eines Kreisdiagramms Stil
Hinweis - Bei allen Entscheidungen, die Sie im Hinblick auf Kreisdiagramm Stile und Farben machen kann zu einem späteren Zeitpunkt geändert werden.
- Aus der Vielzahl von Stilen Kreisdiagramm im Dialogfeld Diagramm einfügen angezeigt, klicken Sie auf der Auswahl Ihrer Wahl. Die Optionen sind flache Kuchen Formen oder 3D-Kreisformen - einige mit „explodierte“ Stücke.
- Klicken Sie auf OK, wenn Sie Ihre Auswahl getroffen haben.
Der Generic Kreisdiagramm und Daten
Wenn Sie ein Kreisdiagramm auf einer Powerpoint-Folie erstellen, wird der Bildschirm dann in zwei Fenster aufgeteilt sowohl Powerpoint und Excel kennzeichnen.
Hinweis - Wenn aus irgendeinem Grund die Excel-Fenster erscheint nicht, wie oben angegeben, klicken Sie auf die Schaltfläche Bearbeiten von Daten auf der Diagrammtools Band, direkt über dem Powerpoint-Fenster.
Bearbeiten Sie das Kreisdiagramm Daten
Fügen Sie Ihre spezifischen Daten
Kreisdiagramme sind nützliches Vergleich Arten von Daten, wie Prozentzahlen angezeigt werden, wie viel jeder Ihrer monatlichen Haushaltsausgaben nimmt von Ihrem Einkommen. Sie müssen jedoch, dass die Kreisdiagramme beachten Sie nur eine Art von Daten angezeigt werden können, im Gegensatz zu Säulendiagramme oder Liniendiagrammen.
In den allgemeinen Kartendaten, werden Sie feststellen, dass es nur vierreihige Einträge vorhanden sind, während unsere Daten sechs Einträge enthalten. Sie werden die neuen Zeilen im nächsten Schritt hinzuzufügen.
Weitere Zeilen hinzufügen, um die Diagrammdaten
- Verfahren 1
- Ziehen Sie die untere rechte Ecke Griff auf dem blauen Rechteck, um die Auswahl der Daten zu vergrößern, wie viele Zeilen enthalten, wie Sie benötigen. Beachten Sie, dass das blaue Rechteck erweitern diese neuen Zeilen zu integrieren.
- Geben Sie die neuen Zeilenüberschriften in diesen Zeilen.
- Methode 2
- Geben Sie einen neuen Kurs in der nächsten verfügbaren Zeile.
- Drücken Sie die Eingabetaste, um die Daten einzugeben. Beachten Sie, dass das blaue Rechteck erweitert diese neue Zeile zu integrieren.
- Wiederholen Sie diesen Vorgang für jede neue Zeile benötigt.
Löschen von Zeilen aus den Generic Daten
- Ziehen Sie die untere rechte Ecke Griff auf dem blauen Rechteck um die Auswahl von Datenzellen zu reduzieren.
- Beachten Sie, dass das blaue Rechteck kleiner werden diese Änderungen zu übernehmen.
- Löschen Sie alle Informationen, die in den Zellen außerhalb des blauen Rechteck, das sich nicht auf diesen Kreisdiagramm gesucht.
Sobald Sie die allgemeinen Daten zu Ihren eigenen spezifischen Daten ändern, wird die Information sofort in dem Kreisdiagramm reflektiert. Fügen Sie einen Titel für Ihre Folie in den Text Platzhalter am oberen Rand der Folie.