Erstellen Sie einen Trendy Double Exposure-Effekt in Photoshop - PSD-Stack
In diesem Photoshop Tutorial werde ich Ihnen zeigen, wie eine Doppelbelichtung Effekt in Photoshop erstellen. Der Doppelbelichtungseffekt kann durch die Kombination mehrerer Bilder erreicht werden, das Experimentieren mit mischmodi und Einstellungsebene verwenden. Wir werden auch lernen, wie Übergang zwischen mehreren Bildern zu machen und Mischen sie die Ebenenmaske gut verwenden. Folgen Sie der Anleitung und erfahren Sie mehr darüber.
Tutorial Ressourcen
Öffnen Sie das Foto
Erstellen Sie ein neues Dokument in Photoshop mit den folgenden Einstellungen:
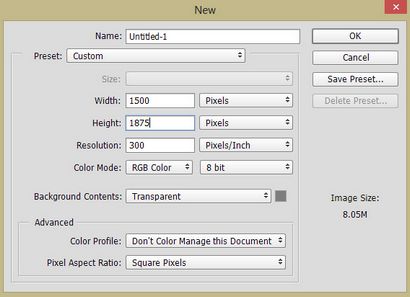
Setzen Sie den alten Mann auf dem Hauptdokument und legen Sie sie wie unten gezeigt. Ich bin mit diesem alten Mann für dieses Tutorial, aber ich fühle mich frei, Ihre eigenen zu wählen. Sie können auch das Bild wie eine Silhouette verwenden oder fast dunkel, so dass die Mischmodus Sie die Wirkung gibt.
Stellen Sie außerdem sicher, egal auf welchem Bild Sie verwenden, sollte es einen soliden Hintergrund haben, die keine Details auf dem Hintergrund bedeutet.
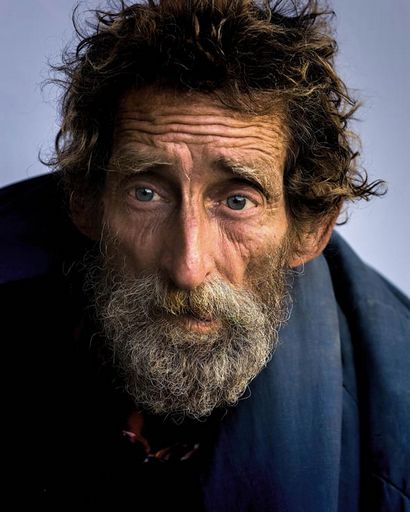
Das Ziel hier ist es, den Hintergrund aufzuhellen, so die Stadt, die wir später hinzufügen werden, werden in den Teilen eines alten Mannes sichtbar sein. Sie können durch Klicken auf das dritte Symbol am unteren Rand des Schichtplatte eine Einstellungsebene hinzufügen.
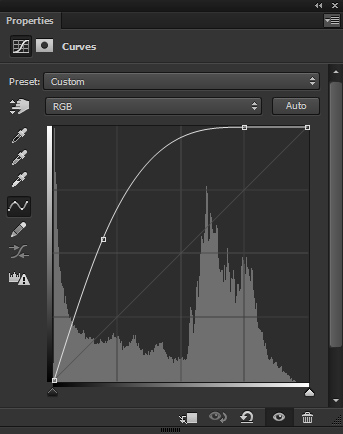
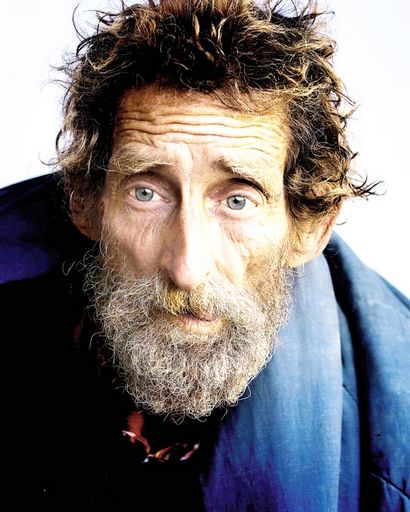
Da wir die Wirkung auf das gesamte Bild angewendet haben und offensichtlich, wird es in vielen anderen Teilen beeinflussen, die wir nicht wollen. Die bessere Lösung dafür ist die Wirkung auf das Bild zu maskieren, wo wir nicht wollen. Denken Sie daran, die aufhellen Wirkung auf das Haar zu lassen, wie wir einige Lichter hier brauchen, um den Lichteffekt zu erzeugen.
Auf der Ebenenmaske von Kurven. Maske die Wirkung auf die ausgewählten Teile. Weil wir die Kurven für den Hintergrund nicht für den alten Mann angewandt. Mit einem weichen runden Grund schwarzen Pinsel zum Maskieren.
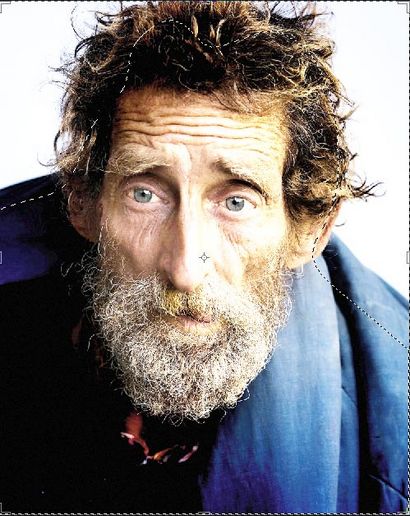
Hier haben wir den weißen Hintergrund:
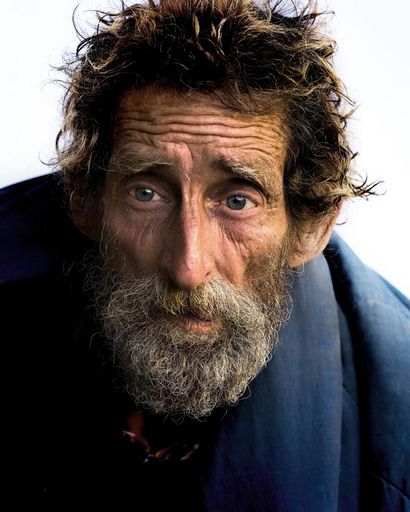
Erstellen Sie das Double Exposure Effect
In diesem Schritt werden wir die doppelte Belichtung Effekt durch Hinzufügen der Stadt-Image erstellen und das Mischen es dann richtig mit Blending-Modi. Außerdem kann dieser Schritt für Sie als auch experimentell sein, wie Sie hier verschiedene Fotos Hinzufügen versuchen, um zu sehen, welches Foto gibt Ihnen die besten Ergebnisse. So fühlen sich frei, um die Bilder zu wählen, die Sie mögen, und dies kann eine Stadt, Bach, Wald und jedes Bild sein.
Legen Sie die Stadt Bild auf das Hauptdokument. Verwenden Sie das Verformwerkzeug (STRG + T) um es zu vergrößern und es gut in das Hauptdokument wie unten fit zu machen.
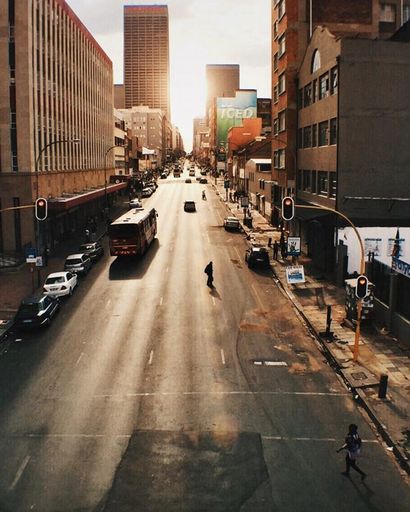
Stell den Mischmodus der Stadt Schicht auf Bildschirm und wir haben unsere Doppelbelichtung Wirkung.
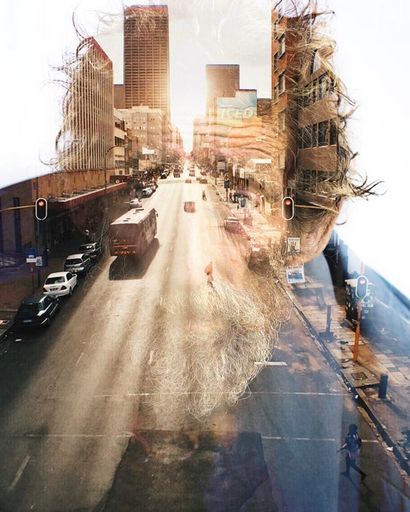
Dieser Schritt ist es, die Wirkung zu verstärken, die wir bisher geschaffen haben. Wir werden das Bild mehr surrealistische machen durch den Bart des alten Mannes enthüllt.
Fügen Sie eine Ebenenmaske zum Stadtbild. Aktivieren Sie das Pinsel-Werkzeug (B). Legen Sie seine Opazität und etwa 30% fließen. Nun maskiert die markierten Teile des Stadtbildes wie unten gezeigt des alten Mannes Bart und einige Gesichtsteile zu offenbaren. Dies wird eine surreale Wirkung wie sein Bart hängt über die Straße schaffen. Wenn Sie möchten, können Sie auch als auch für enthüllt andere Teile gehen.
Versuchen Sie, einen reibungslosen Übergang zwischen dem alten Mann und dem Stadtbild zu erreichen. Hetzen Sie es nicht tun, und es geduldig.
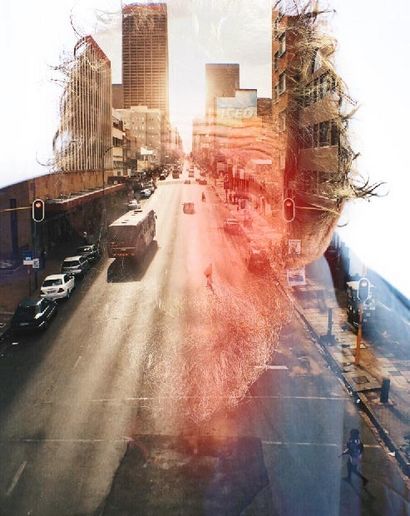
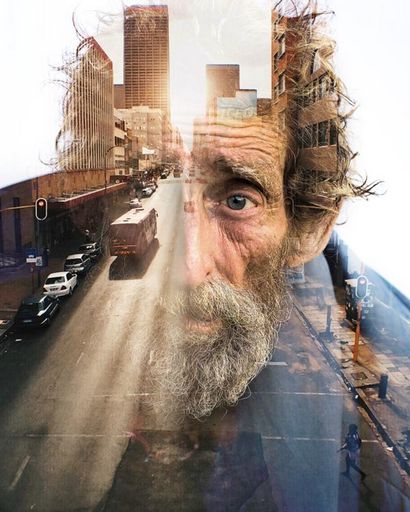
Fügen Sie die Vögel
Erstellen Sie eine neue Ebene und nennen es ‚Vögel. Laden Sie die Vogel Pinsel und malen einige Vögel wie unten gezeigt. Fühlen Sie sich frei, sie zu malen, wo immer Sie wollen.
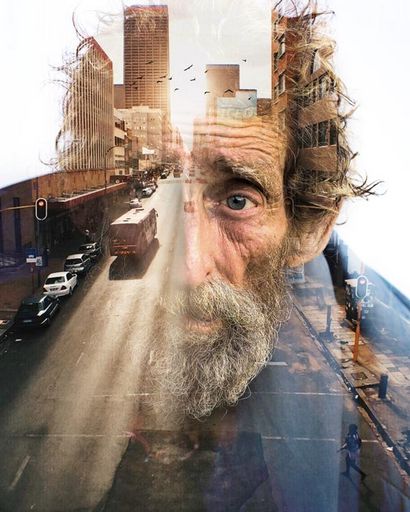
Reduzieren Sie die Opazität der Vögel Schicht auf 60% und verblassen sie in die Lichter der Stadt. Dies wird uns helfen, auch die Vögel mit Licht zu mischen, die wir im nächsten Schritt erstellen werden.
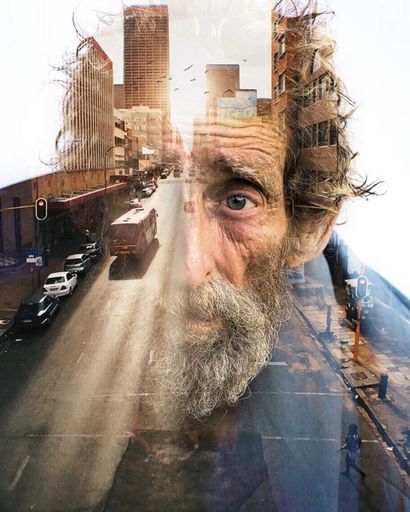
Erstellen Sie den Lichteffekt
Erstellen Sie eine neue Ebene und nennen Sie es ‚Licht‘. Stellen Sie die Vordergrundfarbe auf # 5a4119. Jetzt mit einem weichen runden Pinsel, einige Lichter malen, wie unten gezeigt. Sie für die Malerei des Lichts einen größeren Pinsel verwenden.
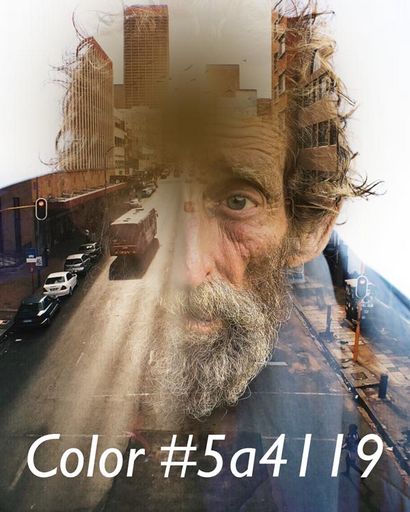
Stellen Sie den Mischmodus der Lichtschicht Linear Ausweichen und reduzieren die Deckkraft auf 69%.
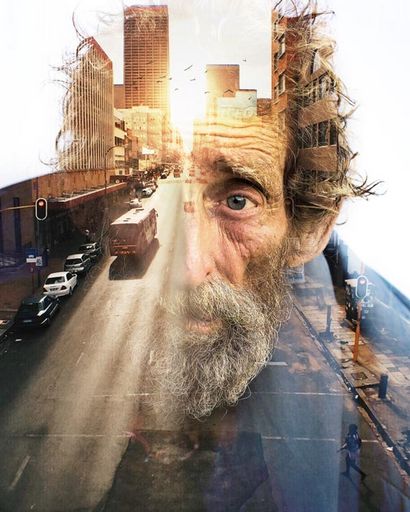
Letzte Anpassungen
Machen Sie eine Farbbalance-Einstellungsebene und machen einige Farben Einstellung. Ändern Sie nur den Wert der Mitteltöne.
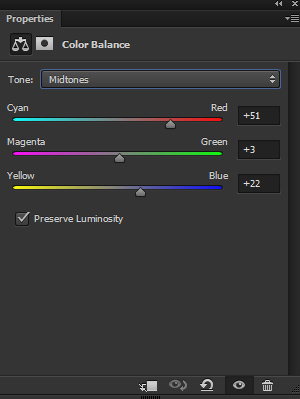
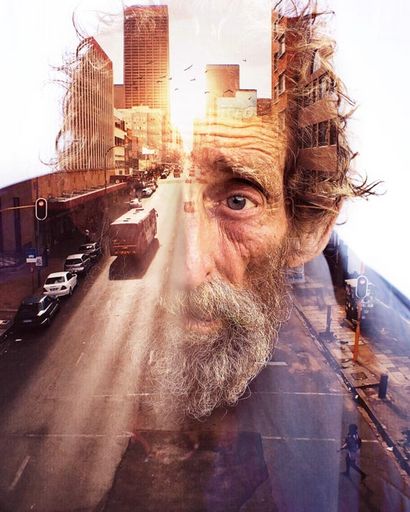
Fügen Sie eine selektive Farbeinstellungsebene und verbessern die roten Farben Töne.
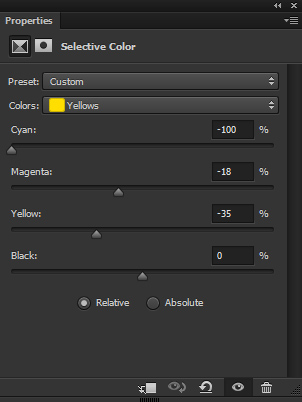
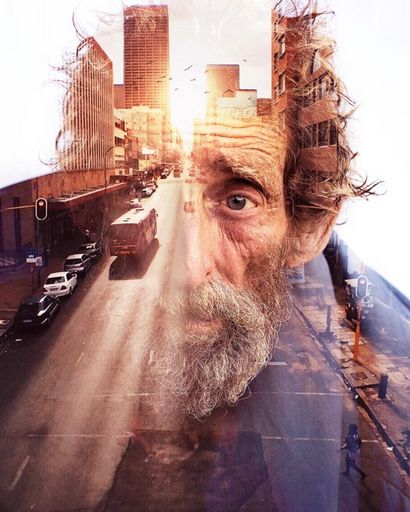
Schließlich Einstellung Farbe Lookup Schicht verwenden und die Spannung Grüne Datei wählen.
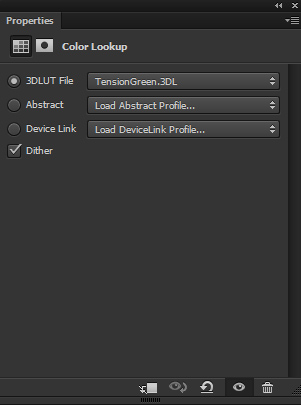
Stellen Sie die Deckkraft der Farbe Lookup bis 70%.
Hier sind die endgültigen Ergebnisse:
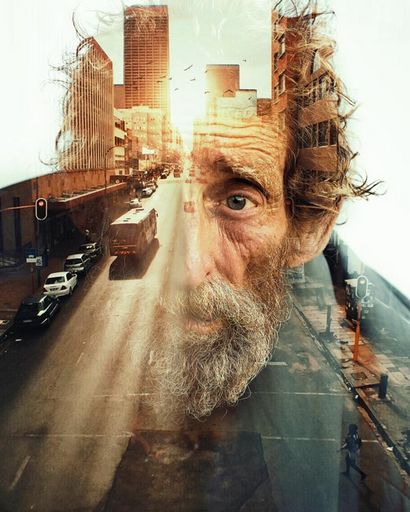
Schlussfolgerung
Vielen Dank für das Tutorial folgen. Um eine doppelte Belastung Effekt zu erzeugen, versuchen, mit Bildern zu experimentieren, mischen sie mit Füllmethoden und Einstellungsebenen wie Sie bereits in der oben gesehen haben Schritte erwähnt. Teilen, wie, tweet, wenn Sie wirklich, wie es und fühlen sich frei, mich zu informieren, wenn irgendeine Hilfe benötigen. Ich wünsche ihnen einen wunderbaren Tag!