Machen Sie einen Trendy Double Exposure-Effekt in Adobe Photoshop
Wahrscheinlich haben Sie diese interessante Wirkung von zwei oder mehr überlappenden Fotos auf den Titelseiten von Musikalben, in modernen Magazinen und in der Werbung gesehen. In diesem Tutorial werden wir eine trendige Doppelbelichtung Effekt in Adobe Photoshop mit Hilfe von Mischmodi und Clipping-Masken in wenigen Schritten erstellen.
In der Fotografie und Kinematografie, ist die Mehrfachbelichtung eine Kombination von zwei oder mehr Belichtungen ein einzelnes Bild zu erstellen. Zunächst ist dies eine Technik, bei der die Kamera der Belichtungs mehr als einmal geöffnet, um die Folie mehrfach zu belichten, in der Regel auf verschiedene Bilder. Doch mit unserer modernen Software, können wir leicht einen ähnlichen Effekt in Adobe Photoshop erstellen.
Sie suchen eine schnelle Lösung?
Wenn Sie eine Doppelbelichtung Effekt mit nur wenigen Klicks erstellen möchten, versuchen Sie diese erstaunliche Double Exposure Photoshop Aktion auf Envato Elemente. Mit ihm können Sie eine wunderbare Doppelbelichtung Wirkung auf Ihr eigenes Bild in nur wenigen Sekunden erstellen. Nachdem die Aktion abgeschlossen ist, können Sie einen Farbton oder Farbverlauf zu Ihrer Komposition hinzufügen, und voilà, Ihre Wirkung ist komplett!
eine fertige Aktion können Sie in der Zeit, aber in diesem Tutorial speichern Sie lernen, wie eine Doppelbelichtung Wirkung von Grund auf Gebende erstellen Sie ein Maximum an Flexibilität und kreative Kontrolle. Lasst uns anfangen!
1. Bereiten Sie das Haupt Foto
Für die Basis unseres Bildes, werden wir das folgende Foto eines jungen Mannes aus Stockvault.net werden. Sie können jedes Foto nach Ihren Wünschen verwenden, zum Beispiel von Ihrem persönlichen Archiv. Stellen Sie jedoch sicher, dass der Hintergrund des Fotos mehr oder weniger neutral, ohne laute Elemente wie Gras oder Laub, macht es einfacher, mit zu arbeiten.

Lassen Sie sich das Crop-Werkzeug nehmen (C) und das Foto macht weniger breit durch seine Seitenteile zu löschen.
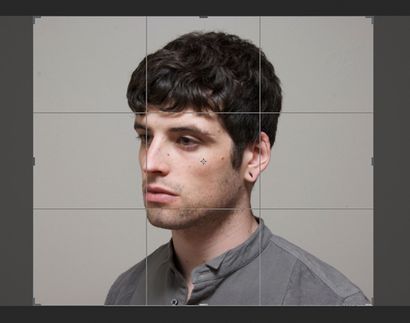
Jetzt müssen wir es viel heller machen und den Kontrast zu erhöhen. Zum Bild> Einstellungen> Ebenen oder drücken Sie Strg-L das Popup-Levels-Menü aufzurufen. Bewegen Sie den leichteste Regler nach links, so dass unser Foto heller, und fügen Sie Kontrast durch die linken schwarzen Regler nach rechts bewegt. Ansonsten können Sie festlegen, nur die jeweiligen Werte in den Räumen unter: 7 für die Schattierungen von Schwarz, 1,15 für Grau- und 197 für die Weißen. Klicken Sie auf OK, um die Einstellungen zu übernehmen.
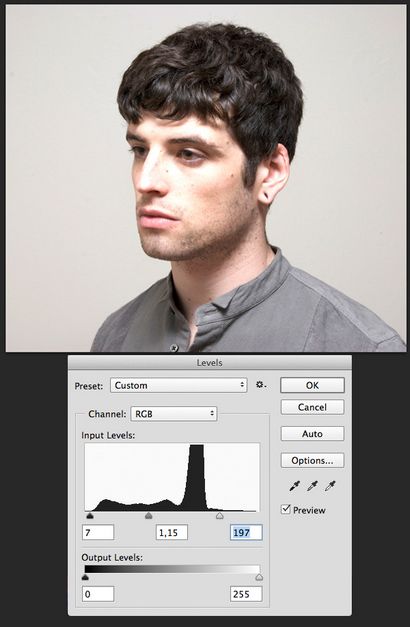
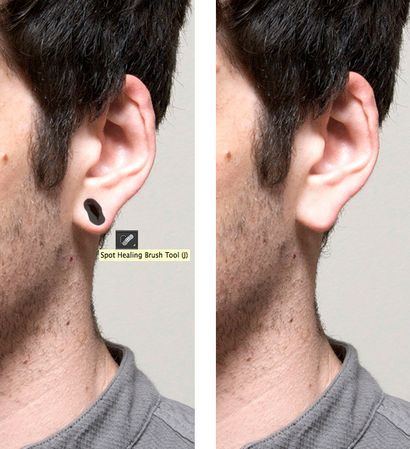
Jetzt müssen wir den Hintergrund loszuwerden. Dies ist ein Stück Kuchen, wie wir ein Foto mit einem sauberen Hintergrund verwenden. Nehmen Sie das Zauberstab-Werkzeug (W) und auf eine beliebige Stelle auf dem Hintergrund, um es auszuwählen. Gehen Sie dann zum Auswählen> Inverse gewählt, um den Mann zu machen.
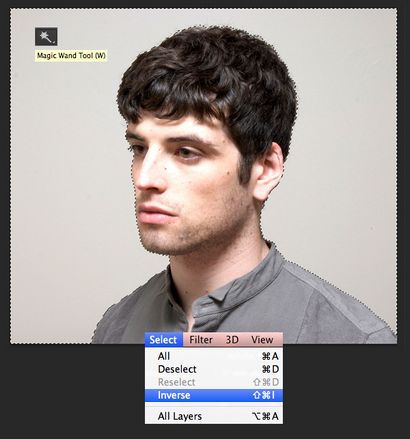
Während Sie noch mit dem Zauberstab-Werkzeug (W) bewaffnet sind, findet die Kantenkorrektur-Taste auf dem Bedienfeld über die Kantenkorrektur-Optionen-Fenster zu offenbaren. Hier können Sie die Ansicht Ihrer Fotos in dem Ansichtsmodus ändern. Anordnen des ausgewählten Elements auf weiß, schwarz, transparent und andere Hintergründe, so dass es sichtbar und bequem zu bearbeiten.
Leicht den Radiuswert Erhöhung der Kantenerkennung, es auf 1,5 einstellen. macht die Kanten weniger steif und somit kleinere Details, wie beispielsweise getrennte Haare offenbart. Stellen Sie die Ausgabe an in Abschnitt Ausgabe des Optionsfenster Neue Ebene mit Ebenenmaske. Dadurch wird automatisch eine Kopie des ursprünglichen Bildes mit dem durch die Schnittmaske versteckt Hintergrund erstellen.
Sie können auch mit anderen Kantenkorrektur-Optionen spielen, so dass die Kante glatter oder mehr verschwommen. Dies wäre praktisch, wenn Sie Ausschneiden das Element, das von anderen Elementen umgeben ist, oder das Bild hat etwas komplexeren Hintergrund und die Ränder des Hauptobjekts sind chaotisch. In unserem Fall sind diese geringfügigen Anpassung genug, um den gewünschten Effekt weiterhin zu schaffen.
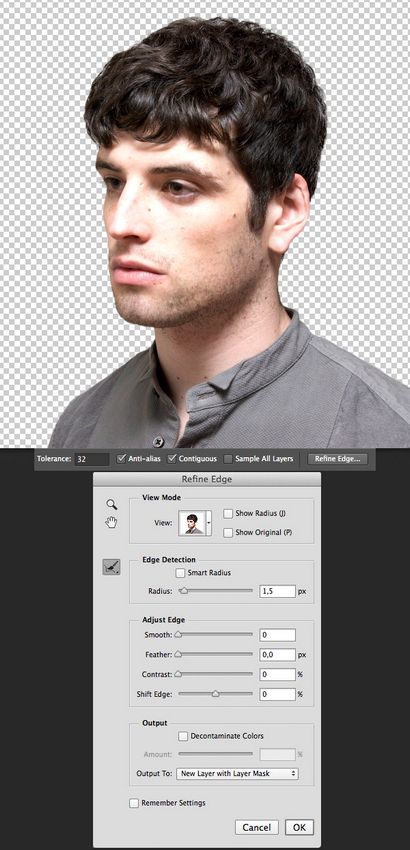
Erstellen Sie eine neue Ebene unterhalb dem Cut-out-Porträt und füllt es mit neutral gräulicher Farbe (# dcdbd9) mit dem Füllwerkzeug (G).
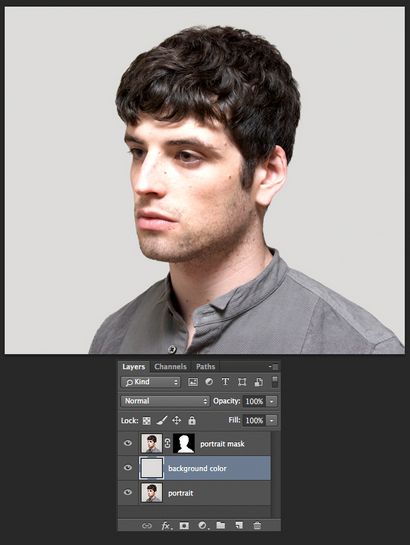
2. Erstellen Sie das Double Exposure-Effekt durch zwei Bilder Kombinieren
Lassen Sie uns das zweite Foto für unsere Zusammensetzung auszuwählen. Dies kann einige schöne Blume Schuss oder die Stadt oder etwas abstrakt und kompliziert sein. Für dieses Tutorial, werden wir diese einfarbige Natur Szene eines Waldes von Samuel Rohl verwenden, die Sie bei Unsplash.com finden.

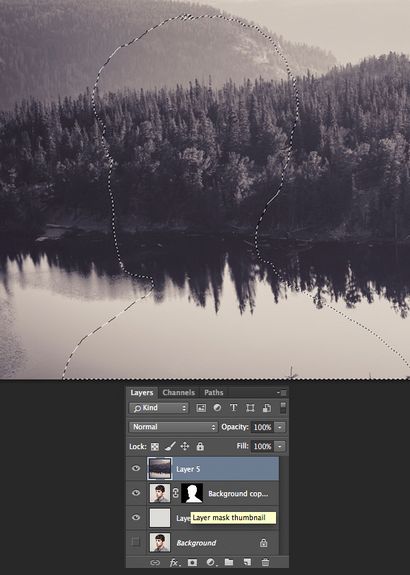
Drücken Sie die Add Vektormaske Button im unteren Bereich der Ebenen-Palette die nicht benötigten Teile des Waldes Bild zu verbergen. Wenn Sie zwischen dem Bild Miniaturansicht und der Maskenminiatur in der Ebenen-Palette auf das Kettensymbol klicken, wird dies die Schicht und ihre Maske entkoppeln, so dass Sie die ganze Schicht ohne Bewegung das Bild in der Maske bewegen und drehen können.
In unserem Fall wollen sie den Wald Bild auf den Kopf stellen, so dass die dunkele Reflexion der Bäume im Kopfbereich der Silhouette gesetzt wird, wie in der Abbildung unten gezeigt.
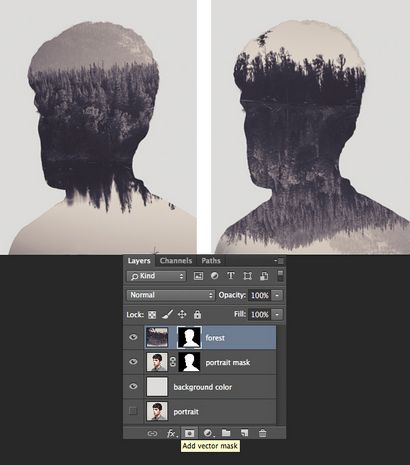
Wählen Sie die Ebene, die den Ausschnitt Porträt enthält mit Clipping-Maske. Machen Sie eine Kopie (Control-J) und ziehen Sie es über den Wald Schicht.
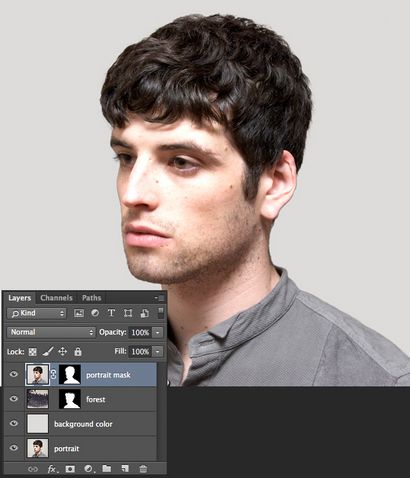
Lassen Sie uns das Porträt monochromatische machen den Wald Bild Farbpalette zu passen. Halten Sie das Porträt Schicht ausgewählt, gehen Sie zu Bild> Einstellungen> Desaturate oder drücken Sie die Shift-Control-U. unser Bild Umwandlung in Graustufen.
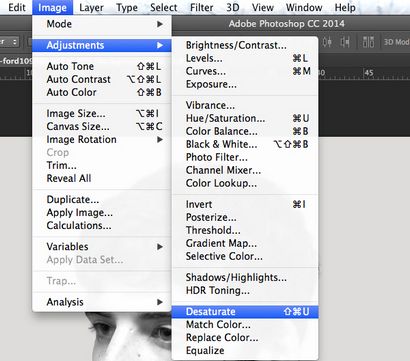
Öffnen Sie die Levels (Control-L) Optionen-Fenster und machen das Bild viel dunkler durch den schwarzen Schieberegler auf der rechten Seite zu bewegen oder manuell sein Wert auf 117.
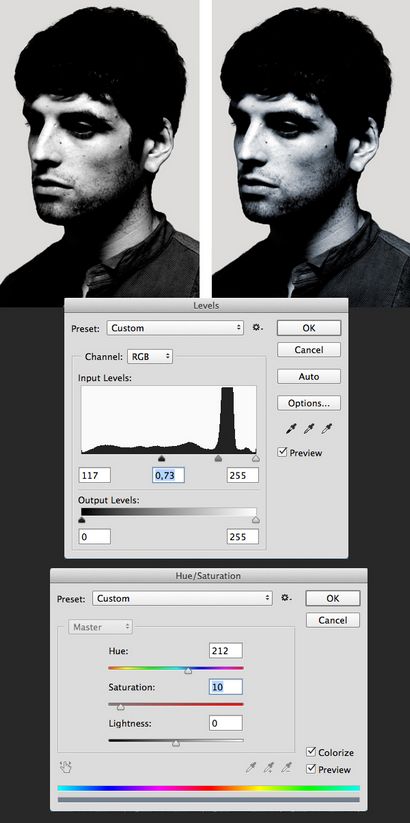
Rechtsklick auf der Maske Porträt Schicht und wir können Ebenenmaske im Dropdown-Menü übernehmen. Ändern Sie die Füllmethode des Bildnisses Schicht in der Ebenen-Palette zu screenen. Wir können bereits sehen, dass die gewünschte doppelte Belichtung Effekt erscheint! Nur ein paar kleineren Verbesserungen links, also lasst uns weitermachen!
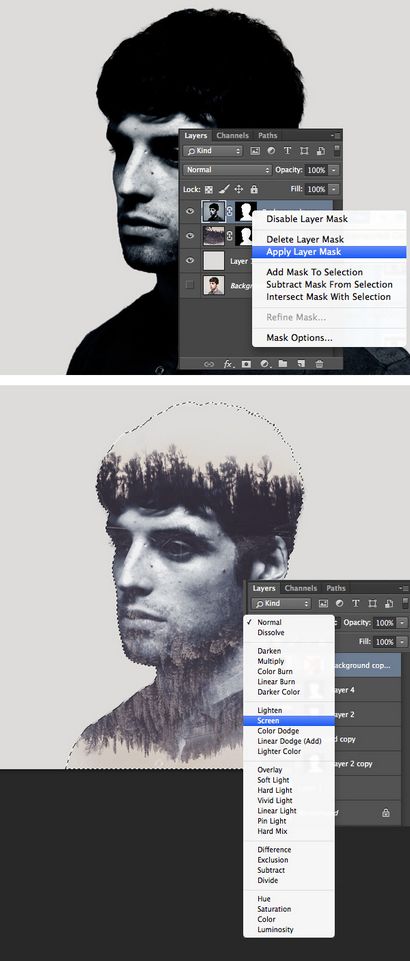
Lassen Sie uns das Bild mehr surrealistische machen, indem Sie den Kopf des Bildnisses bearbeiten. Nehmen Sie das Pinsel-Werkzeug (B) und wählen Sie die Airbrush weich rund 17 von der Standard-Rundbürste mit Größe Set (Sie können es in der Dropdown-Bürsten-Menü finden, wenn Sie mit der rechten Maustaste klicken oder in dem Pinsel (F5) Panel).
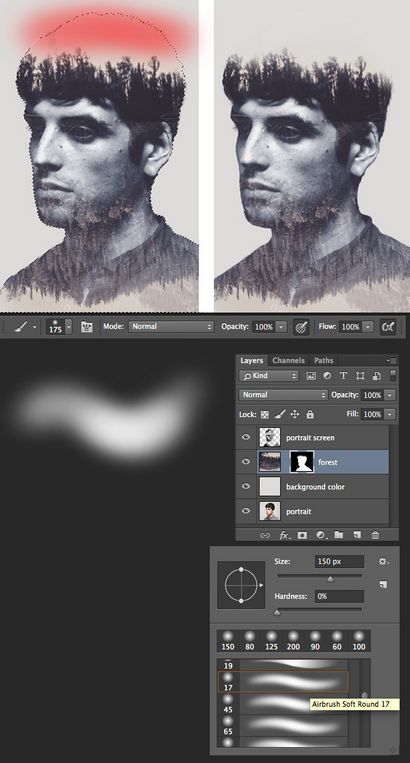
Einige Teile des Bildes aussehen zu laut in diesem Schritt, zum Beispiel der Augen Bereich, wo die Bäume aus dem Wald Bild eine ablenkende Wirkung. Lassen Sie uns loswerden diese und machen diese Teile klarer und Kontrast.
Erstellen Sie eine neue Ebene unterhalb der entsättigten Porträt Schicht, nehmen Sie die Pinsel-Werkzeug (B) wieder und schalten Sie die Füllfarbe auf dunkelblau (# 2f2c35), die Sie direkt aus dem Haar Teil des Porträts mit dem Pipette-Werkzeug auswählen können (I) .
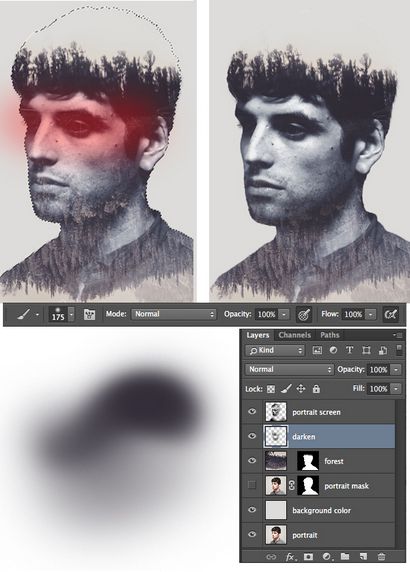
Lassen Sie uns den letzten Schliff zu unserem Bild hinzufügen. Wählen Sie die entsättigten Porträt Schicht und Ebenenmaske hinzufügen, indem Sie die Maske Symbol im unteren Teil des Bedienfelds Ebenen klicken. Nehmen Sie das Pinsel-Werkzeug (B) und schalten Sie die Füllfarbe auf Schwarz. Da unsere Layer-Maske standardmäßig weiß ist, wird die schwarze Farbe uns helfen, die unerwünschten Teile des Bildes zu löschen. Malen Sie über den Halsbereich des Mannes, eine Illusion von seinem Gesicht zu schaffen, knallend aus von den Bäumen.
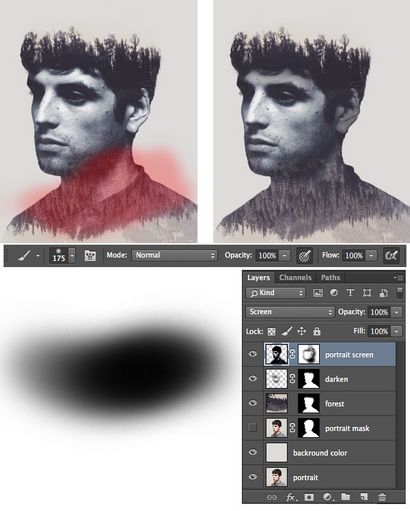
Gut gemacht! Unser Trendy Porträt ist fertig!
Glückwünsche! Diese einfachen Schritte haben uns geholfen, ein stilvolles Doppelbelichtung Porträt zu erstellen, indem zwei Bilder kombiniert und einen interessanten surrealistischen Effekt. Ich hoffe, dass Sie einige nützliche Tipps und Tricks gefunden haben, die Ihnen helfen, mehr interessante Kombinationen und Foto-Manipulationen zu machen. Viel Glück!
