Erstellen von 3D-Anaglyphen Bilder - DIY Fotografie
Diese 3D-Bilder sehen toll aus, wenn sie mit 3D-Brille betrachtet, vor allem, wenn das mit der in Scheiben geschnitten schwebenden Obst Mischtechnik. wie zu diesem Beitrag diejenigen.
Was wirst du brauchen:
- Eine Digitalkamera oder DSLR.
- Ein Stativ, müssen nicht, aber es macht es leichter
- Photoshop, wird jede Kopie tun, wie ich für dieses Tutorial denken kann die Bearbeitung bei den meisten Versionen erfolgen. (Jede andere Bearbeitungssoftware - wie GIMP - wird auch funktionieren, aber diese tut, werden die Schritte in Photoshop zeigen)
- Und last but not least das wichtigste Element, ein Paar von ‚rot und blau‘ 3D-Brille. (Diese können auf Amazon für Cent zu finden)
Lasst uns anfangen
Sie werden zunächst die Bilder nehmen müssen, ob seine von einer Person, Stadtbild liegt es an Ihnen, aber solange es innerhalb des Rahmens nicht zu viele bewegende Motive ist so nicht das 3D zu vermasseln, im Idealfall Ihre Themen müssen stationär sein als möglich, dass dies zu arbeiten.
Wenn Sie diese Hand tun, nehmen Sie das erste Foto, dann nehmen Sie einen kleinen Seiten Schritt auf der rechten Seite (ein paar Zoll), halten Sie die Kamera mit Ihnen in der gleichen Position und eine andere nehmen. (Eine Möglichkeit, die Entfernung von Nageln, wenn auf dem rechten Bein für das erste Bild zu lehnen, und auf dem linken Bein für das zweite Bild). Jedes Bild wirkt wie das linke und das rechte Auge für den 3D-Effekt.
Es ist irgendwie das gleiche, wenn Sie ein Stativ verwenden, alles, was Sie tun müssen, um Rand ist es ein paar Zoll nach rechts über und die zweiten Aufnahme.

Zu diesem Beitrag werde ich zwei Bilder verwenden, die ich vor einiger Zeit nahm, als Beispiel.
Sobald Sie die Aufnahmen gemacht haben, seine Zeit, um sie in Photoshop fallen, so können wir die Bearbeitung beginnen.

Nun, da sowohl Ihre linke und rechte Bild in Photoshop geöffnet sind, müssen Sie jetzt senden oder über das rechte Auge Bild kopieren über so ist es überlappend auf dem linken Auge Bild, auf einer eigenen Ebene.

Dies ist der Teil, wo Sie können wählen, ob Sie die Bilder entsättigt wollen, dass sie schwarz und weiß zu machen, oder Sie können sie in Farbe lassen. Für diesen Beitrag habe ich gewählt, meine Bilder entsättigt, wie die rote Apfel Haut, die Wirkung wurde zu verzerren.
Mit dem rechten Auge Bild, das nun die oberste Schicht ausgewählt werden sollte, doppelklicken Sie auf dem Schichtbild, das ist blau hervorgehoben und die ‚Ebenenstil‘ Fenster vor Ihnen Popup sollten.
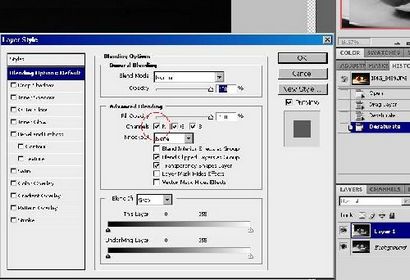
Im Fenster ‚Ebenenstil‘ Sie werden ein Paar von Schiebern und einige Box mit Zecken in ihnen sehen, gehen Sie vor und deaktivieren Sie das Feld, das die ‚R‘ für Rot rechts von ihm hat, und dann auf OK klicken.
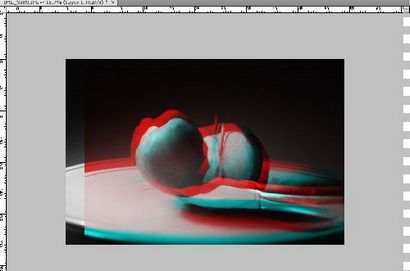
Jetzt sollten Sie mit Ihrem Bild wie ein 3D-Foto sucht gelassen werden, aber es gibt nur ein paar mehr Bits wir tun müssen, bevor es fertig ist. Mit der ‚Oberschicht‘ noch ausgewählt, müssen Sie das Bild bewegen und beide Bilder so ausrichten, dass sie fast einander überlappende, aber Sie müssen einen Bereich oder Thema wählen, sie beide zu, zum Beispiel auszurichten auf meinem Beispiel ausgerichtet ich beiden Bilder über den Stiel des Apfels.
Sobald Sie das getan haben, alles, was jetzt getan werden muss, ist keine losen Ränder auf der oberen Schicht aus dem Bild zu beschneiden, die über der unteren Schicht zeigt nach oben.

Und das ist es, sollen Sie jetzt ein 3D-Anaglyphen-Bild, das mit der 3D-Brille betrachtet werden kann. Ich habe ein paar meiner anderen 3D-Bilder enthalten nur Ihre Phantasie zu halten.


Ich glaube, Sie einen Schritt ausgelassen haben? Nach dem Top-Wechsel (rechts) Schicht (untick rot) Cyan, müssen Sie die untere Schicht (links) und doppelklicken Sie auf seinen Namen ändern und zu ändern es in eine entriegelte (Hintergrund) Schicht klicken. Dann noch auf dem Boden (links) Schicht, doppelklicken Sie erneut und in Ebenenstil untick beide G und R-Boxen auf die Schicht rot zu machen.
Eine weitere Hilfe, die ich gefunden habe, ist, nachdem beide Schichten auf Schwarz-Weiß-Konvertierung auf jedem den Kontrast erhöhen (die gleiche Menge), die stark den 3D-Effekt verbessert.
Hallo, ein weiteres Versäumnis ist, dass Sie auf der obersten Ebene klicken müssen, und ändern Sie die Füllmethode auf „Screen“.