Fehlerbalken in Excel Charts
Die Fehlerbalken sind ein nützliches und flexibles Werkzeug, das Detail in dem Excel-Diagramm helfen. Eine typische Anwendung für Fehlerbalken ist Variabilität in den Maßnahmen zu zeigen, die in dem Diagramm dargestellt sind. Es gibt auch andere Möglichkeiten, Fehlerbalken zu verwenden, um Excel-Tabellen zu verschönern, wie am Ende dieses Artikels aufgeführt ist.
Hinzufügen von Fehlerbalken
Die Fehlerbalken sind einfach zu einer Kartenserie hinzuzufügen. Klicken Sie doppelt auf die Reihe, oder wählen Sie die Serie und drücken Sie STRG + 1, das Format der Serie Dialog zu öffnen. Die meisten Diagrammtypen erlauben Stäbe Y Fehler und XY Scatter Typen ermöglichen als auch X Fehlerbalken. Die Fehlerbalken Dialoge, unten gezeigt, sind nicht kompliziert.
Diese Dialoge können Sie keine Fehlerbalken, positive Fehlerbalken negative Fehlerbalken angezeigt werden, und Fehlerbalken in beiden Richtungen. Es gibt mehrere Möglichkeiten zur Eingabe von Werten: feste Werte, ein Prozentsatz des Wertes der Punkt, eine Anzahl von Standardabweichungen, die Standardfehler der gezeichneten Punkte und benutzerdefinierte Werte. Als Mittel, um diese Möglichkeiten zu erklären, wird jeweils gezeigt, dass die folgende einfache Datensatz verwenden, die in einer grundlegenden Reihe von Punkten zur Folge hat. Sie sollten Ihre eigenen Datensatz bilden zu üben Fehlerbalken zu machen.
Dies ist ein einfaches XY-Scatter-Diagramm des Datensatzes Probe, ohne Fehlerbalken.
Dies zeigt unser Beispieldiagramm mit positiven und negativen X und Y Fehlerbalken, mit einem festen Wert von 0,75.
Dies zeigt unsere Diagramm mit positiven und negativen X und Y Fehlerbalken, einen Prozentsatz von 12% verwendet wird. Da die Datenwerte Zunahme von unten nach rechts oben nach links, wobei die Länge der Fehlerbalken, 12% des Werts, erhöht sich auch.
Hier ist unser Diagramm mit Fehlerbalken einer Standardabweichung. Diese Tabelle unterscheidet sich von den anderen, weil die Fehlerbalken und von ihnen wegbewegen nicht an den Datenpunkten starten. Für jeden Datenpunkt werden die X-Fehlerbalken auf dem Durchschnitt des Wertes X zentriert, und sie erstrecken sich nach links und rechts von einer Standardabweichung von X (5,13 ± 2,43, oder 2,70 bis 7,56); ebenso die Y Fehlerbalken werden auf dem Mittelwert der Y-Werte (5,01) und erstrecken sich nach oben und unten um eine Standardabweichung von Y (5,01 ± 2,31, oder 2,71 bis 7,32) zentriert ist.
Aus Gründen der Übersichtlichkeit ist das Diagramm nur mit den Y-Fehlerbalken neu gezeichnet.
Diese Grafik zeigt den Standardfehler der geplotteten Punkte als Fehlerbalken Wert für jeden Punkt. Excel nicht dokumentieren, wie diese berechnet wird, aber Sie können einen Statistik Text konsultieren.
Benutzerdefinierte Fehlerbalken-Werte
Wenn Sie einen komplizierteren Satz von Werten für die Fehlerbalken haben, geben Sie ihnen die Gewohnheit mit (+) und Benutzer (-) Boxen. Sie können in den Feldern klicken, um einen Wertebereich zu wählen, wie gezeigt, für den Fall, in dem jeder Punkt einen eindeutigen Wert hat. Sie können einen Dynamikbereich definieren, die Fehlerbalken Werte, ähnlich wie die Definition dynamische Bereiche für den X- und Y-Wert einer Kartenserie in einem dynamischen Diagramm enthält. Sie können eine einzelne Zelle, wählen Sie einen berechneten Wert für alle Fehlerbalken zu verwenden. Sie können in diesen Feldern verschiedene feste Werte für positive und negative Fehlerbalken geben. Sie können auch eine Reihe von Werten, die durch Kommas getrennt eingeben.
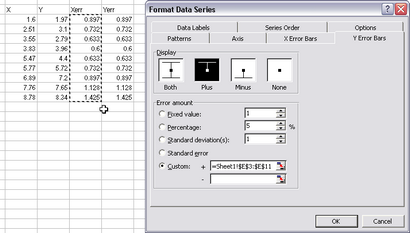
Diese Grafik zeigt Stäbe benutzerdefinierte Fehler angewendet, indem ein Bereich, in dem Dialog über die Auswahl. Die Fehlerbalken sind enger in der Mitte dieses Diagramm und erweitern als Abstand von der Mitte zunimmt, vor allem in Richtung der oberen rechten Ecke des Diagramms.
Formatierung Fehlerbalken
Durch das Format Error Dialog Bars, können Sie die Farbe, Linienstil und Gewicht und Endkappe Aussehen Ihrer Fehlerbalken einzustellen. Dieser Dialog ermöglicht auch den Zugriff auf die Seiten, die es Ihnen ermöglichen, die Werte für die Fehlerbalken zu definieren.
Wenn Sie einmal klicken, um die Fehlerbalken auswählen, bevor Sie diesen Dialog zu öffnen, sowohl X und Y Fehlerbalken werden das gleiche Format. Wenn Sie ein zweites Mal klicken Sie einfach die X- oder Y-Bars, nur wird das Set ausgewählt und formatiert werden.
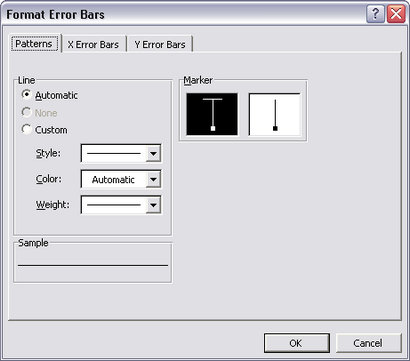
Die Fehlerbalken in dieser Tabelle wurden blau geworden, und der Stil ist Linie nur, ohne die Kreuze an den Enden.
Dieses Diagramm zeigt, wie die X- und Y-Fehlerbalken unabhängig formatiert werden kann, mit unterschiedlichen Linienfarben, Linienarten und Fehlerlenkerend Stile.
Fehler Bar Tricks
Sie können Drop-Leitungen von jedem Punkt zu den Achsen unter Verwendung eines negativen Fehlerbalken mit einem Prozentwert von 100% machen. Wenn die Achsen nicht kreuzen auf Null, können Sie benutzerdefinierte Bereiche mit Formeln verwenden, die die Achsenposition aus den Punktwerten zu subtrahieren.
Horizontale oder vertikale Linien
Die Fehlerbalken stellen einen Mechanismus horizontale oder vertikale Linien an eine Spalte oder Liniendiagramm hinzuzufügen.
Gitternetzlinien sind einfach eine Reihe von vertikalen oder horizontalen Linien. Eine Reihe von Fehlerbalken kann wie oben verwendet werden, um einen benutzerdefinierten Satz von Rasterlinien in einem Diagramm zu erzeugen.
Box und Whisker Charts
Die Fehlerbalken umfassen die Whisker in Box und Whisker Charts. statistische Diagramme verwendet, um darzustellen und die Ausbreitung in Datensätzen zu vergleichen.