Wie man Interactive Excel-Diagramme Stellen
Chart-Serie mit Kontrollkästchen
In Kontrollkästchen auf einem Arbeitsblatt, zu steuern, welche Serie wird in einem Diagramm dargestellt werden. Es gibt keine Programmierung für diese Technik erforderlich, und es funktioniert am besten für kleine bis mittelgroße Tabellen.
Dieses Tutorial basiert auf einer Technik, die ich von Jon Peltier gelernt, die erstaunliche Excel Charting-Utilities erstellt.
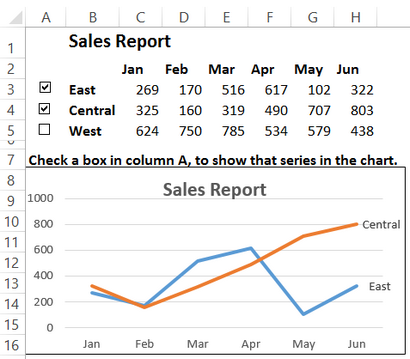
Erstellen Sie einen doppelten Datenbereich
Statt den ursprünglichen Datenbereich mit dem Diagramm zu erstellen, erhalten Sie eine doppelte Reihe, erstellen, um die Originaldaten verknüpft. Im doppelten Bereich werden Formeln der Daten der Serie zeigen, nur, wenn das Kontrollkästchen aktiviert ist. Ansonsten wird es # N / A zeigt, und die Serie aus dem Diagramm weggelassen werden, da # N / A-Werte nicht in einem Excel-Diagramm dargestellt werden.
In diesem Beispiel ist die Originaldaten in Zellen B2: H5 und die doppelte Reichweite, unten gezeigt, sind in Zellen B8: H11
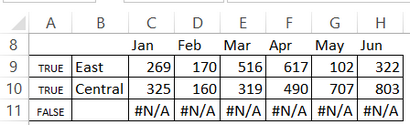
Um die Monatsspaltenüberschriften zu erstellen:
- In Zelle C8, gibt diese Formel: = C2
- Kopieren Sie die Formel für zu Zelle H8
Um die Region Zeilenüberschriften zu erstellen:
- In Zelle B9, gibt diese Formel: = C3
- Kopieren Sie die Formel bis zu Zelle B11
So erstellen Reihendaten:
- In Zelle C9, geben Sie diese Formel: = IF ($ A9 = TRUE, C3, NA ())
- Kopieren Sie die Formel für H9 Zelle, und kopieren Sie dann nach unten 11 zu bringen.
Fügen Sie das Kontrollkästchen
Als Nächstes werden Sie ein Kontrollkästchen links von der jeweiligen Region Namen in den ursprünglichen Daten hinzufügen. Wenn das Kästchen aktiviert ist, werden seine Daten im Diagramm angezeigt werden.
Um ein Kontrollkästchen hinzu:
- Auf dem Band, klicken Sie auf die Registerkarte Entwickler. (Wenn das Register nicht angezeigt wird, folgen Sie den Anweisungen hier, die Registerkarte Entwickler hinzufügen)
- Klicken Sie auf den Befehl Einfügen, und in der Form Abschnitt Controls, klicken Sie auf das Kontrollkästchen
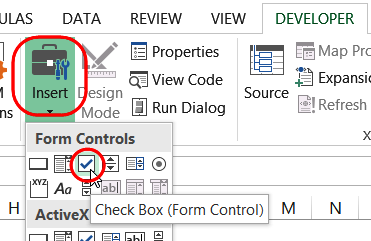
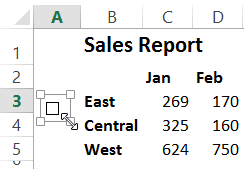
Verknüpfen Sie die Kontrollkästchen, um Arbeitsblatt-Zellen
Der nächste Schritt ist es, jedes Kontrollkästchen zu einer Zelle in dem doppelten Datenbereich zu verbinden.
- Rechtsklicken Sie auf das Kontrollkästchen in der Zelle A3 und Format Control klicken
- Klicken Sie in der Zelle Link-Box und dann auf dem Arbeitsblatt, klicken Sie in Zelle A9, das Kontrollkästchen zu dieser Zelle zu verbinden.
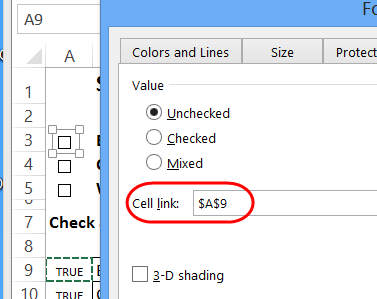
Erstellen Sie ein Liniendiagramm
Um ein Liniendiagramm von dem doppelten Datenbereich zu erstellen:
- Wählen Sie die Daten und Nummern des doppelten Datenbereich - Zellen B8: H11
- Auf dem Band, klicken Sie auf die Registerkarte Einfügen
- Klicken Sie auf das Insert Liniendiagramm Befehl, klicken Sie dann auf 2-D-Linie
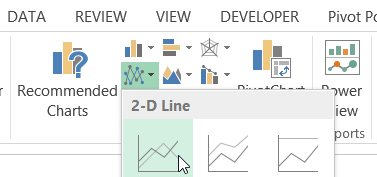
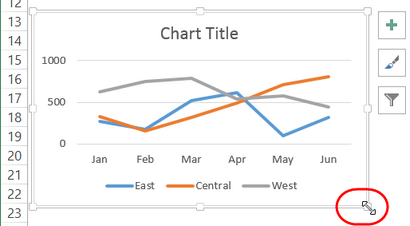
Formatieren Sie das Liniendiagramm
Um die Liniendiagramm zu beenden, werden Sie die Legende entfernen, und fügen Sie in jeder Reihe ein Etikett auf den letzten Datenpunkt. Für den Diagrammtitel, werden Sie auf eine Überschrift Zelle verknüpfen auf dem Arbeitsblatt.
Um die Diagrammlegende zu entfernen:
- Klicken Sie auf die Legende des Diagramms, um es auszuwählen.
- Auf der Tastatur drücken Sie die Taste Entf
So verknüpfen Sie den Diagrammtitel zu einer Zelle:
- Klicken Sie auf den Titel der Grafik, um es auszuwählen.
- Klicken Sie in der Bearbeitungsleiste, und geben Sie ein Gleichheitszeichen (=)
- Klicken Sie auf die Zelle B1, die den Arbeitsblatt-Titel enthält
- Drücken Sie die Eingabetaste, um füllen Sie die Formel
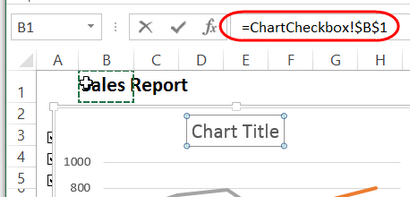
So fügen Sie Datenbeschriftungen:
- Überprüfen Sie die Boxen, die ganze Serie zu zeigen.
- Klicken Sie auf der ersten Reihe, um es auszuwählen.
- Klicken Sie auf den letzten Punkt in der ausgewählten Reihe, den Datenpunkt auszuwählen.
- Rechtsklick auf den Datenpunkt ausgewählt wird, und klicken Sie auf AddData Etikett, klicken Sie dann auf Datenbeschriftung hinzufügen
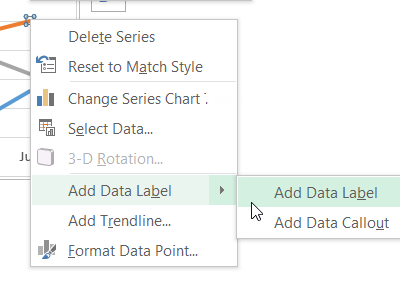
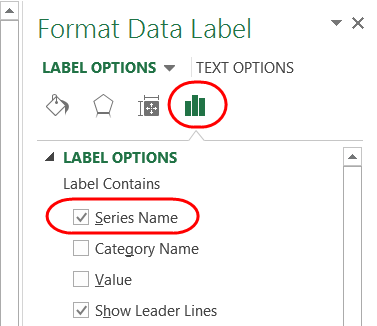
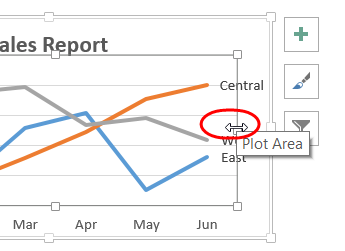
Testen Sie die interaktive Liniendiagramm
Der Wert in der verknüpften Zelle wird auf FALSCH ändern, und die Daten für diese Serie verschwindet aus dem Diagramm.
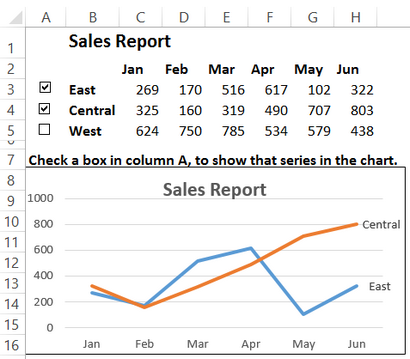
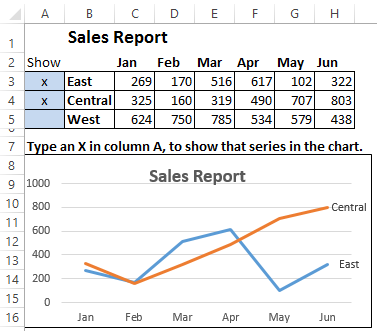
Folgen Sie den Installationsanweisungen für das Kontrollkästchen interaktiven Beispiel oben, aber nicht Kontrollkästchen in Zellen A3 hinzufügen: A5.
- In Zelle A9, gibt diese Formel: = A3<>„“
- Kopieren Sie die Formel bis zu Zelle A11.
Testen Sie die interaktive Online-Übersicht
Nachfolgend finden Sie eine interaktive Online-Version des Diagramms und Arbeitsblatt. (Es ist vielleicht nicht in allen Browsern sichtbar sein.)
- Geben Sie ein X in der Spalte A, eine Region zu zeigen.
- Deaktivieren Sie die Zelle in Spalte A, eine Region zu verbergen.