Wie dynamische interaktive Diagramme in Excel erstellen
Wie dynamische interaktive Diagramme in Excel erstellen?
In Excel haben, wenn Sie mehrere Diagramme auf der Grundlage Ihrer Bereich Datenreihe erstellt, und Sie möchten die Charts schön und sauber aussehen. Um dies zu tun, können Sie die dynamischen interaktiven Diagramme in Ihrem Arbeitsblatt erstellen, wenn Sie eine Option auswählen, Ihre entsprechende Diagramm wird wie folgt Screenshots gezeigt werden. Hier werde ich zwei Arten von interaktiven Charts vorstellen: Interaktive Diagramme Drop-Down-Menü und Interaktive Diagramme Optionstasten verwenden.
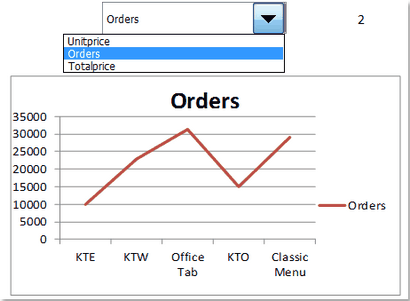
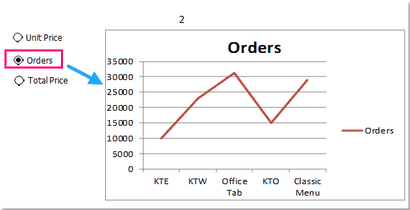
Kombinieren / Import mehrere Arbeitsblätter oder csv-Dateien in ein Arbeitsblatt oder eine Arbeitsmappe:
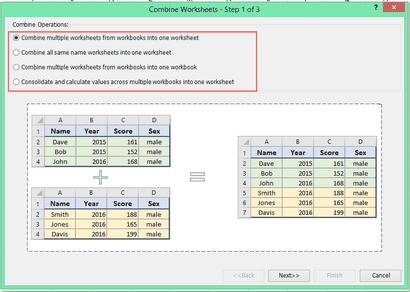
Kutools für Excel. mit mehr als 200 handlichen Excel-Add-In, frei ohne Einschränkung in 60 Tagen zu versuchen. Downloaden und kostenlos testen!
Erstellen Sie dynamische interaktive Charts mit Drop-Down-Menü
Wenn Sie das Diagramm zu ändern, mit der Auswahl der Artikel aus der Dropdown-Liste möchten, können Sie diese Aufgabe mit folgenden Schritten lösen:
Zuerst müssen Sie einige Bereichsnamen für die separaten Tabellen erstellen.
1. Erstellen Sie alle Diagramme, die Sie wollen, und legte sie ordentlich in Ihrem Arbeitsblatt wie folgt aus:
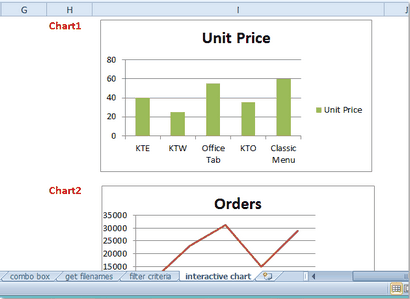
2. Wählen Sie dann alle Entfernungszellen, die das erste Diagramm befindet, und Formeln klicken> Namen definieren. siehe Screenshots:
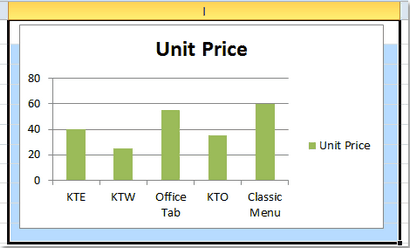
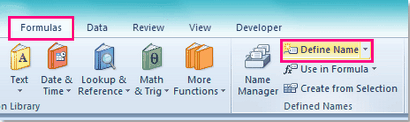
3. Wählen Sie im Dialog Neuen Namen einen Bereichsnamen für dieses Diagramm angeben, (Chart1 zum Beispiel), und wählen Sie Arbeitsmappe aus dem Scope Dropdown-Liste, siehe Screenshot:
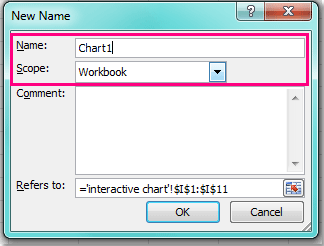
4. Klicken Sie auf OK. und wiederholen Sie den Schritt 2 und Schritt 3 einen Bereichsnamen für andere jeweils Diagramme wie Chart2, Chart3 zu geben ...
Zweitens, ein Kombinationsfeld für Ihre interaktiven Charts erstellen.
5. In leeren Bereich Zellen, geben Sie Ihre Plannamen in einer Liste als dies:
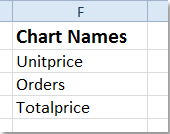
6. Dann ein Kombinationsfeld in das Arbeitsblatt einfügen des Entwicklers klicken> Einfügen> Combo-Box (wenn die Registerkarte Entwickler nicht in der Band angezeigt wird, bitte klicken Sie auf Datei> Optionen> Band anpassen Entwickler überprüfen es auf dem Band angezeigt werden), und dann mit der Maus ziehen Sie ein Kombinationsfeld in dem Arbeitsblatt zu ziehen, Screenshots sehen:
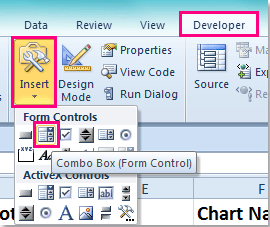
7. Dann rechts die Combo-Box klicken. und wählen Sie Format Control aus dem Kontextmenü.
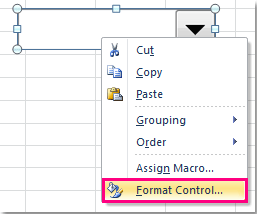
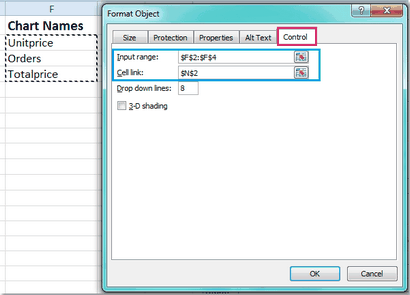
9. Dann klicken Sie auf OK. und jetzt, wenn Sie ein Element aus dem Kombinationsfeld auswählen, wird die verknüpfte Zelle die verknüpfte Nummer angezeigt werden soll.
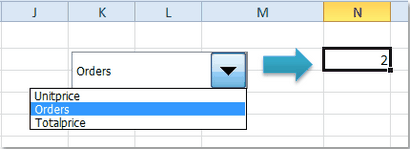
10. Wählen Sie dann die verknüpfte Zelle, N2 zum Beispiel, und dann Formeln klicken> Namen definieren. im Dialog Neuen Namen, Bereichsnamen für die verknüpfte Zelle eingeben, und diese Formel type = Wählen Sie (N $ $ 2, Chart1, Chart2, Chart3) in der Bezieht sich auf Feld, (N2 ist der verknüpfte Zellbezug und Chart1, Chart2 Chart3 sind die Chart-Bereichsnamen Sie in den früheren Schritten erstellt haben) und klicken Sie auf OK, um diese Option zu beenden, siehe folgende Abbildung.:
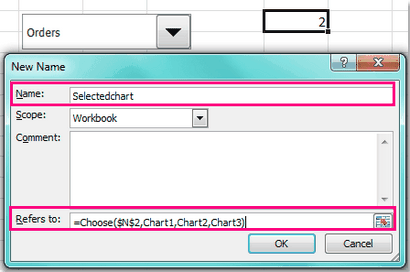
11. Wählen Sie dann die chart1 Bereich Zellen und drücken Sie Strg + C, um den Bereich Grafik, zu kopieren und dann eine Zelle und klicken Sie rechts angeben, wählen Sie Inhalte einfügen> Verknüpfte Bildsymbol, siehe Screenshot:
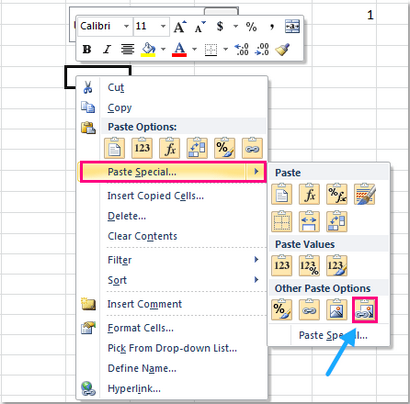
12. Und nun das verknüpfte Bild von Chart1 wurde in der angegebenen Position eingefügt, und dann dieses Diagramm Bild klicken, und geben Sie diese Formel = Selectedchart (Selectedchart ist der Bereichsname der verknüpften Zelle, die Sie in Schritt 10 erstellt werden) in der Bearbeitungsleiste und drücken Sie die Eingabetaste drücken. Screenshot:
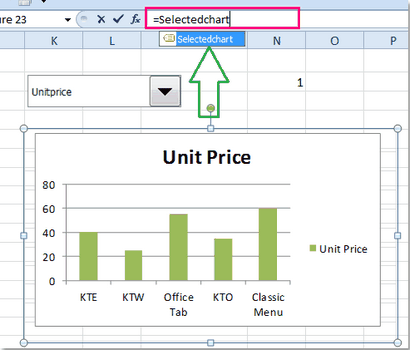
13. Und jetzt Ihre dynamischen interaktiven Charts erfolgreich erstellt. Wenn Sie ein Element aus der Combo wählen Dropdown-Liste, werden die Diagramme automatisch umgeschaltet werden.
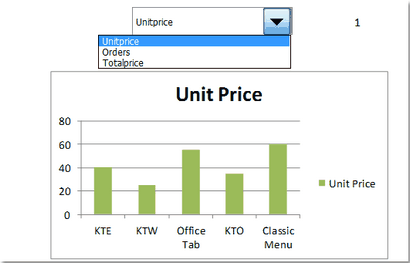
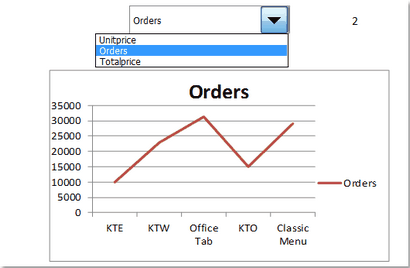
Ich folgte den Anweisungen genau, und es funktioniert gut. Doppelklicken überprüfen Sie die Schreibweise Ihrer benannten Bereiche usw. hatte ich ein paar kleinere Korrekturen an meinen Namen und Formeln machen alles bis abgestimmt zu gewährleisten. Würde vorschlagen, ein separates Dokument in Word zu halten Ihren Namen Bereiche und ihre Formeln auflistet. Auf diese Weise können Sie Änderungen in Word und kopieren Sie sie / sie in den Namens-Manager einfügen, um kleine Fehler zu beseitigen, die mit manueller Eingabe kommen. Die häufigste Ursache für meinen Fehler war, dass meine Plannamen nicht genau zusammenpassen haben. Name, Fall, alles muss identisch sein.
Ja, es ist ein Schritt fehlt.
In einem Schritt 12 ->, bevor Sie das verknüpfte Bild Name -> Name des Bereichs Sie es eingefügt in (mit dem gleichen Namen).
Z.B. wenn Sie das verknüpfte Bild in A1 eingefügt: A5, markieren Sie diese Zeilen und nennen sie „SelectedChart“
Klicken Sie dann auf das Diagramm Bild wie in Schritt 12 und nennen Sie es „SelectedChart“ gezeigt.
Sowohl der Bereich und das Bild haben den gleichen Namen haben.
Das funktionierte für mich. Hoffentlich macht es für Sie.
Ich fand, dass, wenn ich „Referenz ungültig“ Fehler erhielt, war es (manchmal), weil der Arbeitsblatt-Name nicht vor dem Namensbereich aufgenommen wurde. Zum Beispiel, wenn ich habe einen benannten Bereich für einen Datensatz ChlyScrnTotX, die auf einem Blatt mit dem Namen "Table", um einen Dynamikbereich bezieht sich als OFFSET = (B $ $ 80,0, 0,1, COUNTA ($ 80: $ 80)), wenn ich den benannten Bereich in der Quelldaten für ein Diagramm auf einer anderen Seite der Arbeitsmappe eingegeben, erhielt ich die „Referenz ungültig“ Fehler. Als ich wieder schrieb den benannten Bereich des Blattes Namen, wie folgt, wurde der Fehler behoben.