Hallo Welt! für die NetBeans IDE (Die Java - Tutorials - Erste Schritte - Die Hallo Welt!
Es ist Zeit, Ihre erste Anwendung zu schreiben! Diese detaillierten Anweisungen sind für die Nutzer der NetBeans IDE. Die NetBeans IDE läuft auf der Java-Plattform, was bedeutet, dass Sie es mit jedem Betriebssystem, für das verwenden können, gibt es ein JDK verfügbar. Diese Betriebssysteme sind Microsoft Windows, Solaris OS, Linux und Mac OS X.
Eine Checkliste
So schreiben Sie Ihr erstes Programm, werden Sie brauchen:
Die Java SE Development Kit (JDK 7 wurde in diesem Beispiel gewählt)
Die NetBeans IDE
Erstellen der ersten Anwendung
Ihre erste Anwendung, HelloWorldApp. einfach den Gruß Anzeige „Hallo Welt!“ Um dieses Programm zu erstellen, werden Sie:
Erstellen Sie ein IDE-Projekt
Wenn Sie ein IDE-Projekt zu erstellen, erstellen Sie eine Umgebung, in der Sie Ihre Anwendungen zu erstellen und auszuführen. IDE-Projekte mit eliminiert Konfigurationsprobleme der Regel im Zusammenhang mit der Entwicklung in der Kommandozeile. Sie können Ihre Anwendung durch die Wahl einer einzigen Menüpunkt innerhalb der IDE bauen oder ausführen.
Fügen Sie Code zum generierten Quelldatei
Eine Quelldatei enthält Code, in der Programmiersprache Java geschrieben, die Sie und andere Programmierer verstehen können. Im Rahmen wird ein IDE-Projekt zu erstellen, eine Skelett Quelldatei automatisch generiert werden. Sie werden dann die Quelldatei ändern, die hinzuzufügen „Hallo Welt!“ Nachricht.
Kompilieren Sie die Quelldatei in eine .class-Datei
Die IDE ruft die Programmiersprache Java-Compiler (javac). das nimmt die Quelldatei und übersetzt den Text in Anweisungen, die die Java Virtual Machine verstehen können. Die Anweisungen in dieser Datei enthalten sind, als Bytecode bekannt.
Führen Sie das Programm
Die IDE ruft die Java-Anwendung Launcher Tool (Java), die die Java Virtual Machine verwendet Ihre Anwendung auszuführen.
Erstellen Sie ein IDE-Projekt
Um ein IDE-Projekt zu erstellen:
Starten Sie die NetBeans IDE.
Auf Microsoft Windows-Systemen können Sie das NetBeans IDE Element im Startmenü.
Unter Solaris OS und Linux-Systemen, können Sie den IDE-Launcher Skript ausführen, um das Verzeichnis ist der IDE und die Eingabe ./netbeans durch Navigation.
Unter Mac OS X-Systemen finden Sie das NetBeans IDE Anwendungssymbol.
In der NetBeans IDE, wählen Sie Datei | Neues Projekt. .
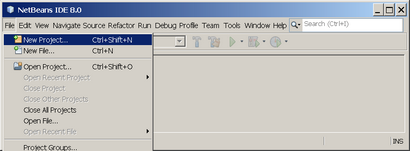
NetBeans IDE mit der Datei | Neues Projekt Menüpunkt ausgewählt.
Im Assistenten für neue Projekte, erweitern Sie die Java-Kategorie und wählen Sie Java-Anwendung, wie in der folgenden Abbildung dargestellt:
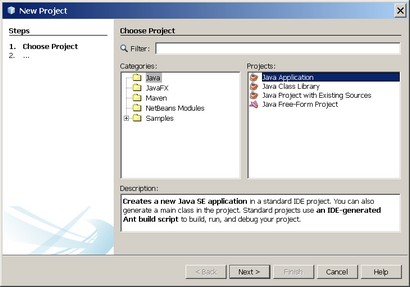
NetBeans IDE, Assistent Neues Projekt Wählen Sie Projektseite.
Im Namen und Standort Seite des Assistenten, gehen Sie wie folgt (wie in der Abbildung unten):
Im Bereich Projektname Geben Sie Hallo Welt App.
In der Hauptklasse-Feld erstellen, geben Sie helloworldapp.HelloWorldApp.
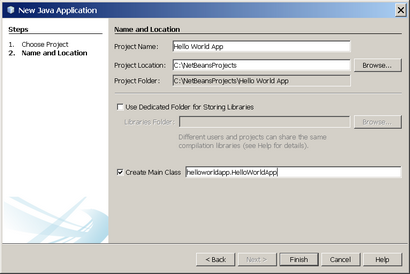
NetBeans IDE, Assistenten für neue Projekte, Name und Standort Seite.
Das Projekt wird erstellt und in der IDE geöffnet. Sie sollten die folgenden Komponenten sehen:
Das Fenster Projekte, die eine Baumansicht der Komponenten des Projekts enthält, einschließlich der Quelldateien, Bibliotheken, die Ihr Code hängt davon ab, und so weiter.
Das Quelltext-Editor-Fenster mit einer Datei namens HelloWorldApp.java offen.
Die Navigator-Fenster, das Sie schnell zwischen den Elementen navigieren innerhalb der ausgewählten Klasse verwenden können.
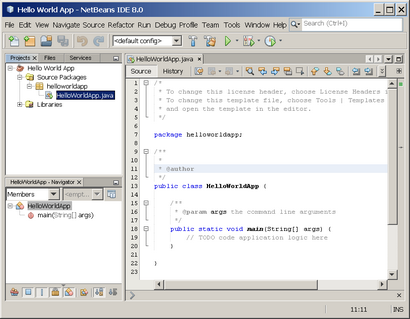
NetBeans IDE mit dem HelloWorldApp Projekt geöffnet.
In JDK 8 auf die Plattform Liste (falls erforderlich)
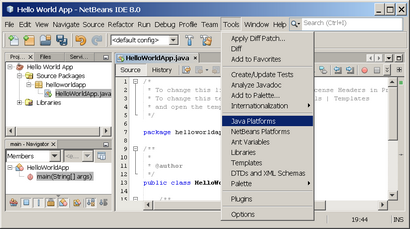
Die Auswahl der Java Platform Manager im Menü Extras
Wenn Sie nicht JDK 8 sehen in der Liste der installierten Plattformen (die als 1.8 oder 1.8.0 erscheinen könnte), klicken Sie Plattform hinzufügen. navigieren Sie zu Ihrem JDK 8 Installationsverzeichnis, und klicken Sie auf Fertig stellen. Sie sollen nun diese neu hinzugefügte Plattform sehen:
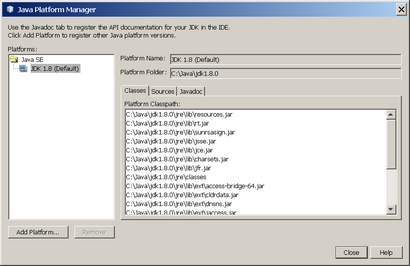
Der Java-Plattform-Manager
Um dieses JDK als Standard für alle Projekte festlegen, können Sie die IDE mit dem --jdkhome Schalter in der Befehlszeile ausführen, oder durch den Pfad zum JDK in der netbeans_j2sdkhome Eigenschaft Ihrer installations Eingabe / etc / netbeans.conf Datei.
Um festzulegen, um dieses JDK für das aktuelle Projekt nur, wählt Hallo Welt App im Fensterbereich Projekte, wählen Sie Datei | Projekteigenschaften (Hallo Welt App). Klicken Bibliotheken. dann wählen Sie JDK 1.8 im Pulldown-Menü Java-Plattform. Sie sollten einen Bildschirm ähnlich dem folgenden angezeigt:
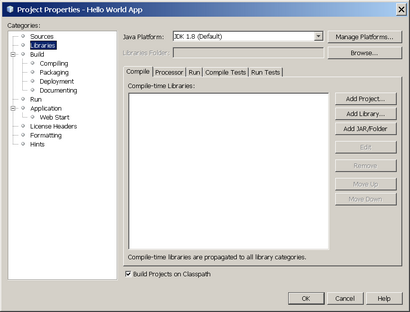
Die IDE ist nun für JDK 8 konfiguriert.
Code hinzufügen zu der erzeugten Quelldatei
Wenn Sie dieses Projekt erstellt, links können Sie die im Assistenten Neues Projekt ausgewählt Checkbox Hauptklasse erstellen. Die IDE hat daher ein Skelett Klasse für Sie. Sie können die „Hallo Welt!“ Hinzufügen Nachricht an den Gerüst-Code durch die Linie ersetzt:
Optional können Sie diese vier Linien des generierten Codes ersetzt werden:
mit diesen Zeilen:
Seien Sie vorsichtig, wenn Sie Typ
Hinweis: Geben Sie alle Codes, Befehle und Dateinamen genau wie gezeigt. Sowohl die Compiler (javac) und Launcher (Java) ist case-sensitive. so müssen Sie konsequent nutzen.
HelloWorldApp ist nicht das gleiche wie HelloWorldApp.
Speichern Sie Ihre Änderungen, indem Sie Datei | Sparen .
Die Datei sollte in etwa wie folgt aussehen:
Kompilieren Sie die Quelldatei in eine .class-Datei
Zum Kompilieren der Quelldatei, wählen Sie Start | Build Project (Hallo Welt App) aus dem Hauptmenü der IDE.
Das Ausgabefenster wird geöffnet und zeigt eine Ausgabe ähnlich zu dem, was Sie in der folgenden Abbildung zu sehen:
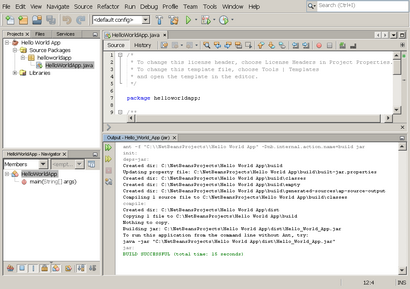
Ausgabefenster zeigt Ergebnisse der Untersuchung der Hello World-Projekt zu bauen.
Wenn die Build-Ausgabe mit der Aussage schließt ERFOLGREICH BUILD. Glückwünsche! Sie haben Ihr Programm erfolgreich kompiliert!
Wenn die Build-Ausgabe mit der Aussage BUILD schließt FAILED. Sie haben wahrscheinlich einen Syntaxfehler in Ihrem Code. Fehler werden im Ausgabefenster als Hyperlink Text berichtet. Sie einen Doppelklick auf einen solchen Hyperlink auf die Quelle eines Fehlers zu navigieren. Anschließend können Sie beheben die Fehler und erneut Run wählen | Build Project.
Wenn Sie das Projekt erstellen, wird die Bytecode-Datei HelloWorldApp.class erzeugt. Sie können sehen, wo die neue Datei durch Öffnen der Fenster-Dateien erzeugt und die Erweiterung des Hallo Welt App / build / classes / HelloWorldApp Knoten, wie in der folgenden Abbildung dargestellt.
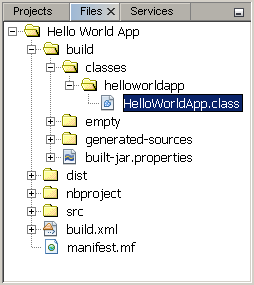
Fenster Dateien, die generierten .class-Datei zeigt.
Nun, da Sie das Projekt erstellt haben, können Sie Ihr Programm ausführen.
Führen Sie das Programm
Von der Menüleiste des IDE, wählen Sie Start | Führen Hauptprojekt.
Die nächste Abbildung zeigt, was Sie sollten jetzt sehen.
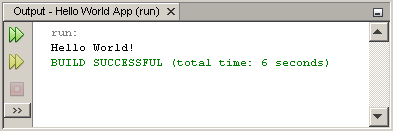
Das Programm druckt „Hallo Welt!“ an das Ausgabefenster (zusammen mit anderem Ausgang aus dem Build-Skript).
Glückwünsche! Ihr Programm funktioniert!
Die Fortsetzung des Tutorial mit der NetBeans IDE
Auf den nächsten Seiten des Tutorials wird den Code in dieser einfachen Anwendung erklären. Danach gehen die Lektionen tiefer in den Kern Sprachfunktionen und viele weitere Beispiele. Obwohl der Rest des Tutorials nicht spezifische Anweisungen nicht geben über die NetBeans IDE verwenden, können Sie bequem die IDE verwenden, um den Beispielcode zu schreiben und ausführen. Im Folgenden sind einige Tipps zur Verwendung der IDE und Erklärungen einiger IDE Verhalten, das Sie wahrscheinlich zu sehen:
Wenn Sie ein Projekt in der IDE erstellt haben, können Sie Dateien in das Projekt der neuen Datei-Assistenten. Wählen Sie Datei | Neue Datei. und dann wählen Sie eine Vorlage im Assistenten, wie die Leere Java Dateivorlage.
Sie können eine einzelne Datei kompilieren und ausführen (im Gegensatz zu einem Gesamtprojekt gegen) die Compile IDE mit dem Datei-Datei (F9) und Ausführen (Shift-F6) Befehle. Wenn Sie den Hauptlauf-Befehl Projekt verwenden, läuft der IDE die Datei, die das IDE Mitarbeiter als Hauptklasse des Hauptprojekts. Deshalb, wenn Sie eine zusätzliche Klasse in Ihrem HelloWorldApp Projekt erstellen und dann versuchen, diese Datei mit dem Hauptlauf Projekt Befehl auszuführen, werden die IDE die HelloWorldApp statt Datei ausführen.
Vielleicht möchte separate IDE-Projekte für Beispielanwendungen erstellen, die mehr als eine Quelldatei enthalten.
Wie Sie in den IDE eingeben, könnte eine Code-Vervollständigung Box in regelmäßigen Abständen erscheinen. Sie können entweder die Code-Vervollständigung Feld ignorieren und Typisierung halten, oder Sie können eine der vorgeschlagenen Ausdrücke auswählen. Wenn Sie es vorziehen würde nicht die Code-Vervollständigung Box automatisch zu haben scheinen, können Sie die Funktion deaktivieren. Wählen Sie Tools | Optionen | Herausgeber. klicken Sie auf die Registerkarte Code Completion und das Auto Popup Fertigstellung Fenster Kontrollkästchen deaktivieren.
Wenn Sie den Knoten für eine Quelldatei im Projektfenster umbenennen möchten, wählen Sie Refactor aus dem Hauptmenü der IDE. Die IDE fordert Sie mit dem Dialogfeld Umbenennen Sie durch die Optionen der Umbenennung der Klasse und die Aktualisierung des Codes zu führen, die zu dieser Klasse verweist. Nehmen Sie die Änderungen und klicken Sie auf Umgestalten die Änderungen zu übernehmen. Diese Folge von Klicks möglicherweise unnötig erscheinen, wenn Sie nur eine einzige Klasse in Ihrem Projekt haben, aber es ist sehr nützlich, wenn Sie die Änderungen andere Teile des Codes in größeren Projekten auswirken.
Für eine gründlichere Anleitung zu den Funktionen der NetBeans IDE finden Sie in der NetBeans-Dokumentationsseite.