How-To: Snow Leopard-Upgrade - The Right Way, Cult of Mac
- Wie man
- Nachrichten
- Top-Geschichten
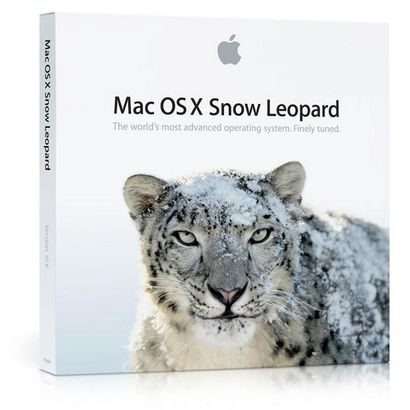
Eine Menge Leute werden an diesem Wochenende Snow Leopard Upgrade durchführen. Es ist der richtige Weg, es zu tun, und es ist der falsche Weg.
Hier ist, wie es richtig zu machen.
Wenn es sich um ein Upgrade auf Snow Leopard kommt, haben Sie grundsätzlich zwei Möglichkeiten bekam: Leopard Upgrade oder das alte OS wischen und neu beginnen.
Aktualisierung. Dies ist die einfachste Option - einfach aktualisieren. Installieren Sie Snow Leopard rechts oben auf Ihrer vorhandenen Leopard installieren. Apple empfiehlt dies, und in den meisten Fällen wird es ein einfaches, schmerzlos Upgrade sein. Natürlich ‚schmerzlos‘ ist in Cupertino ein relativer Begriff, und wenn unsere Erfahrungen aus Tiger Upgrade jede Angabe auf Leopard sind, diese Option lässt uns ein wenig vorsichtig. Ganz zu schweigen davon, im Laufe der Zeit unsere Computer werden crud-Magneten; Sammeln Sie alle Größenordnung von Geröll auf.
Von vorne anfangen. Hier ist, was Sie tun sollten: Reinigen Sie das Laufwerk und von vorne anfangen. Das klingt radikal, wir wissen, aber wir sind so große Fans dieser Option, die wir tatsächlich tun dies alle sechs Monate, ob oder nicht es ist ein Betriebssystem-Upgrade durchgeführt werden. Sie werden erstaunt sein, wie bissig Ihr ‚alter‘ Mac ist, wenn es auf einer unberührte neue Platte beginnen wird.
- Singuläre - ein Shareware-Programm und Automator-Aktion für die Suche nach doppelten Dateien.
- Omni Disk-Kehrmaschine - jetzt Freeware von unseren Freunden bei OmniGroup, dies wird uns schlank reinigen helfen hinunter unsere Laufwerke
- Carbon Copy Cloner - ein Freeware / Shareware-Anwendung, die ein Bit für Bit Kopie Ihres Fest Tauchgang macht. Normalerweise wird ein Backup zu machen.
- Extra-Festplatte oder eine externe Festplatte (vorzugsweise Firewire) - Firewire ist schneller, und nur Firewire-Laufwerke sind bootfähig. so erhalten einen Firewire-Laufwerk, wenn Sie sicherstellen, dass möchten, können Sie wieder auf Leopard rollen, wenn etwas schief geht (oder missionskritische Software mit Snow Leopard kompatibel ist). Andernfalls können Sie ein USB2 externes Laufwerk verwenden.
Schritt 1 - Legen Sie Ihre Festplatte auf eine Diät
Mehr als platzsparende, werden Sie schließlich Zeit während des Aktualisierungsprozesses speichern, wenn Sie zum ersten Mal die meisten der nutzlosen Müll aus dem Laufwerk entfernt haben.
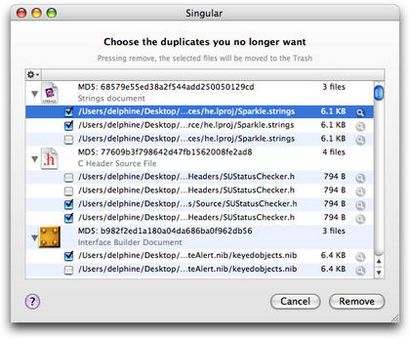
Beginnen Sie mit Singular, ziehen Sie am wahrscheinlichsten Verdächtigen Ordner (Dokumente, Fotos, Filme, Musik) zu seinem Hauptfenster und starten Sie Ihre Duplikate zu töten
Nachdem Sie alle redundanten Dateien aufgeräumt haben, jetzt ist es Zeit, auf Ihre Festplatte ‚Sweep‘. Unsere Festplatten scheinen immer zu schrumpfen, und es ist oft schwer zu sagen, wo die meisten von diesem Raum geht. Zum Glück haben unsere Freunde bei Omni-Gruppe ein Dienstprogramm nur dafür.
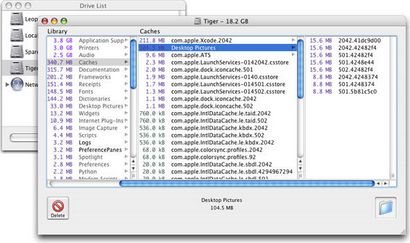
Schritt 2. Erstellen Sie eine zuverlässige Datensicherung
Update: Reader Ben G, rät uns (und wir bestätigt haben), dass Intel-Macs können tatsächlich booten von USB jetzt 2.
Wenn Ihr Mac unterstützt, empfehlen wir einen Firewire externes Laufwerk. Nicht nur ist die dauerhafte Übertragungsrate von Firewire viel schneller als USB, aber es ist die einzige Art von externem Laufwerk, das Ihr Mac aus booten.
Um eine bootfähige Backup Ihrer Haupt-Laufwerk zu erstellen gibt es nur eine Wahl, Carbon Copy Cloner, und es ist drücken Sie eine Taste einfach. Denken Sie daran, Ihre Backup-Laufwerk bootfähig zu machen, müssen Sie hinzufügen, um Ihr Ziellaufwerk wischen.
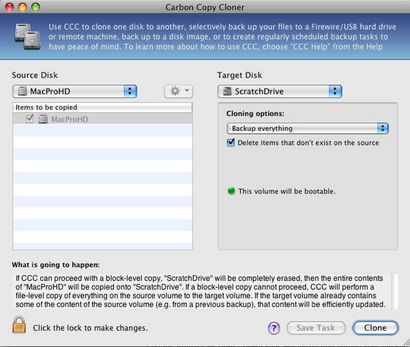
Nun, je nach Größe der Festplatte, haben Sie eine Chance, entweder den Standard oder erweiterte Version von Der Herr der Ringe zu sehen.
Sobald CCC fertig ist, starten Sie Ihren Mac mit dem externen Laufwerk verbunden noch bei gedrückter Optionstaste aus dem Backup-Laufwerk zu booten. Stellen Sie sicher, alles bootet, stecken ein bisschen herum, stellen Sie sicher, alles scheint zu funktionieren.
Pop das Installationsprogramm in, schalten Sie Ihren Macintosh und ziehen Sie Ihre Backup-Laufwerk, wäre es eine Cryin’ schade, wenn Sie versehentlich über Ihre Backup installiert.
Schritt 3. Installieren Snow Leopard
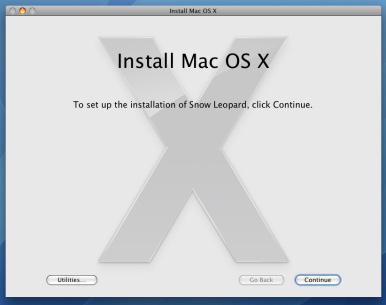
Sehr geradlinig, erinnern nur müssen Sie Ihre Festplatte zuerst wischen. Dies ist leicht vom Installateur durchgeführt, nur die Lösch auswählen und installieren Option (nicht vergessen zu atmen, es ist in Ordnung, die Sie von Ihrem Backup direkt gestartet?), Und folgen Sie den Anweisungen auf dem Bildschirm.
Zeit zu beobachten, dass die Folge von Haus Sie tivo'd.
Schritt 4. Migrate-Einstellungen
Beim Booten wie es Snow Leopard, Mac bootet nur tat, wenn Sie es zuerst aus dem Apple Store nach Hause nehmen -heck, dass das Gefühl allein wert ist dies zu tun alle 6 Monate.
Sie werden mit einer Option präsentiert werden, um Dateien und Einstellungen zu migrieren, wählen Sie „Andere Mac“ und schließen Sie Ihr externes Laufwerk in zurück. Nun, wenn Sie die Standardoption Kopieren alles wählen Sie kommen wieder, wo Sie begonnen, warum nicht tun, was wir tun, wandern nicht alles, was Sie nicht in den letzten 6 Monaten verwendet haben.
Jetzt ist der Grund, warum wir diesen Prozess ist es, Ihnen eine Menge Müll verlieren, die sie in Systeme im Laufe der Zeit baut sich verlangsamt. Es gibt Ihnen auch einen Upgrade-Prozess, der vollständig zerstörungsfrei und reversibel ist.
Wenn Sie mehr Details benötigen, die fantastische Take Control-Serie ein Paar neue PDF ebooks hat Sie durch den Snow Leopard Installation zu führen: „Take Control of Aktualisierung auf Snow Leopard“ ($ 10) und „Take Control of Exploring - Customizing Snow Leopard. “($ 15). Beide sehr zu empfehlen.
Mac und Win Benutzer
Windows hat viele Probleme. Ich hasse Win 7 und neu geladen ein brandneues Feld von Dell mit XP Pro. Viel besser für meine Bedürfnisse, aber ich bin sicher, dass es andere gibt, die Win lieben 7. (Und ja, ich weiß, dass ich Windows auf meinem Mac laufen kann, und zu tun, aber es läuft nicht einwandfrei auf der Anwendung abhängig. Und spricht von Anwendungen gibt es viele tausende mehr Business-Anwendungen auf Windows läuft gemacht als auf einem Mac. und wieder für den uninformierten, Pro XP läuft als auf einem Mac mit nativen oder virtuellen XP Pro viele von ihnen besser auf einer Dell-Box laufen.
sorry, wenn das klingt wie eine dumme Frage. Ich habe OSx 10.5.8 und ich wurde von Apple gesagt, dass ich Recht auf Snow Leopard gehen kann. Aber dann habe ich irgendwo gelesen, dass ich ersten Leopard haben. Welches ist es?
OR, duh, habe ich bereits Leopard. Das ist, was ich glaube, ich habe gerade gelesen, und diesen Beitrag bearbeiten ... wie auch immer, wird jede Hilfe dankbar.
Ich heruntergeladen Singular. Sie fragen mich, um eine Anwendung zu wählen singularize.action zu öffnen.
Welche Anwendung soll ich wählen?
DER RICHTIGE WEG. Sprechen Sie über die in die GeekWeeds bekommen! Singulär ist mild hilfreich, wenn Sie Tonnen und Tonnen von Bildern vids Memos haben usw. Zum ... schauen durch ... FERTIG! Disksweep scheint einfach zu duplizieren, was der Finder nicht, die, nebenbei bemerkt, von Dateigröße sortieren ... im Grunde überflüssig und vorausgesetzt, dass Sie wissen, 1) alles über die mehrere Hunderttausende von Dateien auf Ihren Festplatten und 2), welche Sie bedenkenlos gelöscht werden, ... so ziemlich der Rasen von professionellen Administratoren und großer Zeit Geeks. Ich bin einfach nicht so gut. Schien nicht entweder nutzlos, versteckt, oder Junk-Sachen zu zeigen. Sie müssen nur wissen, was und wo es ist. Fazit: Systeme Betrieb Aktualisierung kommt mit den Gefahren von Daten mit Neuinstallationen zu verlieren und / oder mit den unvermeidlichen Kompatibilitätsproblemen von „Fortschritt“ Aufstellen. Je mehr ‚manuelle‘ Sie machen Dinge ... desto schwieriger ist es. Beste Beratung ist hier ein gründlichen zu machen und das Boot wieder auf, bevor im Anschluss an die automatisierten Verfahren installieren. Reinigen Sie installieren, wenn Sie wollen ... aber die Vorbereitungen für ein paar Dinge zu verirren ... auch wenn Sie ein Aussenseiter sind.
Die Tatsache, dass die Menschen all diese notwendigen Vorsichtsmaßnahmen empfehlen ist möglicherweise ein weiterer Beweis für die, wie haftende Macs sind zu brechen, wäre es Hardware oder Software.
Innerhalb der letzten Jahre an diesem Ende:
gebrochen Macbook HDD mit einem Jahr bei normaler Nutzung.
einige defekte iPods.
gebrochene Batterien überall.
gebrochen Safari und Mail-auf meinem Mac.
Fehler beim Versuch, verschiedene Anwendungen, Fehler zu aktualisieren, die nicht von Apple gelöst haben.
in jüngerer Zeit Installations-DVD ein gebrochener Mac OSX.
Und für mich, Mac ist nicht benutzerfreundlicher als Windows. Wenn Apple Dinge brechen gestoppt und das O wurde intuitiver in Bereichen gemacht, könnte es sein. Aber im Moment ist es nicht.