Illustrator Tutorial Wie eine Orangenhaut schaffen
Von George Probst
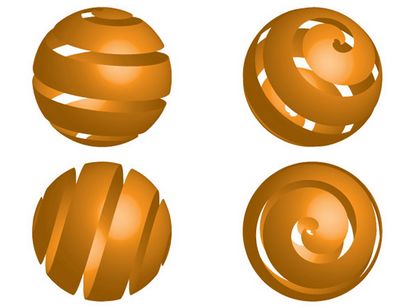
Orange Peel-Effekt erstellt in Adobe Illustrator
Die folgende Adobe Illustrator Werkzeuge / Funktionen werden in diesem Tutorial verwendet werden:
- Auswahlwerkzeug
- Ellipse-Werkzeug
- Stiftwerkzeug
- In Anchor Point Tool
- Löschen Anchor Point Tool
- 3D-Kreisel
- Ebenen-Palette
Erster Schritt: Erstellen Sie Karten-Kunst
Der erste Schritt in Richtung auf diesen Effekt zu erreichen, ist zu erstellen und Image-Map, die wir unser gedrehtes Objekt später gelten werden, die in einer Kugelform führt. In der Ebenenpalette, doppelklicken Sie auf Layer 1 und den Namen „Karte Art.“
Wir werden durch die Schaffung einer Reihe von Führungen beginnen uns unsere Karte Kunst ziehen zu helfen. Stellen Sie sicher, dass Ihre Herrscher sichtbar (Ansicht> Lineale einblenden oder Strg / Cmd-R) und dass Ihre Führer sind nicht gesperrt (Ansicht> Guides> Sperren Guides sollten deaktiviert werden) festgelegt und in die Länge ziehen 7 horizontalen Führungen und zwei vertikale Führungen und arrangiert ein wenig wie die Führungen im Bild unten. Wählen Sie die Führungen mit dem Auswahl-Tool und verwenden Sie dann die vertikale Raum Option in der Ausrichten-Palette verteilen, um gleichmäßig den vertikalen Abstand zwischen den 7 horizontalen Führungen zu verteilen.
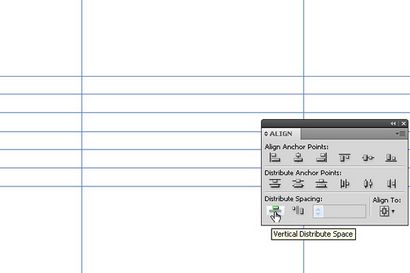
Wählen Sie die Führungen und verwenden Sie die Align Palette vertikal die horizontalen Führungen gleichmäßig zu verteilen.
Sobald Sie vertikal die Führungen verteilt haben, sollten Sie Ihre Führer unten auf das Bild ähnlich aussehen. Wenn Sie die beiden vertikalen Führungen anpassen müssen, damit sie unten an das Bild der Nähe suchen, tun dies jetzt. Die Anordnung der vertikalen Führungen braucht nicht genau zu sein, aber es sollte zum Beispiel Bild ähnlich aussehen.
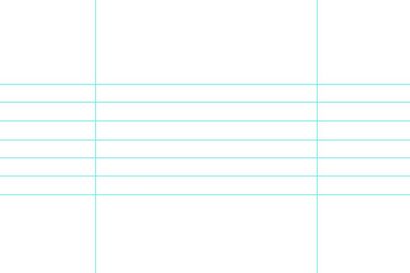
Ihr Führer Platzierung sollte diese Führungen ähnlich aussehen.
Sobald Sie Ihre Führungen an der richtigen Stelle, können Sie sie sperren (Ansicht> Guides> Sperren Guides). Als nächstes werden wir das Stift-Werkzeug und erstellen Sie eine Reihe von diagonalen Linien aktivieren. In diesem Beispiel verwende ich einen orangefarbenen Strichfarbe (C = 0 M = 50 Y = 100 K = 0). Für die erste Zeile, werden wir unseren Ausgangspunkt in dem oberen linken Schnittpunkt zwischen der oberen horizontalen Führung und den linken vertikalen platzieren. Der Endpunkt wird der Schnittpunkt der zweiten äußersten oberen horizontalen Führung und der rechten Vertikalführung sein (siehe Bild unten).
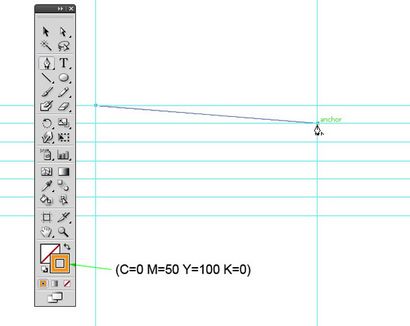
Verwenden Sie das Stift-Werkzeug und die Führungen eine diagonale Linie zu erstellen
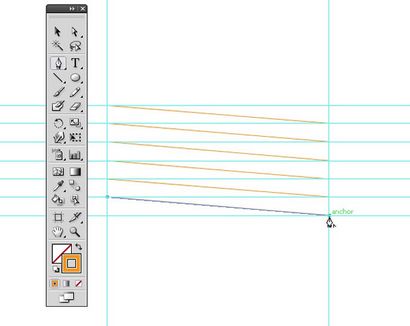
Verwendung die Führungen schaffen 5 gleichmäßige parallele Linien verteilen.
Sobald Sie haben alle sechs Linien gezogen, um die oben beschriebene Methode verwenden, gleichzeitig wählen alle 6 Zeilen und gruppieren sie zusammen (Objekt> Gruppe oder Strg / Cmd-G). Mit den Linien stellen Sie den Hub gruppiert, das Gewicht der Leitungen auf 20pt.
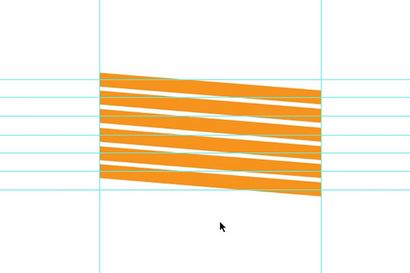
Mit den gruppierten Linien ausgewählt, Set Hub Gewicht = 20pt
Als nächstes wollen wir unsere Schlaganfälle in Formen erweitern. Mit den Linien gruppiert noch gewählt haben, gehen Sie jetzt sollte eine Gruppe von sechs gefüllte Formen haben auf Objekt> erweitern und klicken Sie auf „OK“..
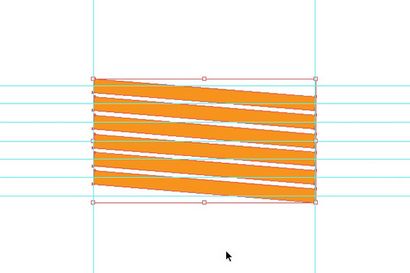
Erweitern Sie die Striche Formen
Wenn Sie genau auf unsere resultierenden Formen anschauen, werden Sie sehen, dass die unteren linken Ecken vorbei an der linken vertikalen Führung erstrecken, und dass die obere rechte Ecke erstrecken sich über die rechte vertikale Führung. Wir wollen, dass die Kanten der Formen bündig mit unseren vertikalen Führungen zu sein. Um dies zu erreichen, werden wir mithilfe des Auswahlwerkzeug starten horizontal unsere Gruppe von Formen zu erweitern, so dass die oberen linken Ecken nach links vertikale Führung und die untere rechte Ecke ausgerichtet sind, auf der rechten Seite vertikale Führung ausgerichtet sind. Mit der Gruppe von Formen vergrößern zu ausgewähltem Bereich angezeigt im Bild unten (entweder mit dem Navigator oder die Lupe Tool).
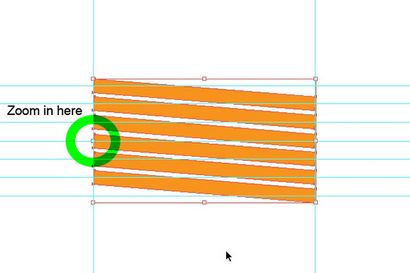
Zoom auf dem eingekreisten Bereich.
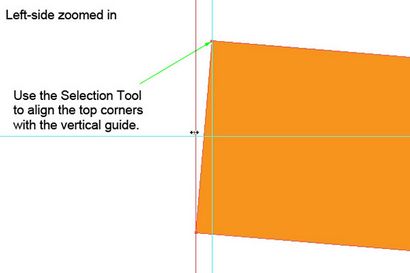
Richtet die obere linke Ecke mit dem vertikalen Führungs.
Nach dem gleichen Verfahren, zoomen auf der rechten Seite unseres gruppierte Objekts in.
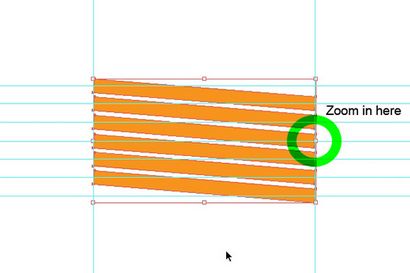
Zoom auf dem eingekreisten Bereich.
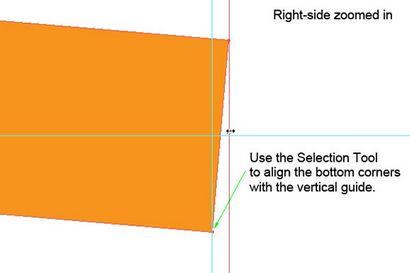
Richten unteren rechten Ecken mit vertikalen Führungs.
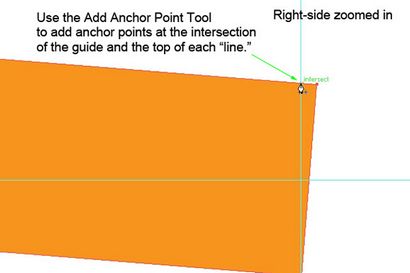
Hinzufügen Verankerungspunkte an dem Schnittpunkt der oberen Kante jeder Form und die rechtsen vertikalen Führungs.
Auf der linken Seite unserer Formen, werden wir Ankerpunkte an der Schnittstelle zwischen der Unterkante der Formen und den linken vertikalen Führungs hinzuzufügen.
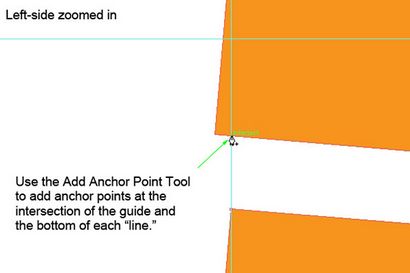
Hinzufügen von Punkten am Schnittpunkt der unteren Kante und der linken Vertikalführung.
Nun werde ich, dass Anchor Point Tool (Tastenkombination -) Löschen aktiviert und löschen Sie die weit linke unteren Eckpunkten auf jedem unserer Formen (die sind die Punkte, die vorbei an der linken vertikalen Führung erstrecken).
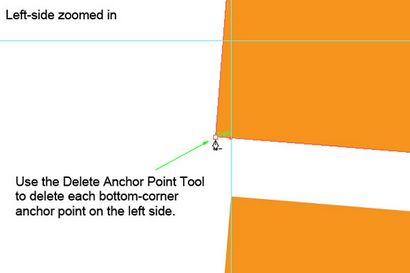
Löschen Sie die unteren linken Eckpunkten von jeder Form.
Mit Hilfe der Ankerpunkt-löschen-Werkzeug bewegen sich auf die rechte Seite unserer gruppierte Objekt und löschen Sie die oberen rechten Eckpunkte.
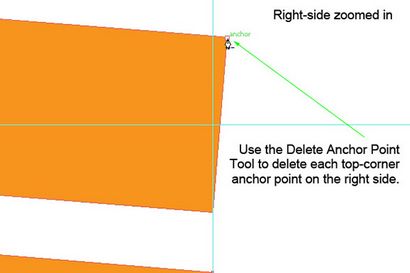
Löschen Sie die oberen rechten Eckpunkte für jede Form.
Sobald Sie den Punkt gelöscht haben über die vertikalen Führungen erstrecken, sollten die Seitenränder Ihrer Formen mit den vertikalen Führungen auf jeder Seite ausgerichtet werden.
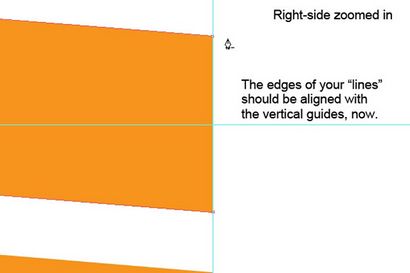
Die Kanten sollten nun mit den vertikalen Führungen ausgerichtet werden.
Ihr resultierende Objekt sollte nun wie folgt aussehen.
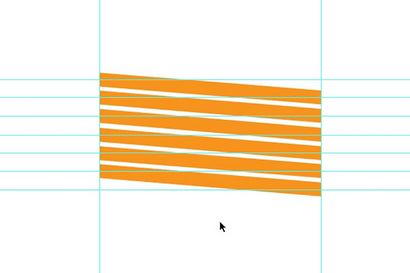
Kanten auf beiden Seiten sollen mit den Vertikalführungen ausgerichtet werden.
Mit der Anchor Point Tool hinzufügen, fügen Sie einen Punkt an der oberen Kante der unteren Form nur ein wenig rechts von der Mitte zwischen dem linken und rechten Führungen (siehe Bild).
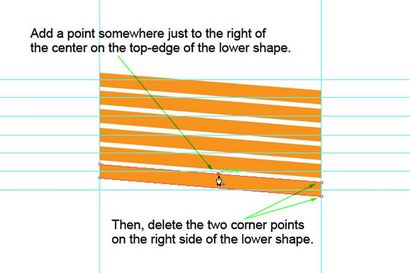
Fügen Sie einen Ankerpunkt an der oberen Kante der unteren Form gerade rechts von der Mitte.
Verwenden Sie den Ankerpunkt löscht die beiden Eckpunkte auf der rechten Seite der unteren Form zu löschen unterhalb die resultierende Form zu erhalten.
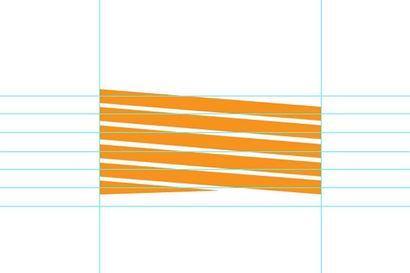
Resultierende Form nach den zwei Eckpunkten auf der rechten Seite der unteren Form zu löschen.
Als nächstes werden wir die gleiche Methode auf der Top-Form, nur verwenden, um mit den Seiten umgekehrt. Fügen Sie den neuen Ankerpunkt an der unteren Kante der oberen Form gerade links von der Mitte zwischen den vertikalen Führungen, dann löschen Sie die beiden linken Eckpunkte. Dadurch wird das Auftreten einer Kerbe an der Spitze und die Basis Ihrer Schale zu schaffen, wo der Stamm / Kern gewesen wäre. Sie sollten nun unten ein resultierendes Objekt ähnlich das Bild haben.
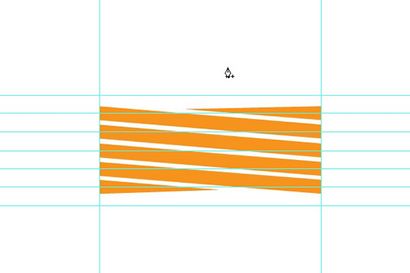
Dies ist die sich ergebende Form für unsere Karte Kunst.
Dies ist die endgültige Form für unser Image-Map. Unser nächster Schritt ist unsere Karte Kunst in der Symbole-Palette ziehen ein neues Symbol zu erstellen, die auf diesem Objekt basiert. (Wenn die Symbole-Palette nicht sichtbar unterwegs Fenster> Symbole Palette.)
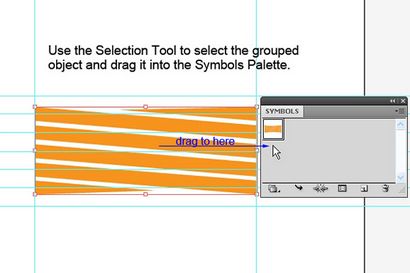
Ziehen Sie das gruppierte Objekt über in die Symbole-Palette zu wandeln es in ein Symbol.
Wenn Sie das Objekt in die Symbole-Palette ziehen, wird das Symbol im Dialogfeld Optionen angezeigt. Geben Sie dieses Symbol einen Namen, wie Orange_Peel, und klicken Sie auf „OK“ (Sie brauchen nicht eine der anderen Optionen für dieses Beispiel zu ändern).
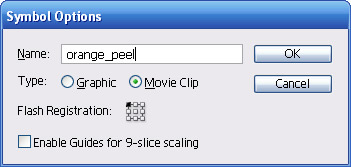
Nennen Sie das Symbol und klicken Sie auf OK.
Da wir mit unseren map_art fertig sind, gehen Sie vor einer Sperre die map_art Schicht und schalten Sie die Sichtbarkeit für ihn aus.
Zweiter Schritt: Verwenden der Effekt 3D-Kreiseln
Mit unserer Karte Kunst abgeschlossen und in ein Symbol umgewandelt, sind wir bereit, unsere Form zu schaffen, die wir auf die Karte Technik anwenden. Erstellen Sie eine neue Ebene in der Ebenenpalette, doppelklicken Sie darauf, und den Namen Orange_Peel. die Ellipse-Werkzeug aktivieren, und erstellen Sie eine Kreisform in der Mitte der Zeichenfläche (in diesem Beispiel habe ich einen Kreis mit 125px Radius).
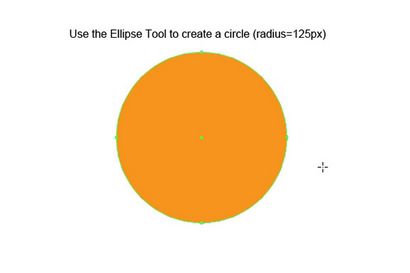
Erstellen Sie eine Kreisform mit dem Ellipse-Werkzeug.
Aktivieren Sie das Werkzeug Direktauswahl und wählen Sie die richtige Kontrollpunkt auf unsere Ellipse / Kreis und drücken Sie dann die Entf-Taste (folgen Sie diesem Verfahren, und nicht versuchen, das Löschen von Anchor Point Tool für diesen Schritt zu verwenden).
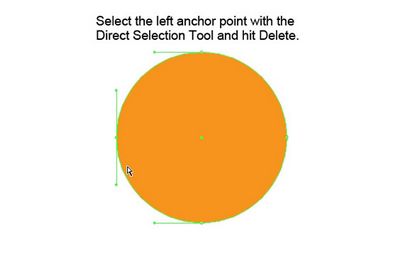
Verwenden Sie das Direktauswahl-Werkzeug den linken Punkt auszuwählen und drücken Sie dann die Entf-Taste.
Sie sollten nun mit einem Halbkreis Pfad wie das Bild unten gelassen werden.
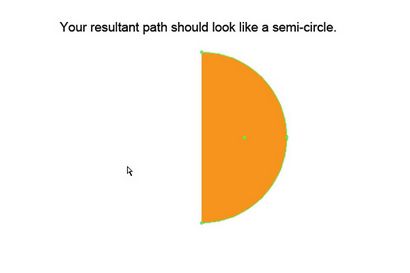
Resultierende Halbkreisbahn.
Mit diesem Weg gewählt haben, gehen zu Effekte> 3D> Revolve. Dies wird die 3D-Kreiseln Dialogfeld Optionen aufzurufen.
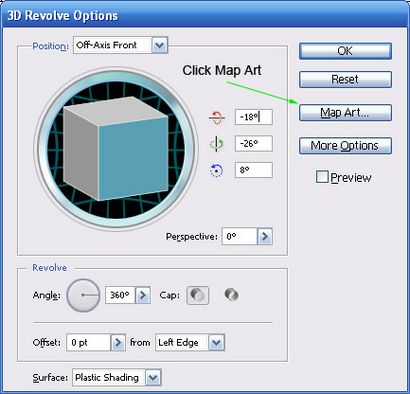
3D-Kreisel Optionen
Klicken Sie auf die Karte, um die Kunst Karte Kunst Dialogfeld zu öffnen. An der oberen rechten Ecke der Map Art Feld Optionen gibt es ein Dropdown-Menü Symbol markiert ist, klicken Sie auf dem Dropdown-Feld und wählen Sie das Orange_Peel Symbol, das wir gerade erstellt hat. Das Symbol sollte unten auf dem Bild Karte erscheinen. Klicken Sie auf die Größe anpassen Schaltfläche in der linken unteren, das Symbol zu erweitern, um die Image-Map passen. Dann überprüfen Sie die Kontrollkästchen neben Shade-Grafik und Unsichtbare Geometrie. Die Schatten-Grafik Option wird eher ein Gefühl der Tiefe durch Schattierung schaffen, während die unsichtbare Geometrie wird unsere Form unsichtbar so dass nur die Karte Kunst zu sehen machen.
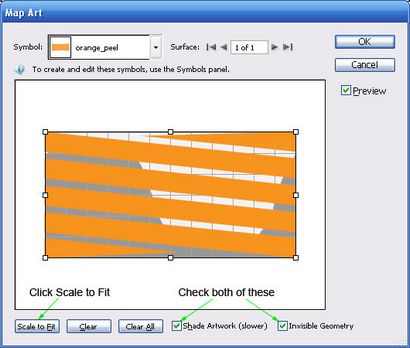
Karte Art Optionen: Klicken Sie auf Größe anpassen und überprüfen Shade-Grafik und Unsichtbare Geometrie.
Klicken Sie auf OK, um die 3D-Haupt zurückzukehren Optionen Revolve Dialogfeld. Sie werden feststellen, dass es für die Drehwinkel in der X-, Y-, und Z-Ebene festlegen. Diese Werte werden die Perspektive des 3D-Objekts bestimmen. Sie können entweder numerische Werte in den Textfeldern eingeben oder einfach durch Klicken und Ziehen auf dem Würfel um seine Position zu ändern. Wenn Sie Kreiseln auf der Schaltfläche Weitere Optionen klicken Sie auf das 3D-Dialogfeld Optionen können Sie die Beleuchtungseinstellungen ändern, die Position und die Anzahl der Lichtquellen ändern und modifizieren, um die Schattierung verwendet. Der Einfachheit halber werde ich diese Werte auf die Standardeinstellungen für dieses Beispiel verlassen. Fühlen Sie sich frei mit diesen Einstellungen zu experimentieren. Ein Klick auf das Vorschau Checkbox wird Ihnen eine Vorschau von dem, was Ihre resultierende 3D-Form aussehen wird, basierend auf den aktuellen Einstellungen, aber es kann die Leistung verlangsamen, wenn Sie die Erstellung komplexer Formen beginnen. Wenn Sie mit Ihren Einstellungen zufrieden sind, klicken Sie auf OK, und Sie sollten unten mit einem schönen „Orangenhaut“ -Effekt wie die Bilder am Ende.
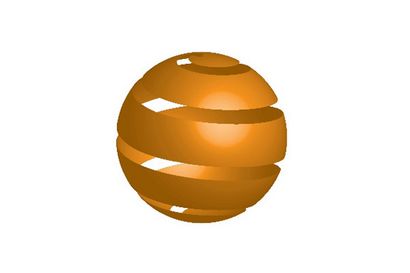
Orange Peel-Ansicht 01
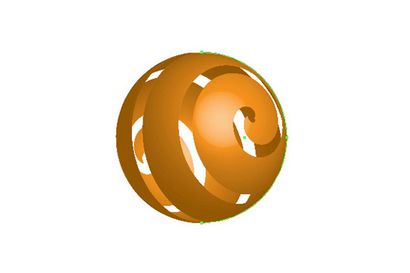
Orange Peel View 2 (modifizierte Winkel)
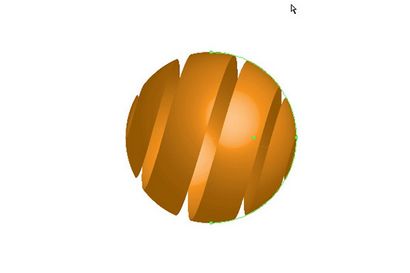
Orange Peel View 3 (modifizierte Winkel)
Dies sollte ein gutes Beispiel sein, das Sie mit der Verwendung von Karten-Kunst mit der 3D-Kreiseln Effekt zu erhalten begonnen. Fühlen Sie sich frei zu versuchen, andere Kunst auf der Kugelform. Sie können neue Objekte erstellen, wie ein Strandball, zum Beispiel, nur durch das ausgewählte Symbol in der Karte Art Optionen zu ändern.
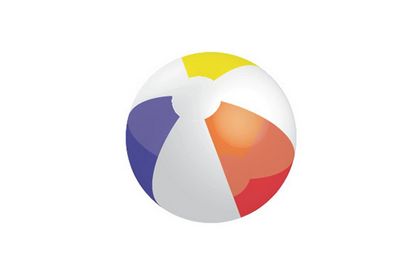
Beach Ball durch einfaches Ändern der Karte Kunst auf der Orangenschale Kugel geschaffen.
OHMIGOSH - YOU ROCK! Ich war eigentlich auf meinen Illustrator Lehrer zu erklären, was ich tun wollte, und er sagte, er hat keine Ahnung, wie das zu tun, was ich tun wollte (das Armband zu schaffen, war das eher wie ein Armband war, die um den Arm gewickelt) und kabam! Ich fand Sie POST. Ich tat genau das, was Sie zu tun, sagte zu, aber tat es mit einem Rechteck (Zylinder) Form statt - hat wunderbar! DANKE DANKE DANKE.
Froh, dass ich Ihnen helfen könnte mit dem Tutorial!
Ihre Arbeit ist Rallye fantastisch bro. im neuen Illustrator, immer noch nicht viel Problem konfrontiert bei der Herstellung gemäß Ihren Vorgaben.
Thanx, weiter so