Illustrator Tutorial Wie man 3D-Vektor Jahrgang Sterne Make
Ich werde Sie durch eine Technik gehen Jahrgang suchen 3D-Stars in Illustrator zu erstellen. Sie haben es erraten, 100% Vektor. Als wir fertig sind, wird es 0 (Null) Effekte oder Filter. Sie werden einen sehr nützlichen Vintage-Sterne-Vektor auf der Zeichenfläche haben, und eine neue Fertigkeit mit ihm zu gehen. Mit Vektor-Kunst-Boden gewinnt jeden Tag wegen seiner langfristigen Wert und Vielseitigkeit, entstehen neue Vektor Kunststile ständig. Ich habe ziemlich viele dieser 3D-Stil Formen gesehen, die ‚Pop‘ scheinen aus bei Ihnen in vielen verschiedenen Anwendungen verwendet werden. Wie immer ist es nicht ganz so hart wie Sie denken. Sie könnten nur einen kleinen Schubs in die richtige Richtung benötigen. Ok, läßt man sie machen!

1. Machen Sie Ihre Sternform
Verwenden Sie das Stern-Werkzeug und halten Sie bei gedrückter Umschalttaste, um eine Sternform zu machen (oder jede gewünschte Form, wirklich) auf der Zeichenfläche. (Alles, was Sie hier sehen, ist genaue Größe).

2. extrudieren Deine Form
Mit Ihrem Sterne im Effektmenü gehen ausgewählt, um 3D> Extrudieren und abgeflachte Kante.
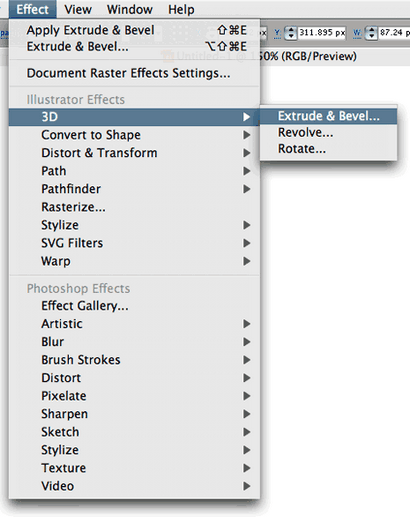
Überprüfen Sie die ‚Vorschau‘ Option, so dass Sie sehen können, was Sie gerade arbeiten.
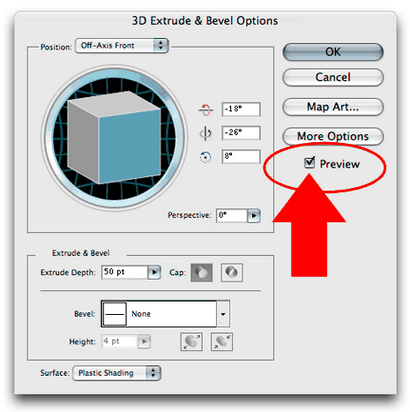
Nun sollten Sie etwas sehen:
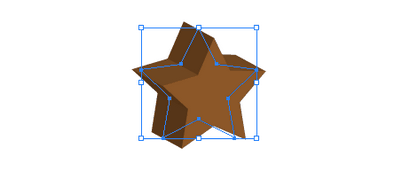
Nun nehmen Sie die ‚Perspektive‘ Einstellung den ganzen Weg nach rechts (160 Grad)
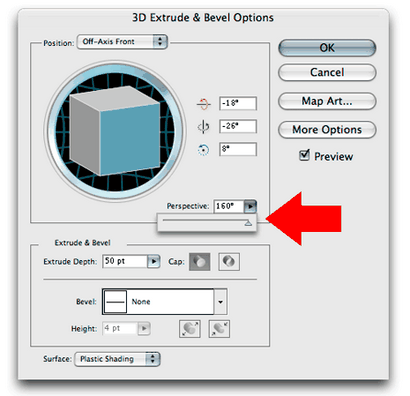
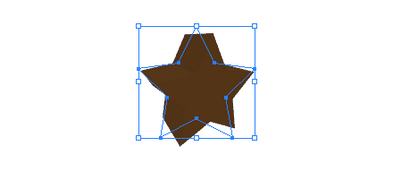
Jetzt machen Sie Ihre extrudieren Tiefe etwas wie 900 oder so.

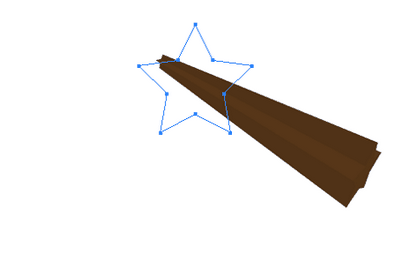
Klicken Sie auf das blaue Feld und ziehen Sie die gewünschte Drehung zu erhalten.
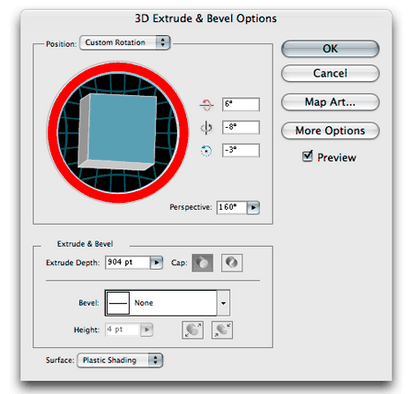
Klicken Sie auf OK, und Sie sollten etwas wie dieses:
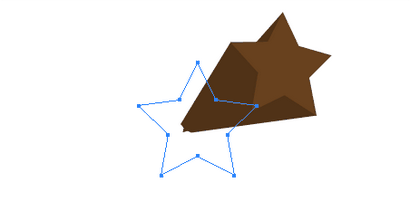
3. Aussehen erweitern
Nun, da wir unsere 3D-Form haben, werden wir wahrscheinlich wollen ein wenig mehr Kontrolle über sie haben. Zum Objekt> Aussehen erweitern und klicken Sie auf OK der Effekt loszuwerden und trennen unsere Wirkung in einzelne Formen, die wir bearbeiten können.
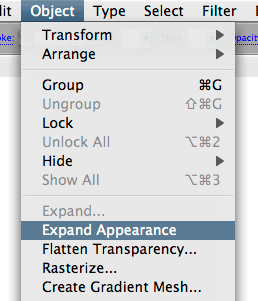
Sie werden bemerken, dass wir nun individuelle Formen für jede Seite der 3D-Sternform haben (und die Wirkung s auch weg, was gut ist). Groß! Lassen Sie uns nun ein paar weitere Änderungen vornehmen.
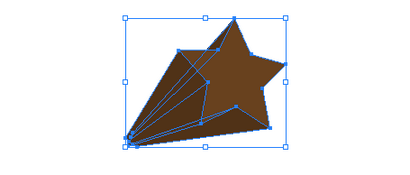
4. Füllen Sie die Seiten mit einer Steigung.
Dazu können Sie entweder die Gruppierung aufheben (ca. 3 mal), bis können Sie die einzelnen Formen wählen, oder Sie können das Direktauswahl-Werkzeug (weißer Pfeil) verwenden, um die einzelnen Formen zu wählen und füllen sie mit einem Gradienten.
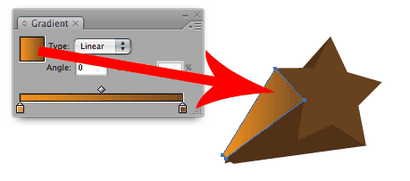
Machen Sie dasselbe für alle Seiten.
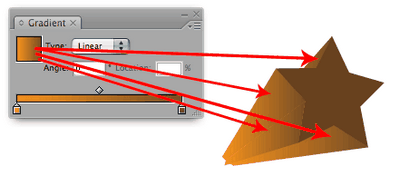
Das ist so ziemlich ein 3D-Weinlese-Stern schon, aber es gibt ein paar Extras wir hinzufügen können es noch einen Schritt weiter zu nehmen.
5. Offset der Vorderseite der Star
Um dies zu tun Sie werden, wieder, entweder alles auf Gruppierung aufheben, bis Sie eine individuelle Form wählen können, oder verwenden Sie das Direktauswahl-Werkzeug (weißer Pfeil).
Wählen Sie das Gesicht des Sterns.
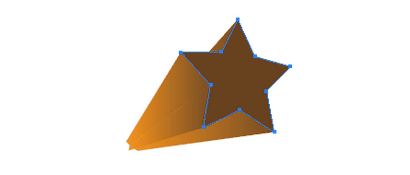
Im Menü gehen Sie Objekt> Pfad> Offset-Pfad.
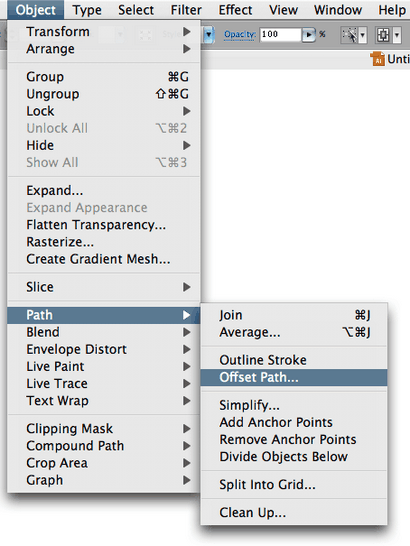
Wählen Sie einen negativen Wert für den Offset. (Negativ = Kleiner / innen der ausgewählten Form) wählte ich -8px.
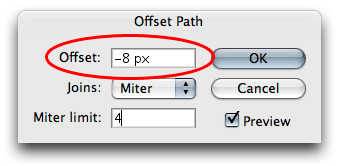
Klicken Sie auf OK und Sie werden Ihre ursprünglichen Star Gesicht zu sehen, und der neue Offset.
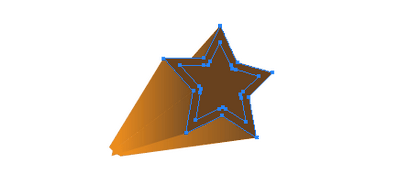
Klicken Sie einmal auf der leeren Zeichenfläche, alles zu deaktivieren, dann das Direct Select-Tool verwenden, um den neuen (kleineren) Stern auszuwählen.
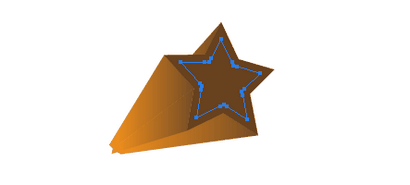
Füllen Sie bitte diesen kleinen Stern mit einer anderen Farbe etwas ein wenig mehr zu Ihrem Vintage-Sterne-Design hinzuzufügen.
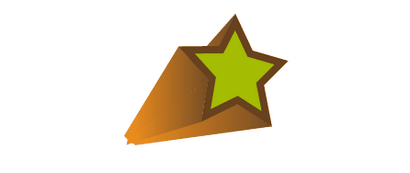
Nehmen Sie es einen Schritt weiter:
6. Fügen Sie einen Schlaganfall um die gesamte Gruppe.
Hit Befehl / Strg + A alles auswählen, dann halten Sie Option / Alt, klicken, ziehen und loslassen, um die Form zu duplizieren. (Oder Sie können kopieren und einfügen, wenn Sie mögen)
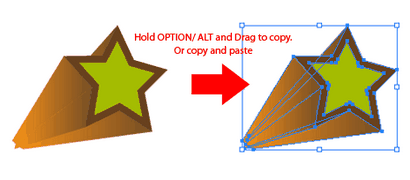
Wählen Sie nun die neue Gruppe von Formen und wenn sie gruppiert sind, müssen Sie sie nicht gruppieren, bis Sie die einzelnen Formen mit dem schwarzen Pfeil klicken. DON“T diesen Schritt überspringen.
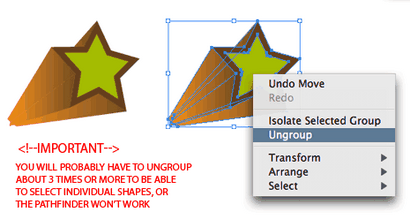
Jetzt, mit all den neuen (individuellen) Formen ausgewählt, in der Pathfinder-Palette (Fenster> Pathfinder) auf den „Bereich hinzufügen Shape“ -Taste.
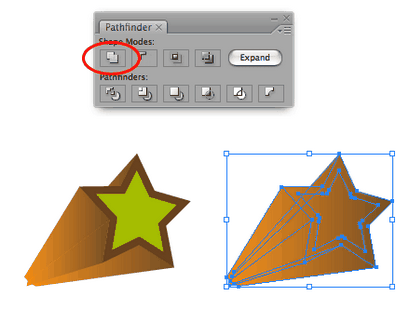
Halten Sie alles so ausgewählt ist und sofort drücken Sie die Schaltfläche „Erweitern“ in der Pathfinder-Palette.
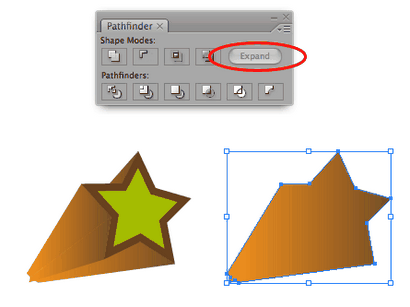
Süße! Jetzt haben wir einen einzigen Vektorpfad, der eine exakte Kopie unserer 3D-Sternform ist. Jetzt müssen wir tun müssen, ist einen Schlaganfall und Align hinzufügen. Sie können die Füllung ändern, wenn Sie wollen, aber Sie werden es sowieso nicht sehen können. Es liegt an dir. Ich wählte einen dunklen 3px Stroke.
7. Richten Sie Ihre 2 Shapes
WICHTIG: Zum Ausrichten, zuerst, stellen Sie sicher, dass Ihre Form auf der linken Seite (die ‚3D‘ Form gruppiert). Dann wählen Sie Ihre beiden Formen wie unten, und drücken Sie diese beiden Tasten in der Ausrichten-Palette (Fenster> Ausrichten) in beliebiger Reihenfolge. (Sie wollen wahrscheinlich zuerst ‚ausrichten, um artboard‘ in der Palette Optionen deaktivieren).
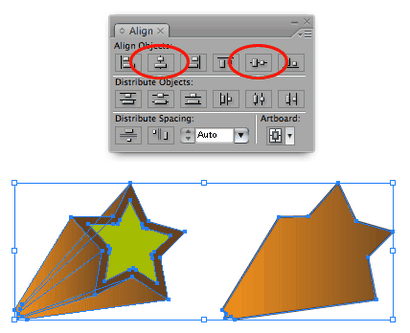
Wenn Sie Ihre Form mit dem Hub oben ist, wird es so aussehen. Also alles, was Sie tun müssen, um es zu bekommen hinter der 3D-Form ist (mit dem schwarzen Pfeil) klicken Sie auf der leeren Zeichenfläche einmal alles zu deaktivieren. Dann wählen Sie Ihre Top-Form mit dem Hub auf, und schlägt Befehl / Strg + < until it gets behind your 3d star shape.
Nun sollte es in etwa so aussehen!
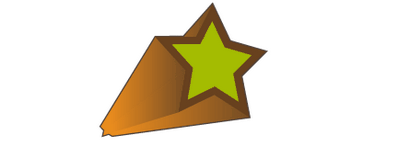
Das sollte genug sein, um Ihnen den Einstieg, aber ich habe ein extra Tipp für Sie, bevor Sie gehen ...
Extra-Bling
Sie können buchstäblich tun alles, was Sie von diesem Punkt wollen, aber hier ist eine schnelle Spitze es einen weiteren Schritt zu machen:
Sie können ganz einfach die Vorderseite Ihres Vintage Stern erscheinen zu werden ‚Einfügung‘, indem einfach die kleinere Sternform duplizieren, es mit einer dunklen Farbe füllen, und es nach oben und über stupste. So was:
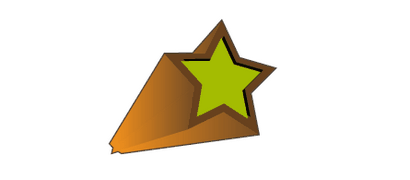
Bonus Freebie:
Sie können die Datei herunterladen, ich verwenden, um das Cover Image am Anfang dieses Tutorials zu machen! (Vektor)
