Kreuzstich-Muster in Photoshop (mit Symbolen!) 4 Schritte (mit Bildern)
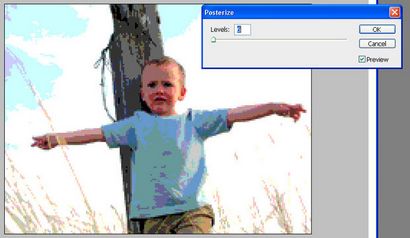
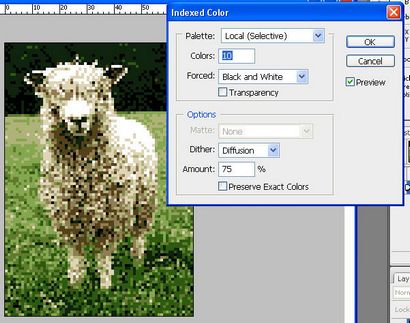
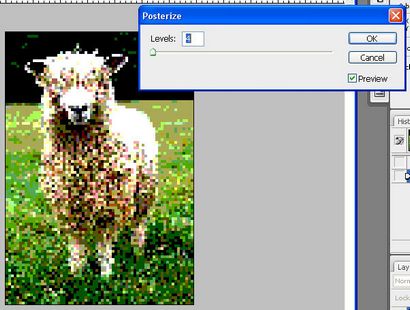
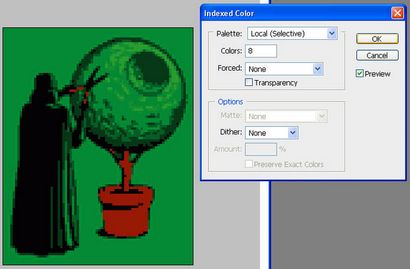
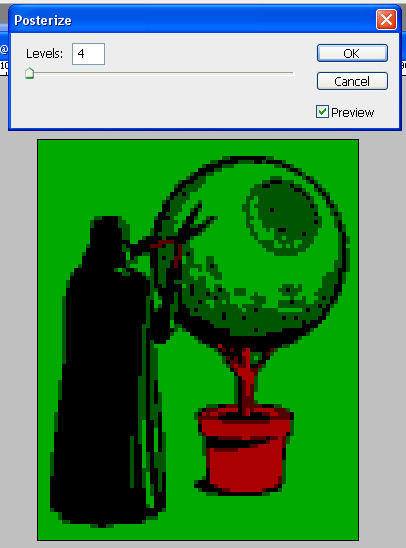
Jetzt wollen Sie die Anzahl der Farben zu reduzieren. Es gibt zwei Möglichkeiten, dass, und die verschiedenen Techniken zu tun haben je unterschiedliche Ergebnisse auf dem Originalbild.
Der erste Weg ist der Bildmodus auf „Indizierte Farbe“ und begrenzen die Anzahl der Farben zu ändern. Spielen Sie mit der Anzahl der Farben und die Zitter Einstellungen, um zu sehen, was man mit den verschiedenen Werten bekommen führt. Der Schlüssel ist, die höchste Qualität möglich mit der geringsten Anzahl von Farben zu erhalten.
Aktualisieren. Wenn Sie mit dem Ergebnis zufrieden sind, haben Sie wieder in den RGB-Farbmodus ändern zu können, die letzten Schritte zu tun. Die Farben wurden bereits verworfen worden, so können Sie jetzt im RGB-Modus arbeiten.
Der andere Weg ist die Posterize Filter zu verwenden. Hier gilt das gleiche, versuchen verschiedene Zahlen und sehen, was Sie erhalten.
Schritt 3: Machen Sie das Gitter
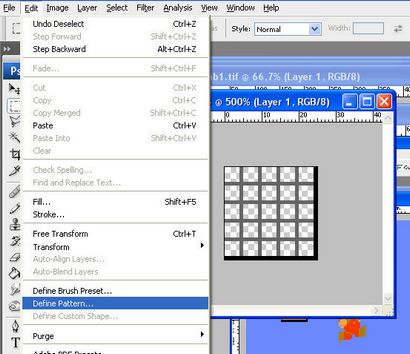
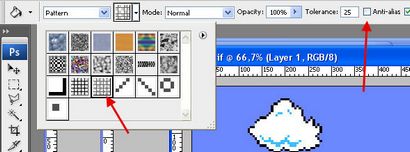
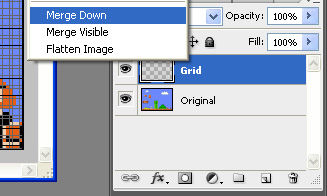
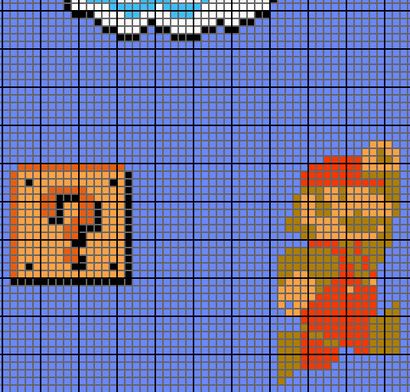
Das erste, was hier zu tun ist, um ein Gittermuster zu definieren. Ich benutzte 5px Plätze, und ich möchte alle fünf Zeilen schwerer sein, so habe ich ein neues Dokument mit 25x25px und zog vier graue Linien und eine schwarze in beiden Ebenen. Denken Sie daran, einen transparenten Hintergrund zu verwenden. Dann definieren es als Muster.
macht jetzt eine neue Ebene über den ursprünglichen und füllen Sie es mit Ihrem neuen Gittermuster. Wählen Sie den Farbeimer Füll-Tool und wählen Sie „Pattern“ im Drop-down, und Ihr neues Muster verwenden. Dann klicken Sie einfach in der neuen leeren Ebene mit dem Muster zu füllen!
Als nächstes möchten Sie die Gitterschicht und die ursprüngliche Bildschicht verschmelzen.
Sie könnten hier zufrieden sein, aber ich bin es nicht. Ich wollte einmal ein Muster unter Verwendung von Schwarz, Weiß und zwei Grautönen aus einem Graustufenbild machen, aber die Grautöne waren zu schwer zu unterscheiden, so dass beim nächsten werde ich erklären, wie die Farben mit repräsentieren Symbole zu ersetzen. (Ich habe auch keine Farbdrucker)
Schritt 4: Austauschen von Farben mit Symbolen
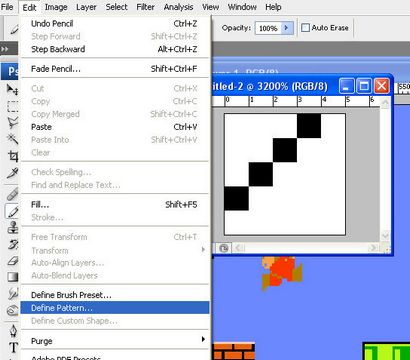
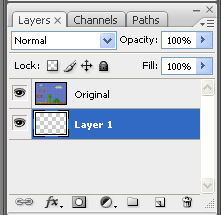
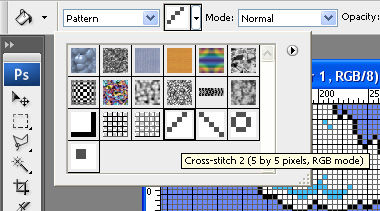
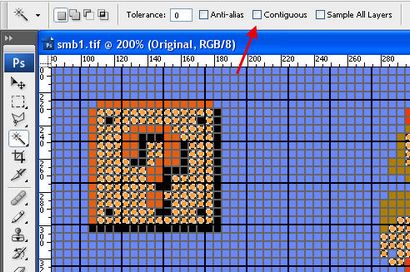
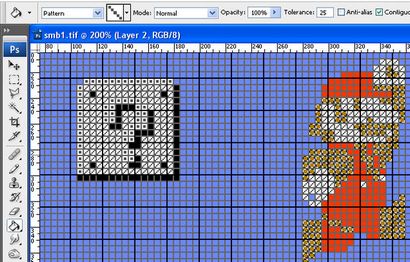
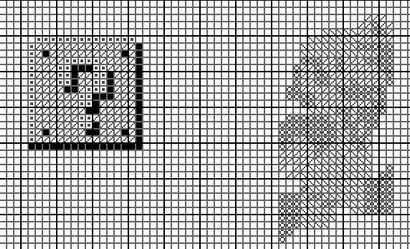
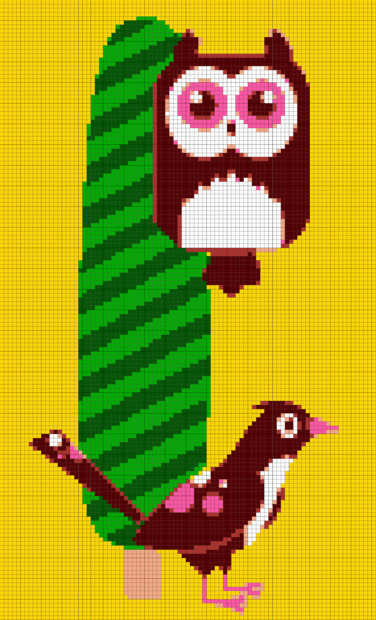
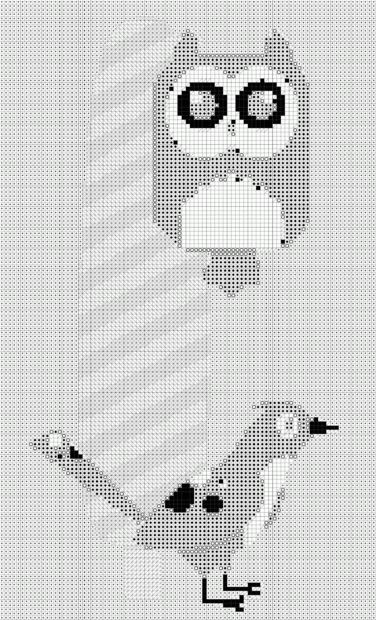
Hier ist ein guter Ort, um eine Kopie Ihres Ergebnisses zu machen. Sie werden es brauchen, um die Farben zu identifizieren, nachdem sie ersetzt werden!
Das erste, was jetzt zu tun ist, ein paar Muster zu definieren, mit den Farben zu ersetzen. Sie sollten nur den linken oberen 4x4 Pixel 5x5px und verwenden, wenn Sie das Gittermuster der gleiche wie meins gemacht.
Als nächstes wird eine neue Ebene machen und es hinter dem ursprünglichen Bild platzieren.
Füllen Sie diese Schicht mit einem Ihrem Muster.
Nun, den Zauberstab verwenden, wählen Sie die Farbe, die Sie (ohne Anti-Aliasing und mit Toleranz 0 und nicht-Contiguous) ersetzt werden sollen.
Löschen Sie den Inhalt der Auswahl (löschen / Backspace) lassen das Muster durchscheinen.
Last but not least, müssen Sie die beiden Schichten verschmelzen.
Nun wiederholen Sie dies mit allen Farben, die Sie ersetzen müssen, und Sie sind gesetzt!
Wenn Sie es besser aussehen wollen könnte man leicht größer verwendet Quadrate von Anfang an, und ein breiteres Netz und Symbole machen, aber das ist gut genug für mich.
Update 2: Hier ist eine Blog-Post mit einigen fertigen Stickereien ich mit diesen Mustern gemacht habe.
Ich glaube, ich habe die Mehrdeutigkeit der Gitteranweisungen festgelegt.
- Machen Sie ein neues Bild, das 25x25px ist (sollte sein 0.88cmx0.88cm am Ende)
- Im oberen Menü, gehen Sie zu Ansicht und New Guide.
- Legen Vertikalführungen bei 0 cm, 0.176cm, 0.352cm, 0.528cm und 0.704cm
- Machen Sie dasselbe für horizontale Führungen
- Wenn Ihre Führer sind bis nicht angezeigt wird, klicken Sie auf Ansicht und klicken Sie auf Guides ein Häkchen setzen daneben
- Zum Ansicht, Snap To, Führungen
- Pick-Pinsel auf 1px
- Wählen Sie eine dunkelgraue Farbe
- Zeichnen Sie die vertikalen Linien, die durch nach unten in einem Hub sehr nahe an der rechten Seite der vertikalen Führungen Anstreichen
- Machen Sie dasselbe für die horizontalen Linien durch die Malerei in einem Schlag ganz in der Nähe der unteren Seite der horizontalen Führungen über.
- Ist die schwarzen Linien von schwarzer Auswahl und Malerei an der rechte Seite der ersten vertikalen Führung und quer unter den ersten horizontalen Führungs lackieren.
- Wenn Sie einen Fehler machen, drücken Sie einfach auf Bearbeiten, Rückgängig machen und versuchen Sie es erneut.
- Auf dem oberen Menü, klicken Sie auf Bild, Drehen, Spiegeln Vertikal
- Klickt auf das Bild, Drehen, Spiegeln Horizontal
- Klicken Sie auf Bearbeiten, Muster definieren, und das Muster speichern.
Das sollte die Arbeit machen.
Hallo! Ja, Sie tun könnte es so, oder freihändig wie ich, Hexe ist viel schneller für mich. Sie können jederzeit die SHIFT-Taste halten exakt gerade Linien zu zeichnen.
Ich würde allerdings empfehlen, dass Sie das Gerät von cm auf Pixel ändern (rechts die Lineale klicken und die Änderung der Dokumenteinstellungen), und dass Sie verwenden den Stift oder das Linienwerkzeug ohne Anti-Aliasing genauere Linien zu erhalten.
Ja, mit dem Stift, was Sie wollen, ist ein Bild, das etwas aussieht
wie das Dokument in dem ersten Bild in diesem Schritt 5x5 Linien auf einem
transparenter Hintergrund. etwas Probieren Sie und Sie werden sehen, wie es sich verhält, wenn Sie es in ein Muster zu machen!