Magazin-Design mit InDesign Teil 3 von 3 - Layers Magazine
Wenn Sie dies noch nicht getan haben, füllen Sie die ersten beiden Teile dieses Tutorials und laden Sie die Support-Dateien zu folgen. Wir werden mit einer Einführung dieses Tutorial Finishing werden Zitate und Text Wraps zu ziehen.
Öffnen Sie das Adobe InDesign Veröffentlichung Datei, die wir aus dem zweiten Teil des Tutorials gespeichert. Gehen Sie auf die hintere Abdeckung (Seite 4) und verwenden Sie das Textwerkzeug einen Titel mit der gleichen Schriftart hinzuzufügen wir für den Titel auf Seite 3 verwendet habe ich Palisander. Erstellen zwei separate Textfelder ermöglicht es uns, jede Zeile zu bewegen, wo wir mit einem Auswahlwerkzeug wollen, anstatt es eine Textverarbeitung zu bewegen.
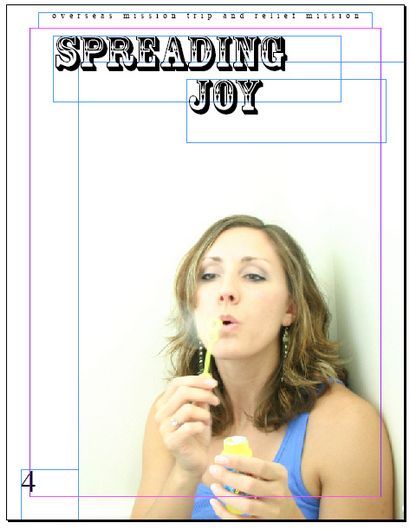
Gehen Sie zu Datei> Platz ein und wählen Sie das Word-Dokument, Joy.doc Verbreitung. Statt ein Textfeld klicken und Ziehen, nur irgendwo klicken und der gesamte Artikel platziert wird. Bewegen Sie es, so dass es über das Foto ist wie hier gezeigt.
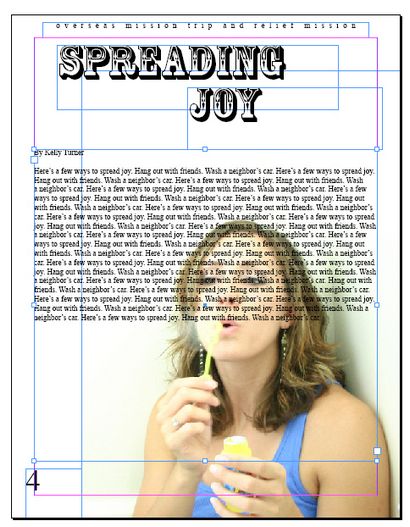
Wählen Sie das Foto von der Frau, die Blasen Blasen. Öffnen Sie die Textumbruch-Palette (Fenster> Textumbruch). Klicken Sie auf die dritte von links Option an der Spitze so der Text um unser Foto wickeln wird. Normalerweise wird wickeln Sie den Text um das gesamte Bild. Aber da dieses Foto überbelichtet ist und in ihm eine Menge weißer Bereich, den wir Text haben können, lassen Sie uns haben Sie den Text wickeln insbesondere rund um das Thema auf dem Foto anstelle des gesamten Foto. Ändern Sie die Contour Optionen Kanten suchen.
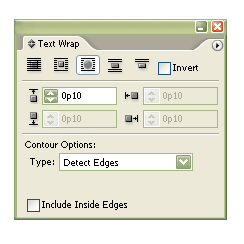
Dies bewirkt, dass der Text um die Frau zu wickeln.
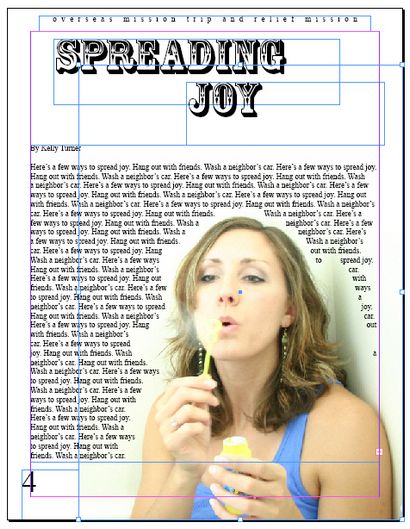
Zeichnen Sie zwei Kreise mit dem Ellipse-Werkzeug (Hold Shift perfekte Kreise zu machen). Wählen Sie mit dem Auswahlwerkzeug und fügen Sie einen Textumbruch auf dem Text Wrap-Palette. Wählen Sie die dritte von links Option an der Spitze. Wir wollen auch die Linien, um loszuwerden, wo nur ein Wort oder zwei, auf der rechten Seite der Frau. So bewegen Sie das Foto auf die rechte Seite ein wenig den Text aus diesem Bereich zu drücken.
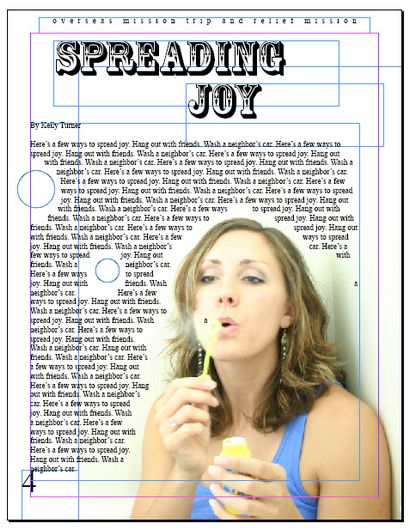
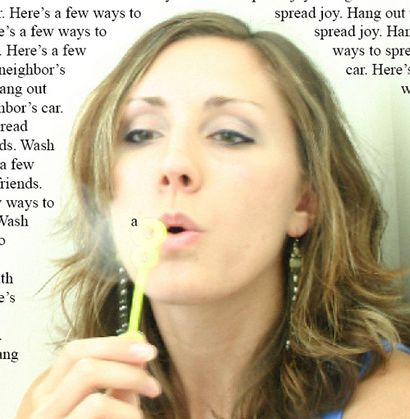
Lassen Sie uns das in Ordnung bringen. Eine Möglichkeit, das zu tun, ist eine objekt wie ein Kreis zu schaffen Hier und fügen Sie einen Textumbruch, um es auf das Gebiet, das wir keinen Text wollen.
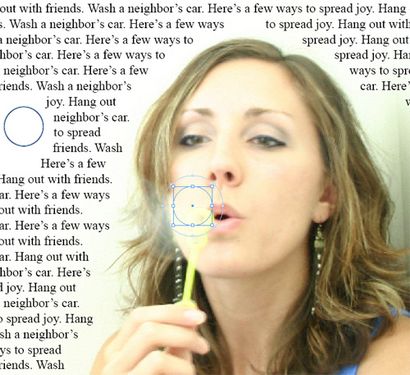
Lassen Sie sich zu einem des Artikel eine Pull Quote hinzuzufügen. Gehe zu Seite 2 und an der Seite verwenden Sie das Textwerkzeug ein Angebot hinzuzufügen. Ändern der Schriftgröße des aktuellen Angebots und haben die Quelle des Zitats eine kleinere Schriftgröße sein.
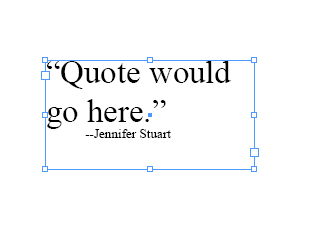
Fügen Sie ein Textumbruch in diesem Textfeld die gleiche Option wie die anderen Text umbrochen werden.
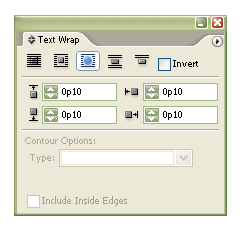
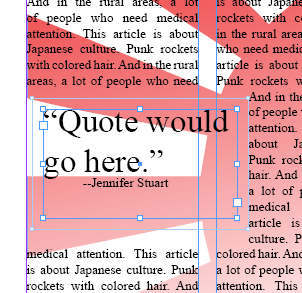
Es ist ein wenig zu viel weißen Raum hier zwischen dem Pull Quote und dem Artikel. Fix, dass durch Klicken und Ziehen an den Seiten des Textumbruchs. Sie können die Linie oder nur eine Ecke bewegen. Dies ermöglicht es den Text, um näher an die Pull Quote.
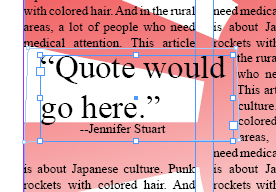
Jetzt haben wir eine vierseitige Publikation erstellt und lernten ein paar Techniken, die in dem Prozess. Versuchen Sie, einen Newsletter, Portfolio erstellen, oder eine Zeitschrift mit den gleichen Tools, die wir hier verwendet haben.
