Microsoft Excel Tutorials Iteration
Automatisierte Simple Counter mit Microsoft Excel
In diesem Tutorial werden Sie Schritt für Schritt lernen, wie MS Excel Iteration mit einem Arbeitsbeispiel verwenden einfachen Zähler zu machen. Excel Iteration ist ein großes Werkzeug viele interaktive einfache Programme in MS Excel ohne VBA-Makro auszuführen. Sehen Sie, wie es in diesem Tutorial funktioniert.
Einige MS Excel-Anwender verärgert über die Warnung des bestehenden Makro wie folgt aus:
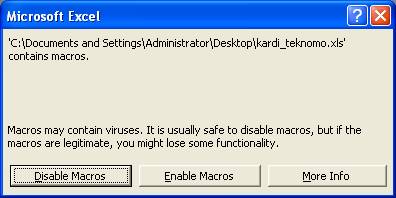
Gibt es eine Möglichkeit, ein Programm in Excel mit Iteration (ähnlich While-Schleife oder For Next) ohne Makro zu machen?
Die Schlüsselidee, wie Iteration MS Excel zu verwenden, ist ein kreisförmiges Glied in der Tabelle zu machen, den Wert zu akkumulieren und überprüfen Sie die Iteration Option im Menü Extras-Optionen-Registerkarte Berechnung Iteration Kontrollkästchen.
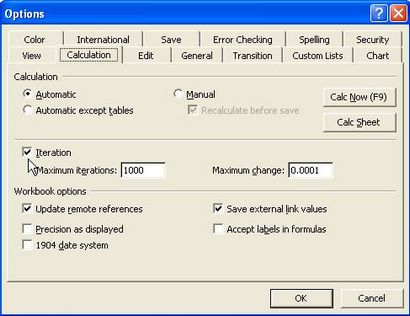
Microsoft Excel halt die Berechnung nach dem Maximum Iteration (Standard: 1000) oder nach dem allen Werten in den Formeln ändern, indem weniger als Maximum Change (Standard: 0,0001) zwischen Iterationen. Die Schleife wird automatisch begrenzt wird entweder durch maximale Iterationen durch OR maximale Änderung zwischen zwei aufeinanderfolgenden Iterationen. Um die Iteration erneut auszuführen, müssen Sie F9 drücken.
Wenn Sie die Berechnung Option als Automatische setzen. alle Berechnung wird wie gewohnt durchgeführt werden. Wenn Sie Berechnung Option Manuell verwenden, müssen Sie F9 jeden Schritt drücken, um die Berechnung Änderung vorzunehmen.
Als Beispiel für MS Iteration, lassen Sie uns ein einfaches Gegen Programm aufzubauen. Hier ist das Verfahren Schritt für Schritt
1. Geben Sie 0 in B3 und 100 in B4. Geben Sie beginnen in A3, Ende in A4 und A5 Zähler in.
2. In B5, type = IF (B5 3. Klicken Sie im Menü Extras> Optionen> Registerkarte Berechnung. Stellen Sie die Berechnungsoption auf Manuell. Überprüfen des Iterationszähler Kontrollkästchen, und stellen Sie die maximale Iteration bis 1 (siehe Abbildung)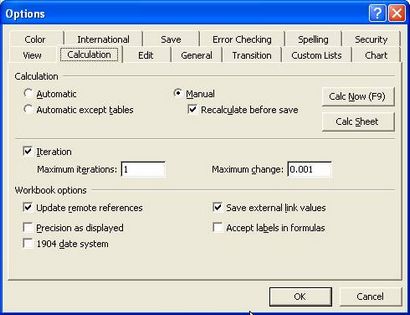
4. Die einfache Zähler beginnt mit 1. Drücken Sie Funktionstaste F9 den Zähler einer nach dem anderen, bis 100 zu erhöhen
Die Iteration funktioniert sehr gut, und der Zähler kann manuell den Job. Jedes Mal, Benutzer muss den Zähler erhöhen, muss er oder sie F9 drücken. Drücken F9 100 Mal manuell, jedoch ist keine gute Arbeit für unsere Nutzer. Können wir die Iteration automatisieren? Ja, können Sie die Iteration durch Einstellen Berechnung Option auf Automatisch und maximale Iteration zu 100 oder 1000 automatisieren.
Wie starten wir die Zähler wieder auf Null gesetzt und diese Anfangswertprobleme vermeiden?
1. Fahren Sie unsere Zähler oben, Löschen in D3 zu starten. Setzen Sie spezielle Farbe an die Schrift und Zelle, um sie als Steuerknopf zu unterscheiden
2. Geben Sie zusätzliche If-Then in B5 Regel wird = IF (D3 = "", B3, IF (B5 3. Klicken Sie im Menü Extras> Optionen> Registerkarte Berechnung. Stellen Sie die Berechnungsoption auf Automatisch, überprüfen Sie auf der Iteration Kontrollkästchen und stellen Sie die maximale Iteration bis 1000 (siehe Abbildung unten)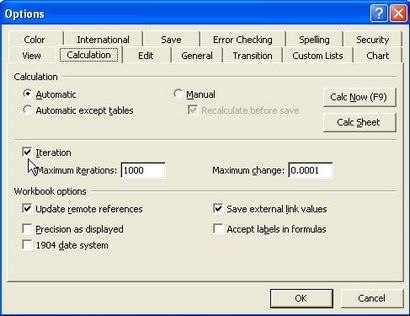
Jetzt haben Sie die einfachen Zähler mit Steuerung beendet den Zähler zurückzusetzen.
Bevorzugte Referenz für dieses Tutorial ist