Office-Zeitleiste Gantt-Diagramm Excel Schritt-für-Schritt, SICHTtutorium
Die Gantt-Diagramm Excel Schritt-für-Schritt-Anleitung zeigen Ihnen, wie professionelle Gantt-Diagramme mit Excel und Powerpoint zu machen.
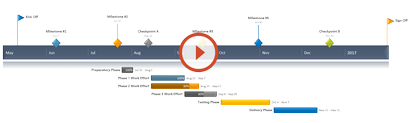
Optionen zur Herstellung eines Gantt-Diagramms
Auf dieser Seite können Sie in beiden Richtungen sehen. Ich werde Sie Schritt-für-Schritt-Anleitung für ein Gantt-Diagramm in Excel zu machen, indem sie mit einem Balkendiagramm zu starten. Ich werde Ihnen auch zeigen, wie man sofort ein Executive-Gantt-Diagramm in Powerpoint erstellen, indem Sie Einfügen oder Importieren von Excel.
Sehen Sie sich die Freie Gantt-Diagramm-Vorlage Sammlung
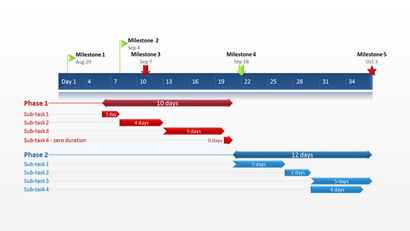
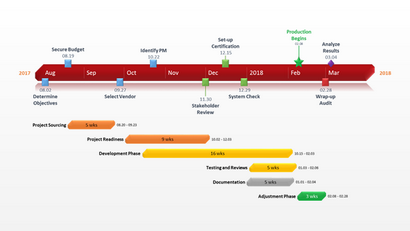
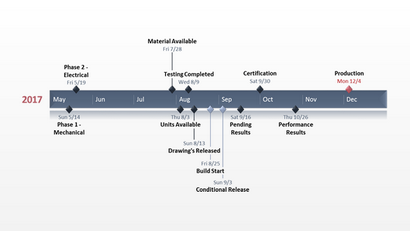
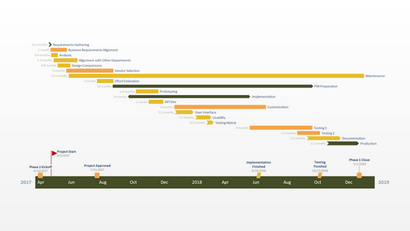
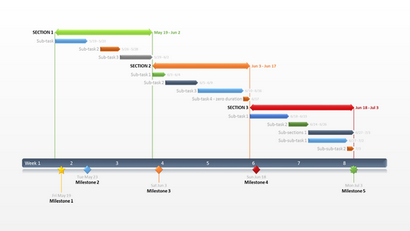
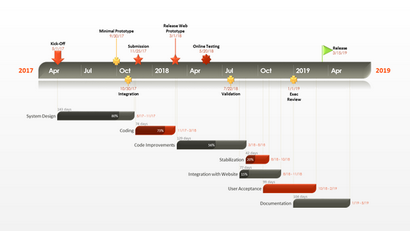
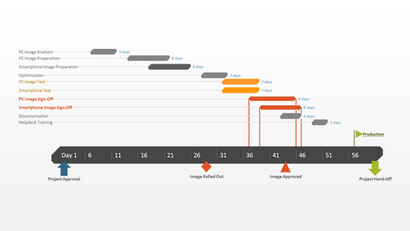
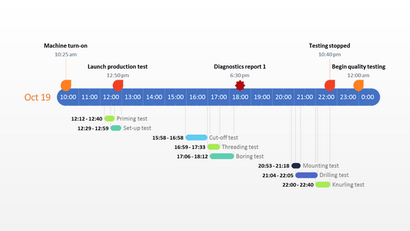
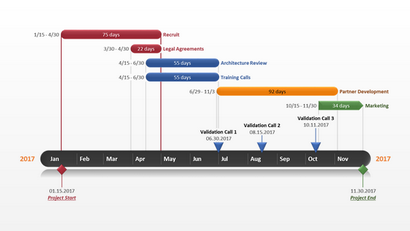
Überwinden Sie das gesamte Projekt in Stücke der Arbeit, oder Phasen. Diese werden Projektaufgaben genannt, und sie bilden die Grundlage Ihres Gantt-Diagramm.
In diesem Tutorial werde ich die folgende Tabelle in ein Excel-Gantt-Diagramm und ein Powerpoint-Gantt-Diagramm konvertieren:
2. Beginnen Sie Ihre Excel Gantt machen, indem Sie sie als gestapeltes Balkendiagramm Einstellung
Aus dem gleichen Arbeitsblatt, das Ihre Excel-Tabelle auf, klicken Sie in einer leeren Zelle.
Dann aus der Excel-Band, wählen Sie die Registerkarte Einfügen.
In den Charts Abschnitt des Bandes, fällt das Balkendiagramm-Auswahlmenü nach unten.
Wählen Stacked Bar, die eine große leere weiße Grafik Platz auf Ihrem Excel-Arbeitsblatt einfügen wird (wählen Sie nicht 100% Stacked Bar).
3. Fügen Sie die Startdaten von Aufgaben in das Gantt-Diagramm
Rechtsklick auf den weißen Chart Raum und klicken Sie auf Auswählen Daten Excel Datenquelle auswählen Fenster aufzurufen.
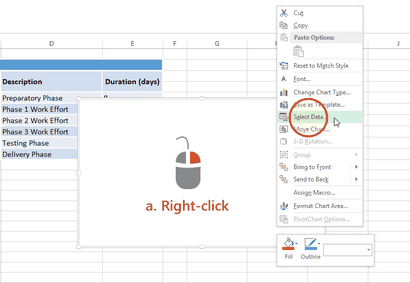
Auf der linken Seite der Datenquelle Fensters Excel finden Sie eine Tabelle mit dem Namen Legend Entries (Series) sehen. Klicken Sie auf die Schaltfläche Hinzufügen Excel bearbeiten Series-Fenster zu öffnen und hier beginnen Sie den Task-Daten zu Ihrem Gantt-Diagramm hinzufügen.
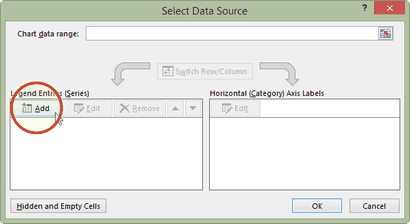
Jetzt werden wir Ihre Aufgabendaten hinzuzufügen.
ich. Zunächst müssen wir die Daten (Serie) nennen wir eingeben werden. Klicken Sie auf und setzen Sie den Cursor in das leere Feld unter dem Titel Series Namen. Klicken Sie dann auf den Spaltenkopf, das Startdatum in der Tabelle liest.
ii. Der Aufenthalt in der Serie bearbeiten Fenster Series Wert nach unten zu verschieben. Hier können Sie Ihre Aufgabe Startdaten eingeben werden. Es ist einfach zu tun. Auf der rechten Seite der Werte Series Feld werden Sie ein Symbol, das wie ein Tabellenkalkulationsprogramm auf sie mit einem roten Pfeil aussieht.
Klicken Sie auf sie (die von Series-Werte) und Excel eine kleinere Serie bearbeiten Fenster öffnen. Nun klicken Sie einfach auf das erste Startdatum in der Task-Tabelle und ziehen Sie mit der Maus auf den letzten Starttermin nach unten. Dies unterstreicht all die Startdaten für Ihre Aufgaben und gibt sie in Ihrem Gantt-Diagramm. Achten Sie darauf, nicht versehentlich haben die Kopf- oder irgendwelche zusätzliche Zellen markiert.
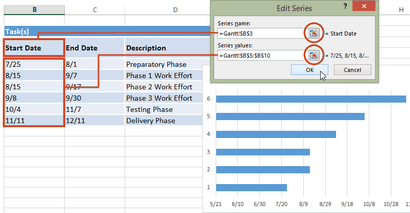
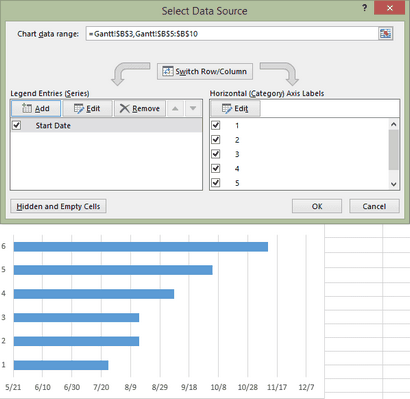
4. Fügen Sie die Dauer der Aufgaben in das Gantt-Diagramm
Der Aufenthalt in der Datenquelle auswählen Fenster, klicken Sie auf die Schaltfläche Hinzufügen wieder Excel bearbeiten Series-Fenster zu öffnen.
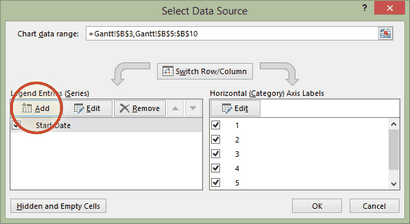
Hier werden wir die Daten über die Dauer zu Ihrem Gantt-Diagramm hinzuzufügen.
ich. Im Edit-Series-Fenster klicken Sie in das leere Feld unter dem Titel Reihen-Name. Klicken Sie dann in Ihrer Task-Tabelle wieder auf den Spaltenkopf, die Dauer liest.
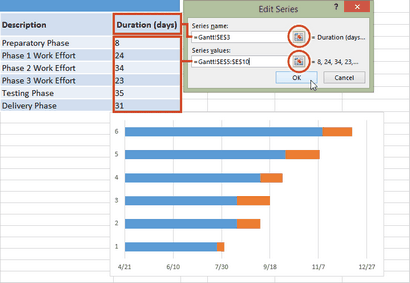
iii. Wählen Sie Ihre Dauer Daten auf der ersten Laufzeit in einem Projekt Tabelle klicken und ziehen Sie mit der Maus nach unten zur letzten Dauer so werden alle Dauern nun hervorgehoben.
iv. Zum Beenden klicken Sie erneut auf dem kleine Tabelle Symbol mit dem roten Pfeil auf dem Sie zum vorherigen Fenster zurückzukehren. Wählen Sie OK und Sie sollten jetzt zurück auf die Datenquelle auswählen Fenster sein. Klicken Sie auf OK erneut Ihr Gantt-Diagramm zu bauen, die nun in etwa so aussehen:
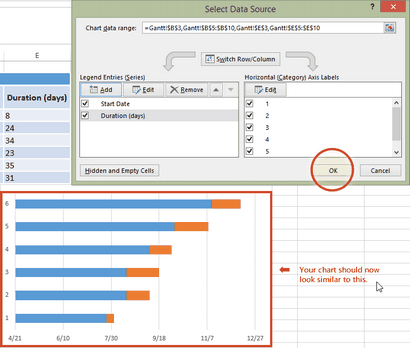
5. Fügen Sie die Beschreibungen der Aufgaben in das Gantt-Diagramm
Rechtsklick auf einen der blauen Balken im Gantt-Diagramm, dann auf Select Data klicken Sie erneut auf die Datenquelle auswählen Fenster aufzurufen.
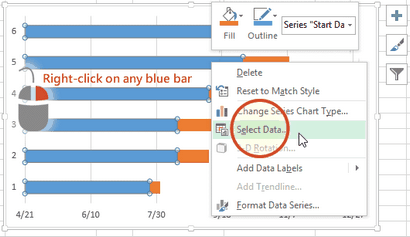
Auf der rechten Seite der Datenquelle Fensters Excel finden Sie eine Tabelle mit dem Namen Horizontal (Kategorie) Achsenbeschriftungen sehen. Wählen Sie die Schaltfläche Bearbeiten, um eine kleinere Achsenbeschriftung Fenster zu öffnen.
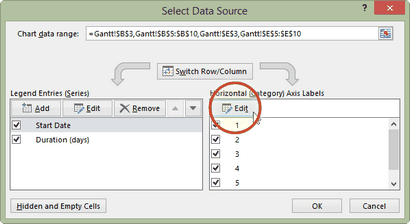
Auch hier klicken Sie auf das kleine Tabelle Symbol. Klicken Sie auf den ersten Namen Ihrer Aufgaben (meine erste Aufgabenbeschreibung ist „Vorbereitungsphase“ ??), und wählen Sie sie alle. Seien Sie nicht vorsichtig, um den Namen der Spalte selbst aufzunehmen. Wenn Sie fertig sind, verlassen Sie dieses Fenster, indem Sie erneut auf das kleine Tabelle Symbol klicken.
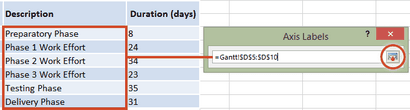
Klicken Sie auf OK und dann auf OK erneut, um die Datenquelle auswählen Fenster zu verlassen, und jetzt Ihr Gantt-Diagramm die richtigen Aufgabenbeschreibungen neben ihren jeweiligen Bars haben sollte. Ihr Diagramm sollte nun wie folgt aussehen:
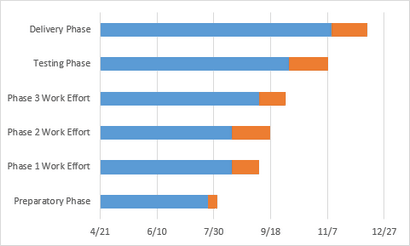
6. Format Ihr Diagramm so sieht es aus wie ein Gantt-Diagramm
Sie haben wirklich eine gestapelte Balkendiagramm gebaut. Jetzt müssen wir es zu formatieren, so dass es wie ein Gantt-Diagramm sieht. Um dies zu erreichen, müssen wir die blauen Teile jeder Taskleiste transparent machen, so dass nur die orangefarbenen Teile sichtbar. Diese werden die Aufgaben Ihres Gantt-Diagramm werden.
Um alle Aufgaben Bars auf einmal, klicken Sie auf den blauen Teil jeder Bar in Ihrem Gantt-Diagramm zu wählen, dann mit der rechten Maustaste und wählen Sie Format Data Series. die das Format Data Series Fenster in Excel bringen wird.
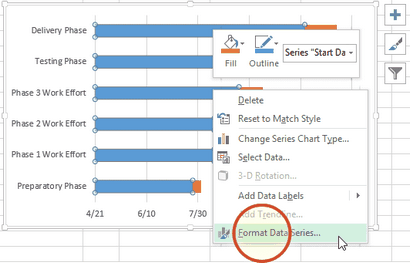
Im Format Data Series Aufgabenbereich klicken Sie auf das Fill Line-Symbol (es sieht aus wie eine Farbe kann), um die Füllung zu erhalten Zeilenoptionen. Unter Fill. wählen Sie die No Fill Radial Taste und unter Rahmen die No Line-Option wählen. Sie nicht das Format Data Series Aufgabenbereich schließen, weil wir es zu benutzen, im nächsten Schritt gehen.
Ihr Gantt-Diagramm sollte nun wie folgt aussehen:
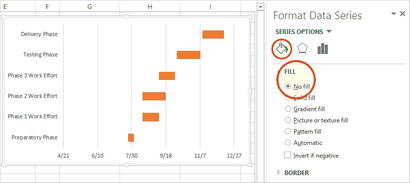
Sie wahrscheinlich auch, dass die Aufgaben auf Ihrem Gantt-Diagramm in umgekehrter Reihenfolge mit der letzten Aufgabe auf dem Gantt-Diagramm und die ersten Aufgabe am Ende der Liste aufgeführt sind. Dies ist leicht in Excel zu ändern.
ich. Klicken Sie dazu auf der Liste der Aufgaben entlang der vertikalen Achse des Gantt-Diagramm. Diese wählt sie alle und es wird auch das Format Achse Aufgabenbereich öffnen.
ii. Klicken Sie auf dem Balkendiagramm-Symbol im Format Achse Aufgabenbereich und erweitert, um die Achse Menü Optionen.
iii. Im Format Achse Aufgabenbereich unter der Überschrift Achsenoptionen und die Unter Header setzte Achsenposition einen Scheck in die Checkbox Kategorien in umgekehrter Reihenfolge genannt.
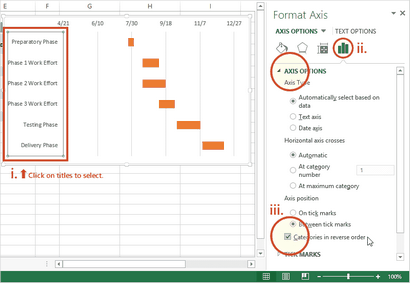
7. Beenden Sie Ihr Gantt-Diagramm mit diesen Styling-Tipps
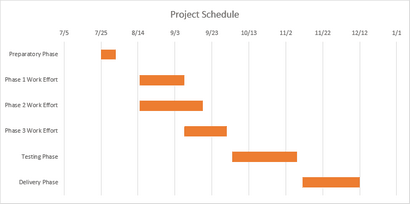
Optimieren der Gantt-Diagramm
Entfernen einige der leeren weißen Raum, in dem die blauen Balken verwendet, Ihre Aufgaben ein wenig näher an der vertikalen Achse des Gantt-Diagramms bringen. Um einige der leeren weißen Raum in der Tabelle zu entfernen, klicken Sie auf die Tage, über den Taskleisten. Ein Klick, sollten alle Termine auswählen, dann mit der rechten Maustaste und wählen Sie Achse formatieren aufzurufen Excel Achsenoptionen Fenster.
In der Achse Fenster Optionen unter der Überschrift genannt Bounds, notieren Sie die aktuelle Nummer für Mindest Bounds. Es stellt die am weitesten links stehenden Grenze Ihres Gantt-Diagramm. Ändern Sie diese Zahl, indem sie größer wird Ihre Aufgaben näher an der vertikalen Achse des Gantt-Diagramms bringen. In meinem Fall änderte ich die ursprüngliche Zahl, die von 41.750,0 bis 41.820,0 war. Zu jeder Zeit können Sie die Reset-Taste drücken Sie die ursprünglichen Einstellungen zurückzukehren. Dies gibt Ihnen die Möglichkeit, eine Reihe von verschiedenen Einstellungen, um zu versuchen, bis Sie das eine das macht Ihr Gantt-Diagramm am besten aussehen zu finden.
Stellen Sie die Dichte der Daten über die Oberseite Ihres Gantt-Diagramm
Verdicken Taskleisten auf Ihrem Gantt-Diagramm weißen Raum zu reduzieren,
Rechtsklick auf den ersten Taskleiste und wählen Format Data Series die Datenreihen formatieren Kontrolle zu öffnen. Unter den Series Options-Header finden Sie die Spaltbreite Kontrolle finden. Schiebt es nach oben oder unten wird die Größe Ihrer Taskleisten auf Ihrem Gantt-Diagramm erhöhen oder verringern. Spielen Sie herum, bis Sie etwas finden, das für Sie am besten funktioniert.