Gantt-Diagramm in Excel (Schritt-für-Schritt-Anleitung und Vorlagen) So macht
Wenn Sie wurden gebeten, drei Schlüsselkomponenten von Microsoft Excel zu nennen, was würden sie sein? Wahrscheinlich Tabellen zur Eingabe von Daten, Formeln Berechnungen und Diagramme zur Durchführung graphische Darstellungen verschiedenen Datentypen zu erstellen.
Ich glaube, weiß jeder Excel-Benutzer, was ein Diagramm ist und wie es zu erstellen. Jedoch bleibt ein Diagrammtyp zu viele undurchsichtige - Gantt-Diagramm. Diese kurzen Tutorial der wichtigsten Funktionen des Gantt-Diagramm erklären, zeigen, wie ein einfaches Gantt-Diagramm in Excel zu machen, wo erweitern Gantt-Diagramm-Vorlagen und zum Herunterladen des Online-Projektmanagement Gantt-Chart Creator verwenden.
Was ist ein Gantt-Diagramm?
Bedauerlicherweise Microsoft Excel verfügt nicht über eine integrierte in Gantt-Diagramm-Vorlage als eine Option. Sie können jedoch schnell ein Gantt-Diagramm in Excel erstellen, indem Sie die Balkendiagramm Funktionalität und ein wenig Formatierung verwenden.
1. Erstellen Sie eine Projekttabelle
Sie beginnen mit Ihren Projektdaten in einer Excel-Tabelle eingeben. Liste jede Aufgabe eine separate Zeile und strukturieren Ihren Projektplan, indem Sie das Startdatum. Enddatum und Dauer. das heißt die Anzahl der Tage erforderlich, um die Aufgaben zu erledigen.
2. Erstellen Sie ein Standard-Excel-Balkendiagramm basierend auf Startdatum
Sie fangen an, Ihr Gantt-Diagramm in Excel durch einen üblichen gestapeltes Balkendiagramm einrichten.
- Wählen Sie einen Bereich Ihres Starts mit dem Spaltenkopf Termine, es ist B1: B11 in unserem Fall. Achten Sie darauf, nur die Zellen mit den Daten auszuwählen, und nicht die gesamte Spalte.
- Wechseln Sie auf die Registerkarte Einfügen> Charts Gruppe und klicken Sie auf Bar.
- Unter der 2-D-Bar Abschnitt, klicken Sie auf Stacked Bar.
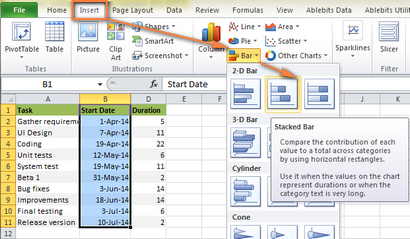
Hinweis. Einige andere Gantt-Diagramm Tutorials Sie im Internet finden können empfehlen zuerst ein leeres Balkendiagramm erstellen und dann mit Daten bevölkern, wie im nächsten Schritt erläutert. Aber ich denke, der obige Ansatz besser ist, weil Microsoft Excel eine Datenreihe automatisch zum Diagramm hinzufügen wird, und auf diese Weise können Sie Zeit sparen.
Schritt 3: Fügen Dauer Daten auf die Karte
Nun müssen Sie eine weitere Serie zu Ihrem Excel Gantt-Diagramm-sein hinzuzufügen.
Schritt 4. Fügen Aufgabenbeschreibungen zu dem Gantt-Diagramm
Jetzt müssen Sie die Tage auf der linken Seite des Diagramms mit der Liste der Aufgaben ersetzen.
Schritt 5: Verändern das Balkendiagramm in das Excel Gantt-Diagramm
Was Sie jetzt haben, ist immer noch ein gestapeltes Balkendiagramm. Sie haben die richtige Formatierung hinzufügen, um es eher wie ein Gantt-Diagramm aussehen. Unser Ziel ist es, die blauen Balken zu entfernen, so dass nur die orangefarbenen Teile des Projektes Aufgaben darstellen, sichtbar. In technischer Hinsicht werden wir die blauen Balken nicht wirklich gelöscht, sondern machen sie transparent und somit unsichtbar.
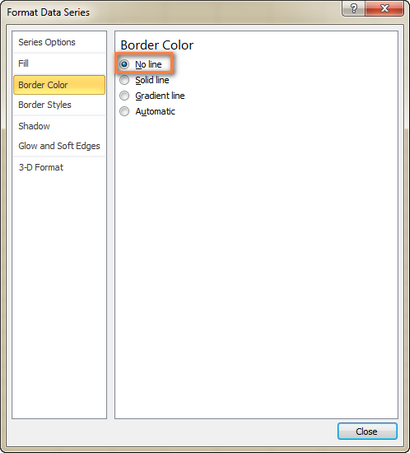
Hinweis. Sie müssen nicht den Dialog zu schließen, weil Sie es wieder im nächsten Schritt verwendet werden.
Die Ergebnisse der Änderungen, die Sie gerade gemacht haben, sind:
Schritt 6. Verbessern Sie die Gestaltung Ihres Excel Gantt-Diagramm
Obwohl Ihr Excel Gantt-Diagramm, Gestalt anzunehmen beginnt, können Sie noch ein paar letzten Schliff, um es wirklich stilvoll zu machen.
- Entfernen Sie den leeren Raum auf der linken Seite des Gantt-Diagramms.
Wie Sie sich erinnern, die ursprünglich das Startdatum blauen Balken am Anfang Ihrer Excel Gantt-Diagramm residierte. Jetzt können Sie diese leeren weißen Raum entfernen Ihre Aufgaben ein wenig näher an der linken vertikalen Achse zu bringen.
Im gleichen Format Achse Fenster, das Sie im vorherigen Schritt verwendet wird, ändern Haupteinheit und Minor Einheit zu fest und fügen Sie dann die Zahlen, die Sie für die Datumsintervalle wollen. Typischerweise Zeitraum der kürzere Ihres Projekts ist, verwenden Sie die kleineren Zahlen. Zum Beispiel, wenn Sie jeden anderen Tag anzeigen möchten, geben Sie 2 in der Haupteinheit. Sie können meine Einstellungen in der Abbildung unten sehen.
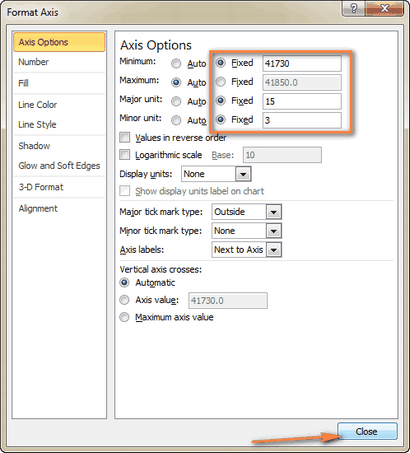
die Taskleisten Kompaktierung Ihre Gantt Diagramm noch besser aussehen machen.
- Klicken Sie einen der orangen Balken sie alle ausgewählt zu erhalten, klicken Sie rechts und wählen Sie Format Data Series.
- Im Dialogfeld Format Data Series, Set getrennt auf 100% und Gap Breite auf 0% (oder nahe bei 0%).
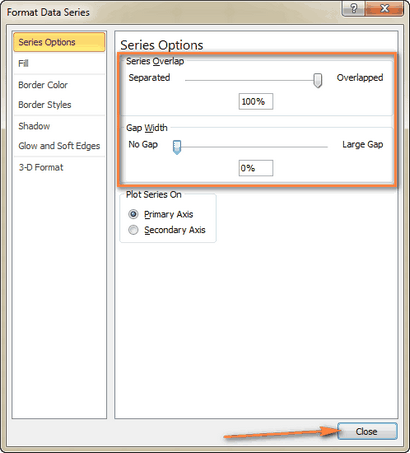
Denken Sie daran, wenn Sie Ihre Excel-Diagramm sehr genau ein Gantt-Diagramm simuliert, hält sie nach wie vor die wichtigsten Funktionen eines Standard-Excel-Diagramm:
- Ihre Excel Gantt-Diagramm wird die Größe, wenn Sie Aufgaben hinzufügen oder entfernen.
- Sie können ein Startdatum oder Dauer ändern, wird das Diagramm, das die Änderungen reflektieren und automatisch anpassen.
- Sie können Ihre Excel Gantt-Diagramm als Bild speichern oder in HTML konvertieren und Online veröffentlichen.
Excel Gantt-Diagramm-Vorlagen
Wie Sie sehen, ist es kein großes Problem, ein einfaches Gantt-Diagramm in Excel zu erstellen. Aber was, wenn Sie ein anspruchsvolleres Gantt-Diagramm mit Prozent-vollständige Abschattung für jede Aufgabe und eine vertikale Milestone oder Checkpoint Linie? Natürlich, wenn Sie eine jener seltenen und geheimnisvolle Wesen sind, die wir jeweils „Excel-Gurus“ nennen, können Sie versuchen, einen solchen Graphen auf eigene Faust zu machen, mit Hilfe dieses Artikels: Erweiterte Gantt-Diagramme in Microsoft Excel.
Allerdings ist eine schnelle und stressfreie Art und Weise würde eine Excel Gantt-Diagramm-Vorlage verwenden. Nachfolgend finden Sie einen schnellen Überblick über mehrere Projektmanagement Gantt-Diagramm-Vorlagen für verschiedene Versionen von Microsoft Excel finden.
Diese Excel Gantt-Diagramm-Vorlage, Gantt Project Planner genannt. ist purposed Ihr Projekt durch verschiedene Aktivitäten wie Plan beginnt und Aktuellen Anfang zu verfolgen. Plan Dauer und die tatsächliche Dauer sowie Prozent abgeschlossen.
Online Gantt-Diagramm-Vorlage
Gantt-Diagramm-Vorlage für Excel, Google Tabellen und Openoffice Calc
Und schließlich noch eine Gant-Chart Excel-Vorlage für Ihre Aufmerksamkeit.
Project Manager Gantt-Diagramm-Vorlage
Project Manager Gantt-Diagramm von professionalexcel.com ist auch eine kostenlose Projektmanagement Gantt-Diagramm-Vorlage für Excel, verfolgen Sie Ihre Aufgaben gegen die ihnen zugewiesenen Zeit helfen können. Sie können entweder die Standard-Wochensicht oder täglich für kurzfristige Projekte wählen.
Hoffentlich zumindest einer der oben genannten Gantt-Diagramm Excel-Vorlagen ist gut geeignet für Ihre Bedürfnisse. Wenn nicht, können Sie viel mehr Gantt-Diagramm-Vorlagen, die im Internet finden.
Nun, da Sie mit den wichtigsten Funktionen des Gantt-Diagramm vertraut sind, können Sie es weiter erforschen und eigene anspruchsvollen Gantt-Diagramme in Excel erstellen Sie Ihren Chef und Mitarbeiter zu begeistern. )
Eigentlich ist es anpassbar - es gibt keine Formeln, weil es alle bedingtes Format basiert, können Sie diese aktualisieren, aber Sie möchten. Sie können manipulieren, um sie über Datum bedingte Formate als auch, keine Probleme formatiert sein. Es kann einfach erweitert werden, indem Sie es anklicken und weiter ziehen, das einzige, was ich nicht herausgefunden haben, ist, wie die „Zeit ausgewählt“ Werkzeug zu ändern, aber das ist nicht so wichtig für meine Bedürfnisse.
Hallo, danke für diese sehr gut schriftlichen Anweisungen. Ich habe durch die anderen Fragen gelesen, aber nicht sehen, was ich hatte gehofft, zu tun. Ist es in der Tabelle möglich Wochenende Daten automatisch ausschließen oder würde ich das Diagramm manuell Zeilen einstellen müssen, um durch Hinzufügen über sie zu überspringen?
Ich habe ein paar Fragen über das Gantt-Diagramm in Excel bearbeiten.
1. Gibt es eine Möglichkeit, einen Meilenstein zu einer Aufgabe hinzufügen? Ich will nicht die „Go-Live“ Meilenstein seine eigene Aufgabe sein, ich will es, bevor sie auf der gleichen Linie wie die Aufgabe zeigen.
3. Gibt es eine einfache Möglichkeit, eine „heute“ Linie zeigt an, wo wir in einem Moment in der Zeit?
Es ist sehr problematisch Meilensteine aufzuwerten und die heute Linie zum Gantt-Diagramm in Excel. Sie können diese Anweisungen versuchen, das Ergebnis in den letzten 2 Bildern auf dieser Seite gezeigt zu erreichen. Obwohl, ich würde gehen eher mit spezieller Projektmanagement-Software wie dieses kostenlose Tool - GanttProject. Das Video auf ihrer Homepage macht einen guten Job die wichtigsten Merkmale zu erklären, wie das Hinzufügen einer heute Linie zum Gantt-Diagramm.
Vikas Nayak sagt:
Oops, geschweige denn, ich war zunächst durch die Unterschiede in der Mac-Version des Select Data Fenster verwirrt, aber jetzt sehe ich, wie Sie den Datenbereich in das Feld in der unteren Hälfte wählen. Ich sehe, dass das Bild, das Sie auch diese Botschaft hat zeigen etwa zu komplex.
Wenn eine Aufgabe zu einem bestimmten Zeitpunkt beendet und startet nach einem Intervall von wenigen Tagen, wie können wir tun, indem sie die gleiche Methode. Ich habe versucht, die Aufgabe in einer neuen Zeile duplizieren und es funktionierte, aber ich mag das Intervall in der gleichen Zeile angezeigt haben. Kann jemand helfen?
Es tut mir leid, es ist nicht möglich, Ihre Aufgabe unter Verwendung der Standard-Excel-Funktionen zu erfüllen. Wahrscheinlich würden Sie etwas besonderes Programm brauchen.
Nachdem hatte es vorgeschlagen ", dass ich ein Gantt-Diagramm in meiner letzten Universität Zuordnung bin, ich vor allem in Panik geraten! Dann habe ich heruntergeladen ein Gantt-Tool, dann hatte ich den Ehemann bekommen alle den Müll zu deinstallieren, die mit ihm kamen, dann habe ich das Werkzeug selbst deinstalliert, wie es war schrecklich. Nach betont habe ich ein bisschen mehr eine schnelle Online-Suche und diese Anleitung gefunden. Ich kann jetzt glücklich berichten, dass ich ein Gantt-Diagramm bereit haben vorzulegen. Es hätte mich Stunden gedauert, aber ich bin beeindruckt :-) danke.
Ich konnte eine Gantt-Vorlage in einen 2-Jahr Bauablauf bearbeiten, die so viele wie 200+ Aufgaben in Reihen und Daten hat, werden in Spalten angezeigt. Bedingte Formatierung hebt Daten und den Fortschritt der einzelnen Aufgaben. Ich habe Scheiben an der Zelle I-10 eingefroren, um Aufgaben auf der linken Seite und Daten über die Spitze zu halten.
Ich habe eine Lookup-Zelle erstellt, in dem Sie ein Datum eingeben können, dass der vorgeschlagene Beginn eines 3-wöchigen Vorgriff Zeitplan hervorhebt.
Meine erste Frage ist, wenn ich das Datum eingeben meinen 3 Wochen Zeitplan beginnen; es wird die richtige Anfangsdatum Spalte markieren, wie gewünscht, aber ich muss manuell auf die markierte Spalte bewege dich über das Datum (möglicherweise mehr als 500 Spalten rechts) zu sehen. Ich möchte Excel automatisch die markierte Startdatum Spalte nach links zu bewegen; (Im Sichtbereich) neben der Spalte ‚H‘.
Magnolia Rodriguez sagt:
Danke sehr für dieses Tutorial viel. Zuerst wollte ich bis geben, da es schwierig zu mir aussah, aber ich folgte es Schritt für Schritt und es war sehr leicht zu folgen, weil es erklärt ist gut.