Photoshop Grundlagen Hinzufügen von Textur und Alter zu einem Foto
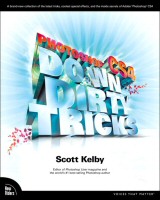
Photoshop Grundlagen: Hinzufügen von Textur und Alter zu einem Foto
SCHRITT EINS: Öffnen Sie zunächst das Foto, das Sie den Effekt anwenden möchten. Wie es der Zufall wollte, hatte meine Familie eine Urlaubsreise nach Venedig gebracht, auch, so hatte ich schon ein Quellbild zu verwenden, um (und Sie können diese gleichen Quelle Bild als Download zur Download-Seite Buch für Kapitel 2.

SCHRITT ZWEI: Sie werden ein Papier Textur Bild benötigen, wie hier gezeigt. (Können Sie downloaden Sie diese gleiche Textur Bild von dem Download-Seite des Buchs auch mit freundlicher Genehmigung von unseren Freunden bei iStockphoto.com.)
SCHRITT DREI: Holen Sie sich das Verschieben-Werkzeug (V) und Drag-and-Drop dieses Papier Textur Bild über oben auf Ihrem Foto. (Hinweis: Wenn Sie die Shift-Taste drücken und halten, während Sie per Drag-and-Drop, wird die Papierstruktur Bild über Ihr Foto zentriert, wie Sie hier sehen.) Wenn Sie Photoshop CS4 Tabbed Windows verwenden verfügen, ist es ein bisschen clunkier. Sie werden durch Klicken und ziehen Sie das Papier Textur Bild selbst für Ihr Foto-Dokument auf die Registerkarte und Pause nur ein Moment. Das Foto-Dokument angezeigt wird, und Sie werden Ihre Cursor ziehen, um die Mitte des Fotobereiches nach unten, lassen Sie dann die Maustaste los, und das Bild erscheint (ich habe dir gesagt, es ist klobig und das ist der Hauptgrund, warum ich don‘ t verwenden Sie die Registerkarten Fenster-Funktion).
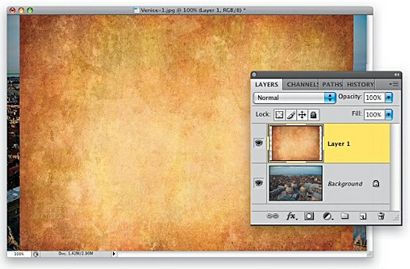
SCHRITT VIER: Die Chancen stehen gut, Ihr Papier Textur wird nicht eine perfekte Passform über Ihr Foto sein (Blick auf das Bild zurück in Schritt drei, und Sie können eine Lücke auf der linken und der rechten Seite sehen, weil das Bild nicht breit ist genug), so dass Sie es haben werden strecken zu passen. Natürlich könnten Sie einfach die Seiten Verwandeln frei gehen und strecken (immerhin ist es nur eine Hintergrundtextur, nicht wahr?), Aber es ist genauso einfach CS4 Content-Aware-Skala-Funktion (die die „gestreckt“ zu halten, hilft zu verwenden Blick auf ein Minimum). Also, gehen Sie im Menü Bearbeiten und wählen Sie Content-Aware-Skala (wie hier gezeigt). Dies bringt Upscaling Punkte an den Rändern des Bildes. Nur greifen die rechten Mittelpunkt und ziehen Sie nach rechts Ihre Textur zu strecken, diese Lücke zu füllen. Nun, auf der linken Seite das gleiche tun (man kann die oben und unten tun, wenn sie es nötig, auch), und einmal Ihr voller Bildbereich vollständig abgedeckt ist, drücken Sie die Return (PC: Enter) -Taste in Ihrer Transformation zu sperren .
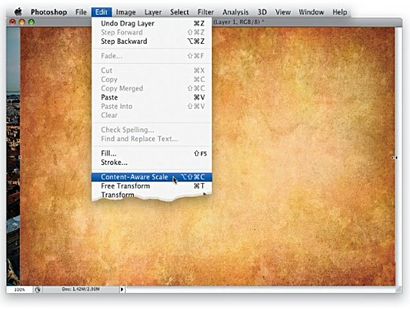
Fünfter Schritt: Sie gehen eine Schicht Mischmodus verwenden, um dieses Papier Textur darunter auf der Schicht in das Foto zu mischen. Natürlich ist die Frage am besten, welche Schicht Mischmodus aussehen wird? Hier ist, wie erfahren: Stellen Sie sicher, dass Sie das Verschieben-Werkzeug haben, und drücken Sie Shift- + (das Pluszeichen auf der Tastatur), und jedes Mal, wenn Sie, dass es Ihre Schicht zur nächsten Mischmodus im Menü ändern. So in nur wenigen Sekunden können Sie durch alle Mischmodi laufen und das wählen, das am besten zu Ihnen aussieht. In diesem Fall wird nach durch sie alle, dachte ich, die Multiply-Modus sah am besten, so hielt ich es auf mein zweites Mal durch.
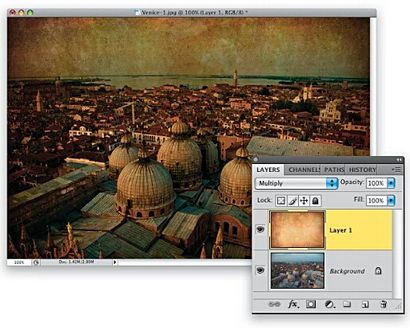
Sechster Schritt: Der Nachteil der Verwendung der Multiply Schicht Mischmodus ist, dass es das Bild viel dunkler aussehen lässt. Eine Möglichkeit, die Verdunkelung zu minimieren, ist die Deckkraft dieser Ebene auf etwa 50% zu senken (wie hier dargestellt), die nicht nur die Wirkung von Multiply aufhellt, sondern senkt auch die Intensität der Textur, die ich denke, in diesem Fall ist eine gute Sache. Hinweis. Wenn Sie durch Ihre Schicht Mischmodi geht, gibt es ein paar Modi, die die „höchstwahrscheinlich“ diejenigen sein wird, die Sie wählen. Sie sind: Multiplizieren, Bildschirm, Overlay und weiches Licht. Sie werden diejenigen, die nicht immer wählen, weil je nach dem Foto, Sie mit etwas anderem gehen könnten, aber meine Wette ist, dass 99% der Zeit wird es eine dieser vier mischmodi sein.
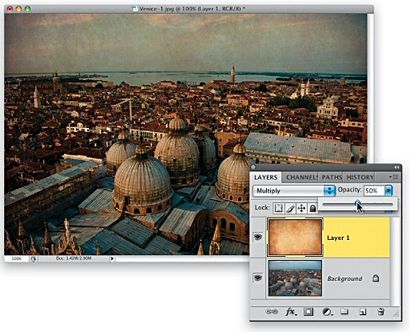
Schritt sieben: Wenn Sie wirklich dieses Foto, das „historisches Archiv“ Blick zu ihm haben wollen, würden die Farben auf dem Foto wahrscheinlich nicht so hell und lebendig wie die, die von den heutigen digitalen Kameras aufgenommen werden. Also, das zu lösen ist, gehen Sie zuerst auf der Ebenen-Palette und klicken Sie auf die Hintergrundebene. Gehen Sie dann zum Korrekturbedienfeld und klicken Sie auf den Farbton / Sättigung-Symbol (es ist das zweite von links, in der mittleren Reihe). Dies bringt die Farbton / Sättigung Optionen nach oben (hier). Nun ziehen Sie einfach die Sättigung ziemlich viel auf den linken Schieber (wie rot eingekreist hier gezeigt) die Farbe ein wenig entsättigt und ein realistischeres Aussehen.
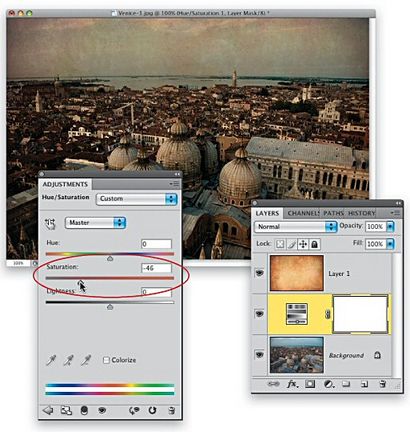
SCHRITT ACHT: Nun, da wir alles getan haben, um mich sieht das Foto ein bisschen dunkel, aber eine schnelle Tonwertkorrektur behebt das. Klicken Sie auf die oberste Ebene in Ihrem Schichtstapel, dann weiter mit dem Korrekturbedienfeld und klicken Sie auf das Symbol Levels (es ist das zweite Symbol von links in der oberen Reihe). Wenn die Optionen angezeigt, klicken Sie einfach auf den weißen Schieber Highlights (auf der weit rechts stehenden Seite, direkt unter dem Histogramm) und ziehen Sie es an um nach links über 215 (wie hier gezeigt), um die hellen Bereiche zu erhellen, die die gesamte macht Foto aussehen heller und vervollständigt die Wirkung (a vor / nach ist unten dargestellt).
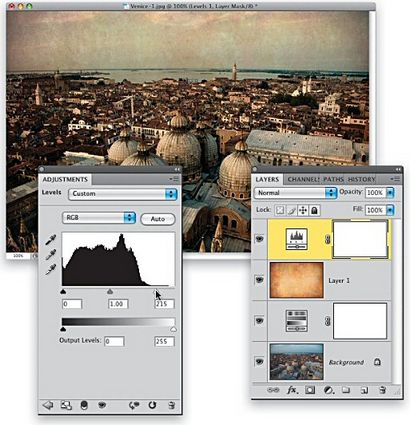

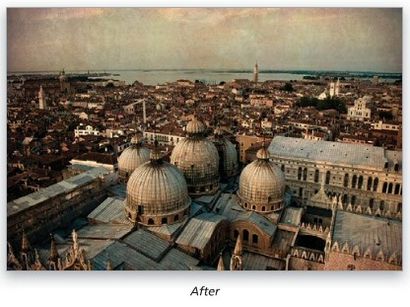
Sie nicht den nächsten Photoshop Artikel über Graphics.com verpassen. Erhalten Sie jede Woche die kostenlose Graphics.com Newsletter per Mail. Klicken Sie hier zu abonnieren.