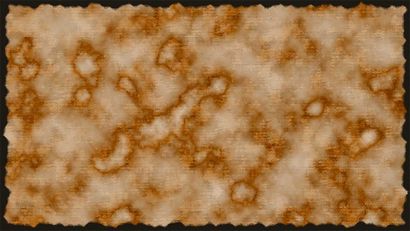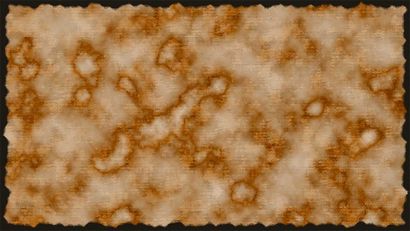Stained, Alte Papierbeschaffenheit in Photoshop, IceflowStudios
Schriftlich Tutorial
Die Größe des Ausgangsdokumentes ist nicht zu wichtig für dieses Tutorial, aber ich werde mit einem 1920 x 1080 Pixel Dokument zu beginnen, mit einer sehr dunkelbraunen Farbe gefüllt, die sie hinter dem Papier erscheinen.
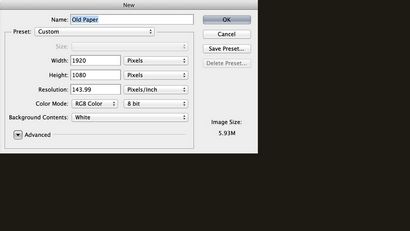
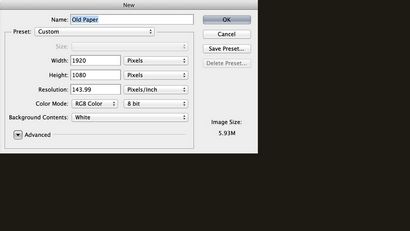
Die erste Schicht werden wir schaffen, wird die Basis für das Papier sein. Also in Ihrem Ebenenbedienfeld eine neue Ebene erstellen, dann werden wir es mit einem helleren Braun füllen: # e1cab0.
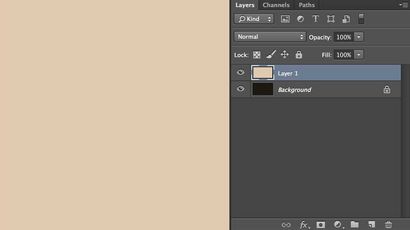
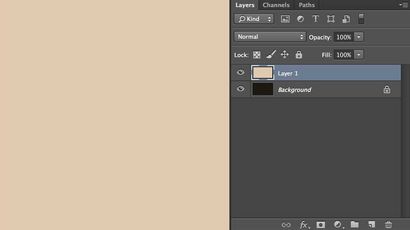
Gut, wird der erste Filter Lärm, sein nur eine subtile Andeutung von Sprenkeln zu geben. 3,5%, Uniform, und monochromatische sollten Sie eine schöne Menge an Sprenkeln geben.
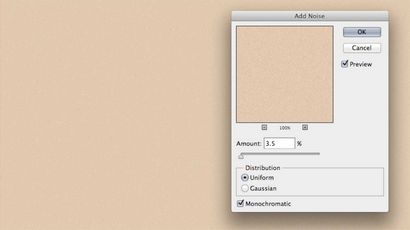
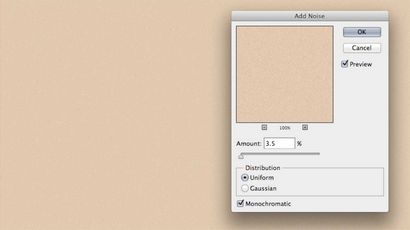
Nun, da der Lärm an seinem Platz ist, werden wir in der Lage sein, unser nächstes Filter hinzuzufügen, die in der Filtergalerie zu finden sind.
Sobald die Filtergalerie oben ist, erweitern Sie den künstlerischen Abschnitt, und wählen Sie die Malgrund Filter. Dies wird einigen Chipping und ein Ausfransen zu dem Papier Textur. Die Einstellungen in der Regel auf dem persönlichen Vorlieben kommen, aber ich werde max aus dem Pinsel Größe und Beschaffenheit Deckung, legen Sie dann die Textur mit einer Skalierung von 200% auf Sackleinen und eine Erleichterung von 5.
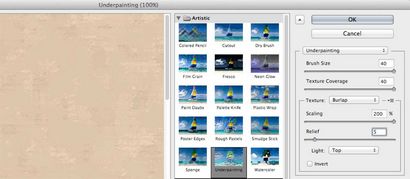
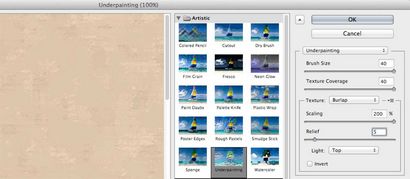
Drücken Sie in Ordnung den letzten Filter anzuwenden.
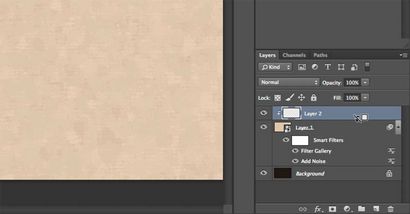
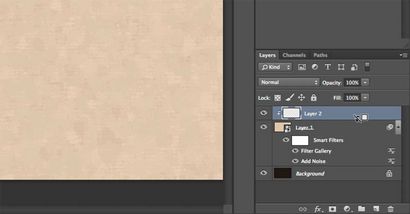
Da die Wolken Filter Ihre Vorder- und Hintergrundfarben verwendet, setzen Sie sie auf Schwarz und Weiß durch die „D“ Taste auf der Tastatur drücken. Sobald die Farben festgelegt sind, Filter> Render> Wolken in die neue Ebene zu füllen.
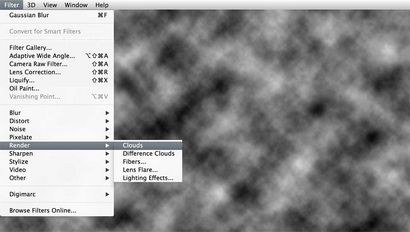
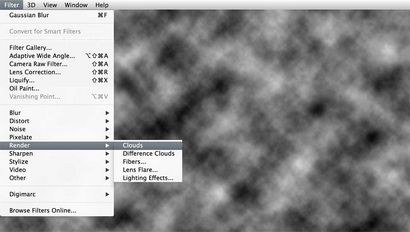
Offensichtlich werden wir nicht mit unserer schwarzen und weißen Wolken zu kleben, aber wir gehen werden, mit ihnen mit der vorherige Papierschicht in Wechselwirkung zu treten unsere Mischmodi verwenden. Doppelklicken Sie auf die Ebene der Ebenenstile Dialog zu bringen, und bleiben im FÜLLOPTIONEN Abschnitt. Wir werden zuerst der Mischmodus auf Farbe, um Brennen zu ändern, na ja, auf der vorhergehenden Schicht zu brennen.
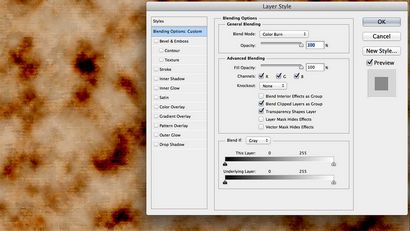
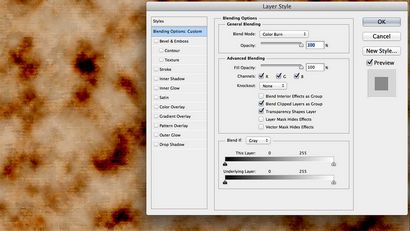
das ist schon ganz nett aus, aber nur einige der härteren Töne dieser Schicht zu ziehen, können wir die Mischung Wenn Option unten verwenden. Mit Ihrer Alt-Taste / Option gedrückt, ziehen Sie die rechte Seite des Schattens auf den rechten Seite slider, bis Sie mit dem Ergebnis zufrieden sind.
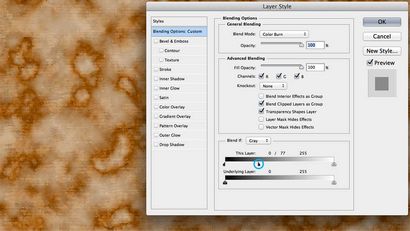
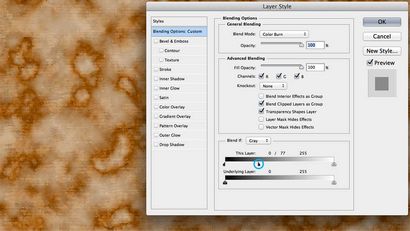
Natürlich, wenn Sie die Art und Weise hat es gefallen, bevor diese Einstellung sah, können Sie sicher allein die Mischung Wenn die Option verlassen.
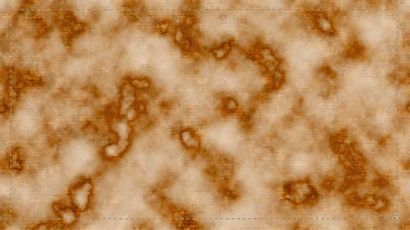
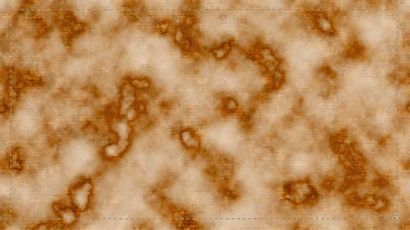
Wenn die Auswahl getroffen wurde, fügen Sie eine Ebenenmaske zu verbergen, was außerhalb dieser Auswahl war, unter der braunen Schicht enthüllt.
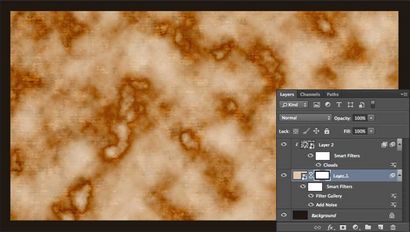
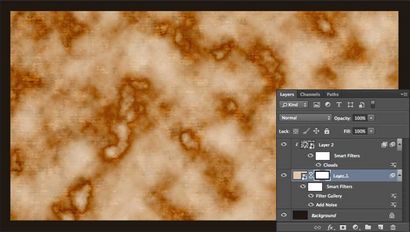
Um nun zerrissen Kanten zu schaffen, werden wir Filter in die Ebenenmaske zu Anwendung. eher als die Schicht, selbst.
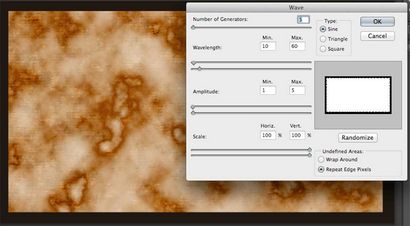
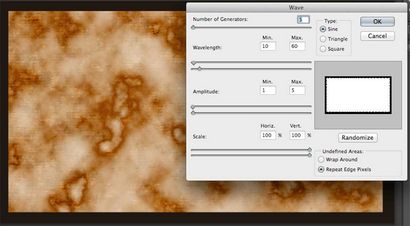
Sobald Sie die Wave-Filter anwenden, werden Sie wahrscheinlich feststellen, dass die Kanten jetzt viel zu glatt sind.
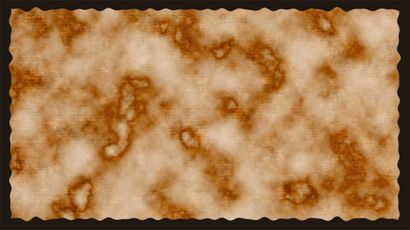
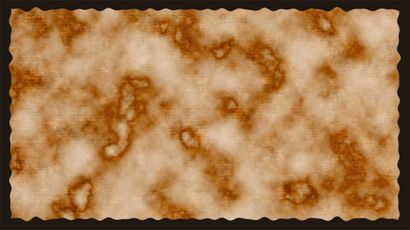
Um sie aufrauen, wir gehen noch einen Filter auf die Ebenenmaske hinzufügen. Dieses Mal wieder in der Filtergalerie, wählen Sie das Bespritzen Filter, der ist in dem Bürstenschnitt Strokes.
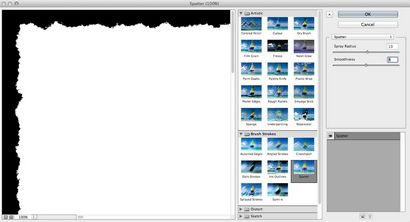
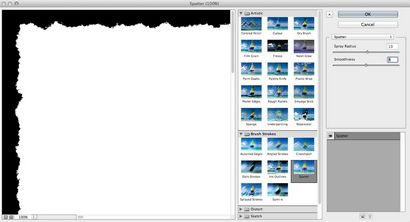
Schließlich, um diesen Entwurf fertig machen und ein wenig Tiefe, um das Papier zu schreiben, wollen sie einige Ebenenstile hinzufügen, mit einem Schatten nach innen beginnen.
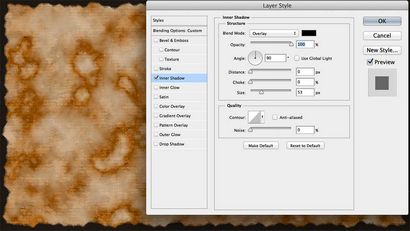
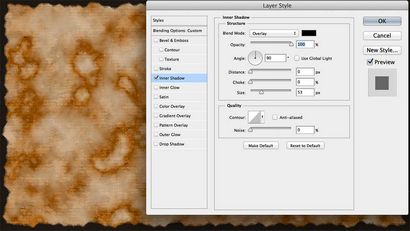
Und schließlich ein inneres Glühen, um die Kanten noch dunkler werden.
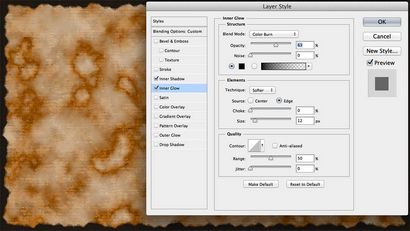
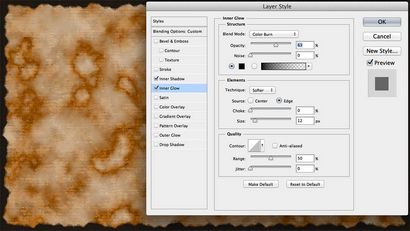
Drücken Sie in Ordnung Ihr endgültiges Ergebnis zu sehen.