Quick Tip ein Neon Texteffekt in Photoshop erstellen

In diesem Tutorial zeigen wir Ihnen, wie Sie einen Neon-Texteffekt in Photoshop Stilen und Texturen Schicht zu machen.
Lass uns anfangen!
Tutorial Assets
Folgende Vermögenswerte wurden während der Produktion dieses Tutorial verwendet.
Zuerst stellt ein neues PSD-Dokument 1200 x 600 Pixel Auflösung 72 dpi. Öffnen Sie nun die Mauer Textur und kopieren und in Ihr neues PSD-Dokument einfügen. Befehl / Strg-T (Transformation), die Textur und die Größe, bis Sie zufrieden sind. Sprechen Sie die Mauer Textur dunkler mit Ebenen - Bild - Anpassungen - Levels oder Befehl / Strg - L.


Jetzt Ihren Text mit der Schrift machen „Auswirkungen.“ Ich habe unten die Einstellungen.
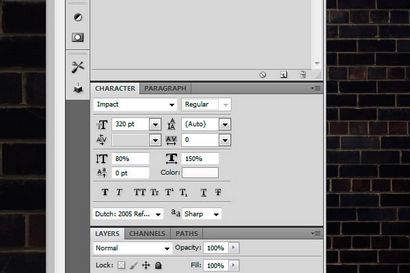
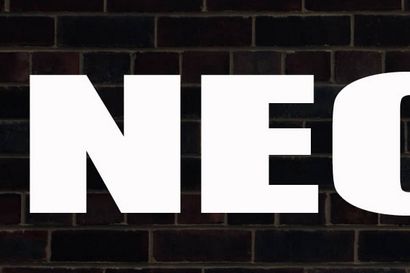
Jetzt werden wir einige Ebenenstile anzuwenden. Klicken Sie doppelt auf die Textebene Ebenenstile zu öffnen. Wählen Sie Hub und verwenden Sie die unten Einstellungen.
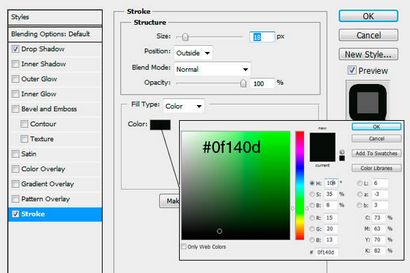
Wählen Sie jetzt Schlagschatten
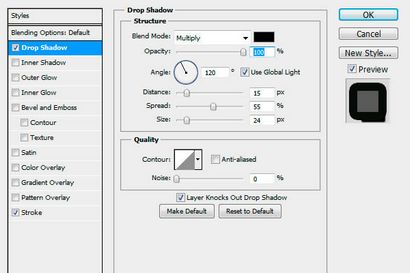
Jetzt werden wir den Grill Textur. Machen Sie ein neues Dokument 10 x 10 Pixel 72 Dpi. Vergrößern Sie das Dokument zu 3200% durch Befehl / Strg - +. Gebrauch wie unter einer harten Bürste Größe 1 px 2 Zeilen schwarz zu machen. Nun, dieses Muster sparen zu gehen „Bearbeiten - Muster definieren“ und nennen Sie es Grill-Muster. Schließen Sie das Dokument.
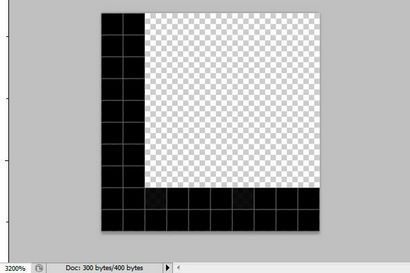
Kopieren Sie die Textebene der rechten Maustaste auf die Textebene und wählen Sie „Ebene duplizieren.“ Entfernen Sie nun durch Rechtsklick auf die Schicht, die die Ebenenstile auf dieser Ebene und wählen Sie „Clear Ebenenstile.“ Klicken Sie doppelt auf die Textebene Ebenenstile zu öffnen. Verwenden Sie die folgenden Einstellungen.
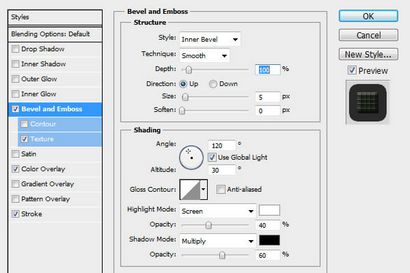
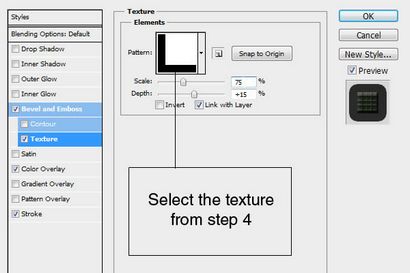
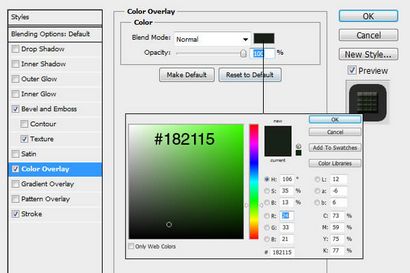
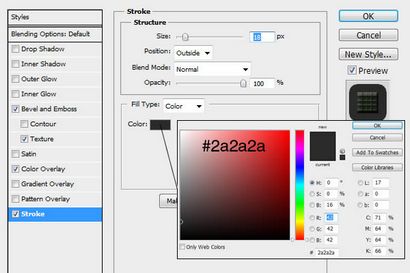
Für die kleine 3D-Effekt auf den Text der zweiten Textebene 5x sich mit den Pfeiltasten auf Ihrer Tastatur mit dem Verschieben-Werkzeug (v) ausgewählt bewegen.

Jetzt werden wir das Neon machen. Wieder die Textebene kopieren, direkt auf der Textebene klicken und wählen Sie „Ebene duplizieren.“ Entfernen Sie nun durch Rechtsklick auf die Schicht, die die Ebenenstile auf dieser Ebene und wählen Sie „Clear Ebenenstile.“ Verwenden Sie die folgenden Einstellungen.
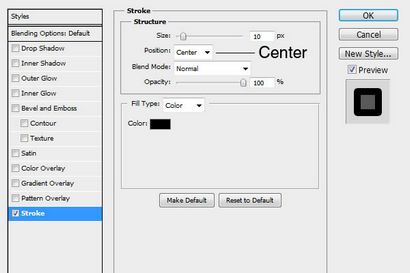
Klicken Sie auf OK. Rechtsklick auf das „fx“ dieser Textebene und wählen „Create Layer“
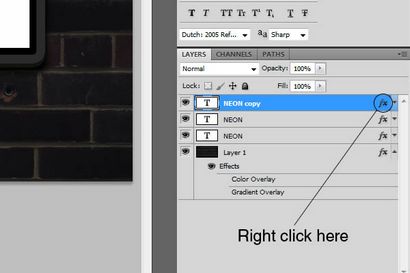
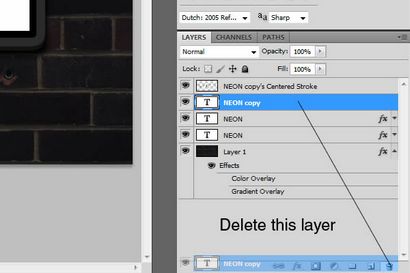
Jetzt werden wir die Ebenenstile für das Neon auf der Schicht ich gerade gemacht machen. Verwenden Sie die folgenden Einstellungen.
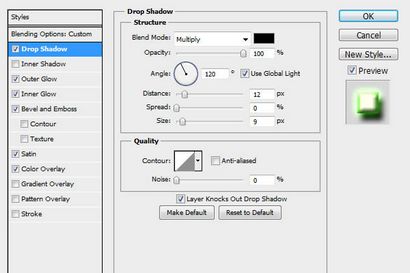
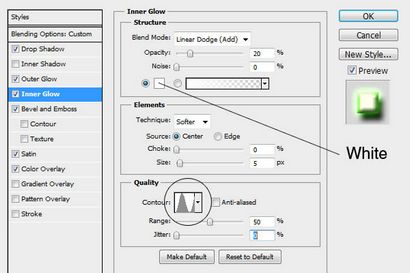
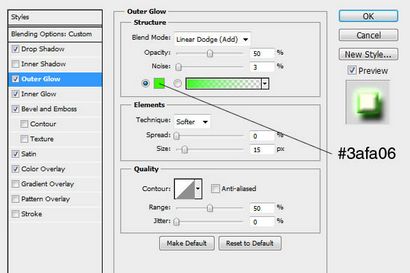
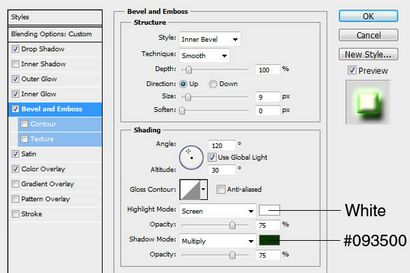
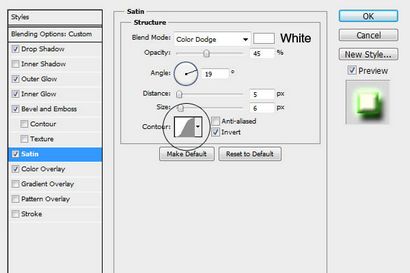
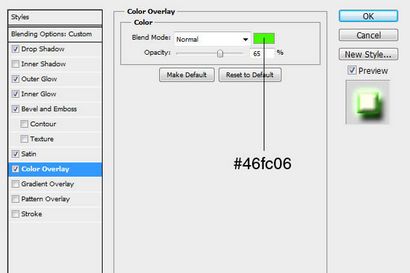

Wählen Sie das „Radiergummi-Werkzeug“ (e) und einige Teile aus dem Neon für einen realistischen Look löschen. Sie können auch mit einer harten Bürste für einige Kurven auf dieser Ebene zeichnen.

Sie können einige Drähte ziehen, wenn Sie mögen. Machen Sie eine neue Ebene (setzt diese Schicht unter der Neon-Schicht). Verwenden eine harte Bürste 7 und Größe der Größe 4, um die Drähte zu ziehen. Verwenden Sie die Einstellung unter
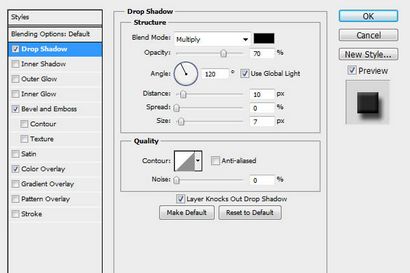
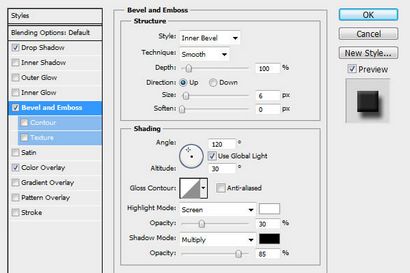
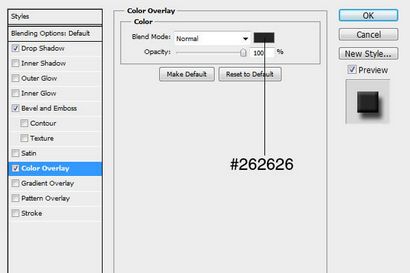

Legen Sie eine Verlaufsfüllung auf dem Hintergrund. Klicken Sie doppelt auf die Mauer Schicht und verwenden Sie die Einstellungen unter
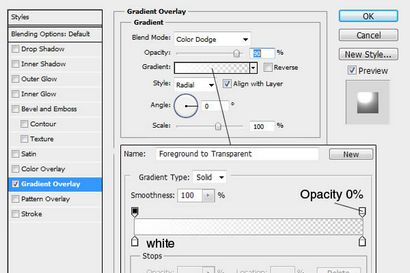
Endbild
