Single-Raum der Linien in einem Dokument - Office Support
Single-Raum Dokument
Wählen Sie Entwurf> Absatzabstand.
Wählen Sie Nein Ziffer Raum.
Single-Raum Teil eines Dokuments
Um Single-Raum nur einen Teil eines Dokuments:
Wählen Sie die Absätze, die Sie ändern möchten.
Auf der Registerkarte Start, klicken Sie auf die Zeilen- und Absatzabstand Taste.
Hinweis: Das Umschalten Schriftarten den Abstand zwischen den Zeilen und Absätze beeinträchtigen könnten.
Single-Raum das gesamte Dokument
Tipp: Wenn Sie keinen zusätzlichen Platz zwischen den Absätzen wollen, versuchen Sie das traditionelle Schnell Stil Set verwenden, die die erste Zeile jedes Absatzeinzüge.
Benutzen-Abstand ohne zusätzlichen Abstand zwischen den Absätzen
Auf der Registerkarte Start in der Gruppe Stile auf Ändern Styles.
Wenn Sie alle neuen Dokumente auf diese Weise werden mögen, im Abstand auf Ändern Styles wieder, und dann auf Festlegen als Standard.
Benutzen Abstand mit einer Leerzeile zwischen den Absätzen
Wenn Sie einzeilig Linien mit einer Leerzeile zwischen den Absätzen möchten, können Sie vermeiden, nach jedem Absatz ENTER drücken zweimal durch den normalen Absatzstil zu ändern.
Auf der Registerkarte Start in der Gruppe Stile rechten Maustaste auf Normal. und klicken Sie dann auf Ändern.
Unter Formatierung. klicken Einzelraum.
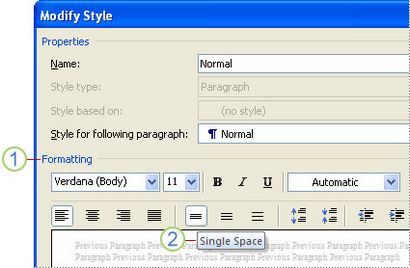
Einzelraum-Taste
Wenn Sie alle neuen Dokumente wollen auf diese Weise im Abstand werden, klicken Sie auf Neue Dokumente auf dieser Vorlage basieren. in der Nähe der Unterseite des Dialoges
Hinweis: Wenn Sie unter Quick Styles-Sets in Ihren Dokumenten versuchen Vermittlungs- und wollen dann mit einer Leerzeile zwischen den Absätzen zurück zum Single-Abstand wechseln, klicken Sie auf Zurücksetzen auf Quick Styles aus Vorlage (in der Gruppe Stile auf Ändern Stile Punkt auf Stil. Sets., und klicken Sie dann auf Zurücksetzen auf Quick Styles aus Vorlage).
Single-Raum den ausgewählten Absatz
Wählen Sie den Absatz, den Sie ändern möchten.
Entfernen Sie die zusätzlichen Raum über oder unter dem ausgewählten Absatz
Wählen Sie den Absatz, den zusätzlichen Platz oben oder unten hat.
Auf der Registerkarte Seitenlayout in der Gruppe Absatz, klicken Sie auf einen Pfeil neben Abstand vor oder Abstand nach und geben Sie die Menge an Speicherplatz, die Sie wollen.
Single-space-Adressen
Wenn Sie Adressen sind eingeben, der einfachste Weg, sie einzeilig zu machen, ist jede Zeile mit einem Zeilenumbruch am Ende statt eines Absatzes Pause. Diese Methode stellt jede mehrzeiligen Adresse in einem eigenen Absatz. Anschließend können Sie den Absatzabstand Stil anwenden, die Sie zwischen den Zeilen der Adresse ohne Zugabe Raum wollen.
Wenn die Adressen bereits mit jeder Zeile als eigener Absatz eingegeben worden ist, oder wenn die Adressen von einem Seriendruck sind, können Sie ein Quick-Art-Set verwenden, die zwischen den Absätzen zusätzlichen Platz eliminiert. Sie können auch die Linien der Adresse wählen und den zusätzlichen Platz zwischen ihnen entfernen.
Geben Sie einzeilig Adressen
Geben Sie die Adresse. Am Ende jeder Zeile, drücken Sie SHIFT + ENTER, und am Ende der letzten Zeile der Adresse drücken Sie die Eingabetaste.
Klicken Sie irgendwo in der Adresse, die Sie gerade eingegeben haben.
Rechtsklick auf die Adressen und zeigen Sie auf Styles.
Klicken Sie auf Speichern Auswahl als neue Schnell Stil.
Geben Sie einen Namen für den Stil, wie Adresse.
Wenn Sie mehrere Adressen eingeben, übernehmen Sie die neue Art, um sie (auf der Registerkarte Start in der Gruppe Stilarten, klicken Sie auf den Stil, die Sie erstellt haben).
Format-Adresse Absätze zusätzlichen Raum zu beseitigen
Auf der Registerkarte Start in der Gruppe Stile auf Ändern Styles.
Wenn die Adressen innerhalb eines Dokuments mit unterschiedlichen Abständen, und Sie wollen nur die Adresse Abstand zu ändern, gehen Sie wie folgt vor:
Wählen Sie die Adresse Absätze.
Auf dem Registerkarte Seitenlayout, einen Pfeil neben Abstand vor oder Abstand nach und die Menge an Speicherplatz eingeben, die Sie wollen.