So erstellen Sie Excel 2016 - s Histogramm Statistische Übersicht
Excel Dashboards und Berichte für Dummies, 3. Auflage
Um ein Histogramm-Diagramm mit dem neuen statistischen Diagrammtyp zu erstellen, gehen Sie folgendermaßen vor:
Beginnen Sie mit einem Datensatz, der Werte für eine einzigartige Gruppe enthält, die Sie wollen Eimer und zählen.
Zum Beispiel, hier enthält die Rohdaten Tabelle Wiederholungen einzigartige Verkauf gezeigt und die Anzahl der Einheiten, die jeweils verkauft hat.
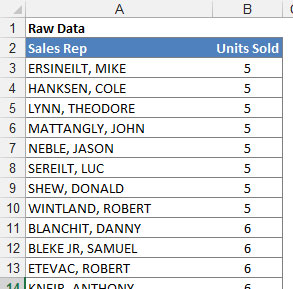
Beginnen Sie mit einer Rohdatentabelle.
Wählen Sie Ihre Daten, klicken Sie auf das Statistische Diagramme Symbol auf der Registerkarte Einfügen und wählen Sie dann das Histogramm Diagramm aus dem Dropdown-Menü, das erscheint.
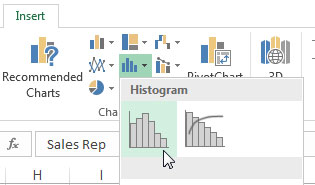
Erstellen eines Histogramms Diagramm.
Beachten Sie, dass Sie auch haben Excel ein Histogramm mit einem kumulativen prozentualen Anteil erstellen. Dies würde die Ausgabe eines Histogramms mit einer zusätzlichen Linie die Verteilung der Werte zeigt.
Excel gibt ein Histogramm auf der Basis der Werte in der Quelldatei. Wie man hier sehen kann, versucht Excel die beste Konfiguration von Bins auf Ihren Daten basierend abzuleiten.
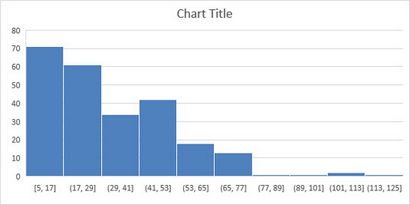
Excel generiert automatisch ein Histogramm auf der Grundlage seines eigenen abgeleitet Bins.
Sie können jederzeit die Konfiguration der Fächer ändern, wenn Sie nicht zufrieden sind, was Excel mit gekommen ist. Einfach mit der rechten Maustaste auf die x-Achse und Achse formatieren aus dem Menü, das angezeigt wird. Im Achsenoptionen Abschnitt (siehe folgende Abbildung), können Sie ein paar Einstellungen sehen, die Ihnen erlauben Excel automatische Bins außer Kraft zu setzen:
Bin Breite: Wählen Sie diese Option, um anzugeben, wie groß der Bereich von jedem Fach sein sollte. Zum Beispiel, wenn Sie die Binweite bis 12 eingestellt, so würde jeder Behälter eine Reihe von 12 Zahlen darstellen. Excel würde dann so viele 12-Anzahl Bins Grundstückes, wie es für alle Werte in den Quelldaten zu berücksichtigen braucht.
Anzahl der Bins: Wählen Sie diese Option die Anzahl der Bins fest, in der Tabelle anzuzeigen. Alle Daten werden dann über die Behälter verteilt werden, so dass jeder Behälter in etwa die gleiche Bevölkerung hat.
Überlaufablage: Mit dieser Einstellung kann einen Schwellenwert für die Erstellung von Bins definieren. Jeder Wert über der Zahl hier eingestellt wird in eine Art „alle anderen“ bin platziert werden.
Unterlauf ist. Mit dieser Einstellung eine Schwelle für die Erstellung von Bins definieren. Jeder Wert unter der Nummer hier eingestellt wird in eine Art „alle anderen“ bin platziert werden.
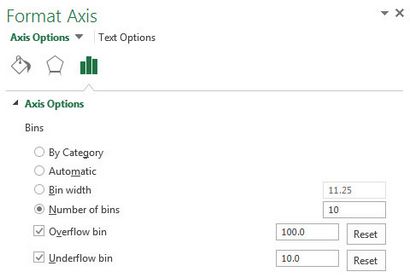
Konfigurieren Sie die x-Achse außer Kraft zu setzen Excel-Standard Bins.
Die nächste Abbildung zeigt, wie das Histogramm ändern würde, wenn die folgenden Einstellungen durchgeführt werden:
Anzahl der Fächer: 10
Überlaufbehälter: 100
Unterlauf ist: 10