Tutorial zur Verwendung von Windows 8, Network World
Das erste Mal, dass ich vor dem Windows 8 Schnittstelle saß, muss ich zugeben, dass ich nicht begeistert war; keine Start-Taste, konnte ich das Bedienfeld nicht finden, die Dinge waren einfach nicht, was ich gewohnt war. Das war vor über zwei Jahren im Early-Adopter-Programm für Windows 8, und wenn ich jetzt Windows XP oder Windows 7, finde ich es sehr ineffizient „durch so viele Menüs zu klicken haben“, um grundlegende stuff.The Fokus zu finden und zu tun dieser Artikel mit Ihnen ist nicht einfach zu teilen, wie Windows 8 arbeiten wie Windows XP / Windows 7 „der alten Art und Weise“ zu machen (was ich durchmachen und geben Ihnen Tipps, wie Sachen zu finden und so konfigurieren, dass die alte Art und Weise zu arbeiten, ), sondern wirklich darauf zu konzentrieren, wie die Dinge besser und leichter, den Lernprozess, effektiv tun hilft Ihnen, Verknüpfung, die eigentlich sehr einfach und effizient zu bedienen ist Windows 8.
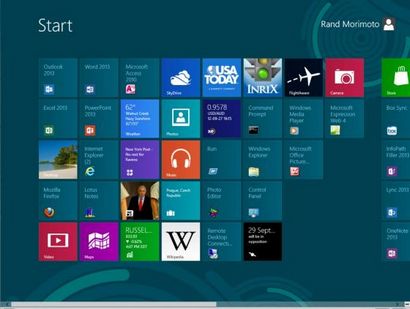
Wenn Sie in der Mitte einer Anwendung (Browser, Word, oder jede andere app) sind und Sie zurück zum Menü, auf einem Tablet zu bekommen, drücken Sie die Taste „Home“ (in der Regel eine physische Taste auf der Unterseite Mitte das Tablet-Gerät) oder von einer Tastatur System, drücken Sie die „Windows-Taste“.

Die „Start-Taste“ zum größten Teil (das Ding, das Sie den Zugriff auf das Control Panel gibt, shutdown / restart, usw.) wird der „Charme“ und es erscheint auf einem Touchscreen-Tablet, wenn Sie Ihren Daumen von rechts nach links wischen auf der rechten Seite des Bildschirms (klauen im Grunde den Charme Menü aus dem rechten Rand und in Ihrem Bildschirm Sicht). Auf einem Tastatursystem, öffnet sich der Charme-Menü, wenn Sie den Cursor bewegen den ganzen Weg nach rechts unten auf dem Bildschirm bewegen.
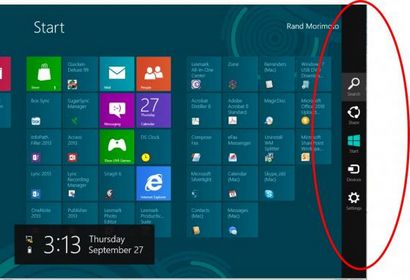
Vom Charme-Menü können Sie auf dem obersten Symbol klicken ( „search“) und es zeigt Ihnen alle Ihre Anwendungen installiert (dies würde ein Start / Alle Programme in Windows zu tun 7 ähnlich sein). Sie werden die Suchleiste (rot eingekreist) sehen und auf der linken Seite können Sie alle Ihre Anwendungen blättern.
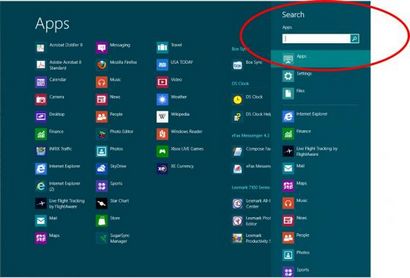
Wenn Sie suchen / finden die App Sie wollen oder einfach scrollen Sie einfach durch die Anwendungen aus diesem Charm / Suchansicht können Sie mit der rechten Maustaste auf die Anwendung, und am unteren Rand des Bildschirms werden Sie Optionen gegeben starten Stift, der die Adds App auf Ihr Windows-8-Stil-Menü (das ist eine gute Idee, da es eine Verknüpfung auf dem Hauptmenü-Bildschirm setzt, so dass jedes Mal, wenn Sie die Home-Taste drücken oder auf die Windows-Taste drücken, Ihre Anwendungen im Hauptmenü angezeigt). Sie können auch Pin starten Dinge wie Systemsteuerung, Eingabeaufforderung, Laufen, etc. Ich in der Regel Pin alles, was ich in der Regel verwenden / Zugang zum Start, das es einfach für mich macht, nur um in das Haupt 8 Stil Windows-Menü zurück meine starten apps!
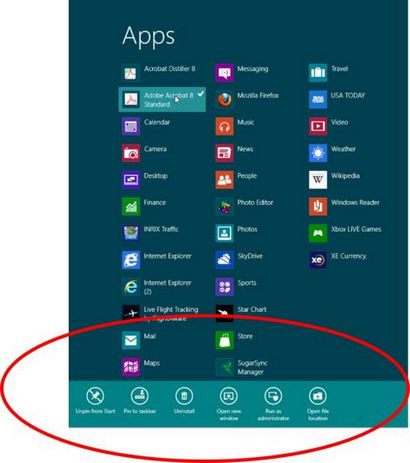
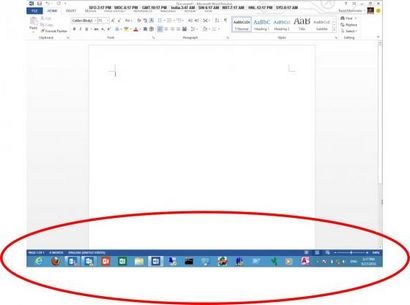
Hinweis: Sie werden auch sehen, wenn Sie mit der rechten eine App klicken, am unteren Rand des Bildschirms Sie können wählen Sie die App als Administrator ausführen, deinstallieren Sie die App, finden Sie die Datei / Einsatzort. Diese sind hilfreich „Dinge“ Früher haben wir gelegentlich in Win7 in der Vergangenheit, die Sie jetzt Verknüpfungen laufen müssen.
Eine weitere Option aus dem Charm-Menü (wenn Sie die Maus nach rechts unten bewegen, oder führen Sie Ihren Daumen rechts den rechten Rand einer Tablette nach links aus) ist die Einstellmöglichkeit (der am weitesten unten liegenden Option auf dem Charme), wenn Sie auf auf Einstellungen ...
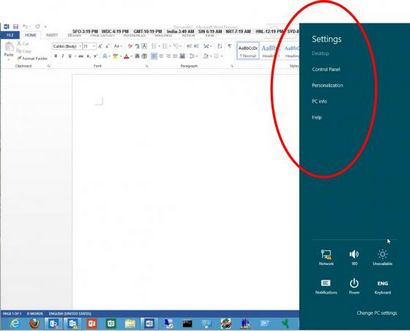
... das ist, wo viele gemeinsame Dinge zu finden sind, wie Systemsteuerung ...
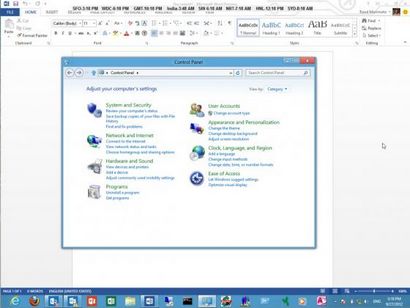
... Power (wo Sie zum Herunterfahren wählen / starten Sie den Computer / Gerät), Netzwerk (wo Sie die WiFi-Verbindung, die Sie verbinden möchten, wählen), ändern PC-Einstellungen (wo man andere Dinge ändern können, die nicht in der Systemsteuerung wie Desktop sind Hintergrund, das Foto, das Sie Ihre Anmelde assoziieren ...
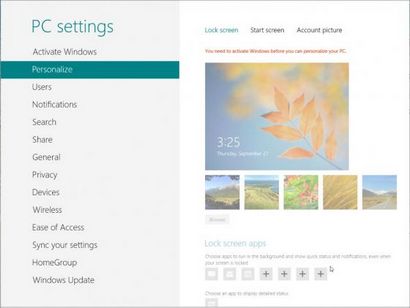
... addieren Drucker, etc).
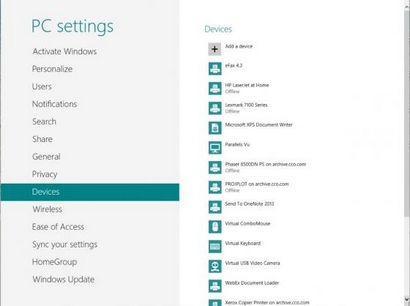
Hinweis: Auf einem Tastatursystem, können Sie immer noch Alt-Tab zwischen Anwendungen, so zwischen Anwendungen Makeln wirklich einfach ist. Kein Start / Programme auf Anwendungen zu erhalten. Keine Notwendigkeit, Charme / Einstellungen / Systemsteuerung in die Systemsteuerung erhalten, wenn Sie einfach die Systemsteuerung auf Ihrem Windows-8-Stil Hauptmenü gemerkt!
Also, was passiert, wenn Sie eine App zugreifen möchten, dass Sie nicht zu Ihrem Menü haben Pin? Auf einer Tastatur-basierten Systems, auf dem Windows 8 Menu, starten Sie einfach ein paar Buchstaben der App eingeben oder Funktion, die Sie tun wollen, und die „Suche“ sofort zu arbeiten beginnt. Zum Beispiel bei dem Windows-8-Menü, wenn ich Eingabe beginne die Buchstaben n-o-t-e-p, die Suchleiste in der oberen rechten Ecke erscheint und es wird auf der linken Seite auf der Editor-Anwendung in Null.
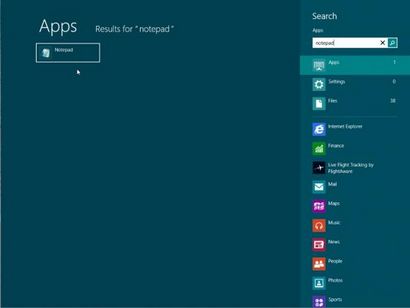
Wenn ich w-oder-d Eingabe beginnen, wenn ich Microsoft Word auf dem System, es wird mir zeigen, Word oder E-x-c-e-l gibt mir die Möglichkeit, Excel von starten. Oder sogar Dinge wie p-r-i-n-t-e-r werden unter Einstellungen Pop-up die Option für mich „Drucker hinzufügen“ oder n-e-t unter Sucheinstellungen zeigen mir Optionen wie „Verbindung zu einem Netzwerk.“
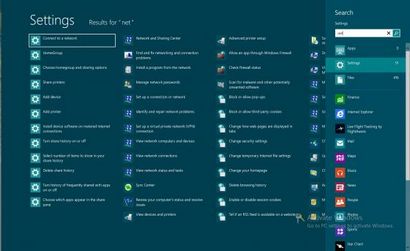
Zwischen Dinge Pinning zu starten und einfach ein paar Buchstaben etwas eingeben, so kann ich apps starten, führen Sie utils, fügen Sie Drucker, und Dinge tun, auf einem Win8 System schneller als das, was ich dachte, in WinXP oder Win7 super effizient war. Das war der Trick macht Windows 8 einfach use.Now, dass Sie die Navigation Sache, zu dem Windows Store gehen herausgefunden haben und „Apps“ für Ihre häufigsten Dinge, downloaden Sie das tun, so Sachen wie es Box.com apps, Acrobat-Reader-Anwendungen, Bildbetrachter, Real Media Player-Anwendung, etc.Note: Wenn Sie im Geschäft sind für Anwendungen suchen, so viel wie Sie durch die „Popular“ Apps oder „Top kostenlos“ Apps scrollen kann es Ihnen auf dem Bildschirm zeigt, wenn Sie für eine App zu „suchen“ wollten herunterladen, es ist nicht intuitiv, wie für eine App zu suchen. Der Weg für eine App zu suchen ist, wenn Sie im Shop sind, ziehen Sie die „Charme“ Ding (Maus nach rechts unten, oder auf einem Tablet, streichen Sie die rechten Daumen rechts, um das „Charme“ Menü haben, nach links auf die rechte Seite herausspringen und dann die Funktion „Suche“ in dem Charme verwenden). So wie Sie Ihre Anwendungen weiter oben in diesem Blog Sachen auf dem lokalen Computer zu finden „gesucht“, wenn Sie in dem Store App sind und eine Suche, es wird nun für Apps im Store suchen (dh: die Suche nach Acrobat, oder Box oder Wecker, oder USA Today oder dergleichen).
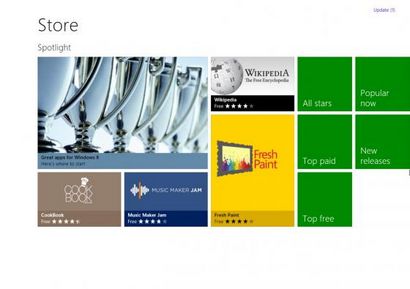
Wenn Sie die App installieren, zeigt es auf Ihrem Windows 8 Style-Menü auf. Sie einfach die App klicken startet die Anwendung. Doch aus dem Menü Stil Windows 8, können Sie Ihre am häufigsten verwendeten Anwendungen auf der linken Seite des Menüs bewegen, so dass sie mehr für Sie häufig sichtbar sind, wenn Sie die Windows-8-Menü eingeblendet. Um die App mit einer Maus / Tastatur zu bewegen, einfach klicken und die Maustaste gedrückt halten und „ziehen“ die App auf der linken Seite. Auf einem Touch-Tablet, Sie die App mit dem Finger berühren und dann schieben Sie die App ‚down‘ und dann nach links. mir Dies dauerte eine Weile, um herauszufinden, wie ich logisch versucht, ziehen Sie die App mit dem Finger zu drücken und sofort nach links, die nur die App dazu neigen würden, zu starten. der Trick, um die App mit dem Finger zu berühren, ziehen sie ein wenig, dann nach links nach unten verrutschen kann! verschieben sie alle nicht-häufig verwendeten Anwendungen von der linken Seite auf die rechte Seite, so dass sie aus dem Weg sind.
Viele Male apps nehmen zwei Räume auf der Speisekarte. Ich hasse es, dass. Ich würde lieber alle meine apps als das kleine 1-Quadrat breit Symbol haben. Alles, was Sie tun, ist das App-Symbol rechtsklicken und unten, es wird Ihnen zeigen, „größer“ oder ‚kleiner‘, um das Symbol zu machen eine andere Größe. Einige dieser Option haben kleine Symbole größer zu machen. Merkwürdig ist, können Sie nicht mehrere Tag Symbole und sie alle „kleineren“ zugleich, müssen Sie mit der rechten Maustaste und „kleiner machen“ eins nach dem anderen. Es dauert einige Sekunden zu tun, aber kauft man wieder mehr Immobilien auf Ihrem Windows-8-Menü, um mehr zu bekommen apps 1 Klick wegzulaufen. (Anmerkung: wenn Sie ein Touch-Tablet haben, sind einige dieser ersten Mal Konfigurationen BEST off mit einer Maus tun würde ich in der Regel eine USB-Maus in meinem Tablet stecken und durch einige dieser Grund rechts- laufen. klicken Konfiguration Dinge, oder per Drag / Drop-Symbol Dinge da es viel schneller mit einer Maus Allem mit dem Finger auf einem Touchscreen-done „kann“ ist sein;. es ist einfach nicht so effizient ist, wenn Sie haben eine Menge / Setup zu konfigurieren).
Wenn Sie in Windows 8-App sind, finden Sie wahrscheinlich gibt es keine Anwendung Konfigurationsoptionen, Einstellungen, Dinge, die Sie mit der App tun können, die Sie in Windows XP oder Windows haben 7-Anwendungen als Tools / Options gefunden haben könnte, oder Optionen / Einstellungen . Mit Windows 8, DO Konfigurationseinstellungen Anwendungen haben in der Regel, müssen Sie nur wissen, wie sie zu finden. Hier ist der Trick, App-Einstellungen sind in den Charm / Einstellungen auf Windows 8 Starten und sitzen in der Windows-8-Anwendung, und dann mit einem Touch-Tablet, streichen Sie den rechten Daumen von rechts den linken Rand des Tablet-Bildschirm nach links ab, und Presse-Einstellungen; mit einem Tastatursystem, Maus-Cursor nach rechts unten bewegen, um das Charm-Menü nach oben zu ziehen, dann auf Einstellungen. Mit dem Charme / Einstellungen ausgesetzt, werden Sie Konfigurationseinstellungen für diese App sehen!
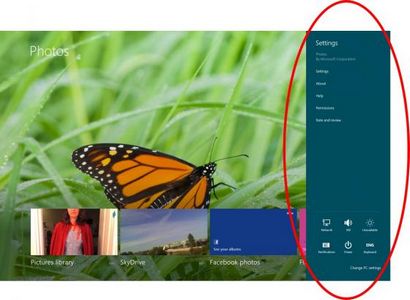
Auch wenn Sie in einer Windows-8-Anwendung sind, gibt es häufig mehr Möglichkeiten, wenn Sie „Swipe nach unten“ von der Spitze der Tablette oder „swipe up“ von der Unterseite des Tablet-Bildschirm (oder auf einer Tastatur-basiertes System, Sie den Mauszeiger am oberen Rand des Bildschirms positionieren, wo eine Leiste angezeigt wird, oder Sie den Mauszeiger am oberen Rand des Bildschirms und der rechten Maustaste) bewegen. Als Beispiel, wenn ich im Internet Explorer in Windows 8 bin und will erscheint die Adressleiste haben, oder ich will zwischen IE „Tabs“ schalten, Dingen wie die unten Pop-up und Ihnen zusätzliche Anwendungsmöglichkeiten geben.
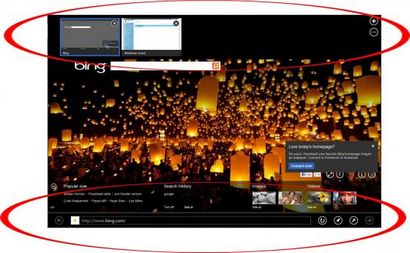
Für Anwendungen auf dem Windows-8-Menü, gibt es auch dieses Ding „Live Tile“ genannt, in dem das Symbol Bildschirme ändert, wie die Art und Weise der CNN News Live Tile zeigt Ihnen die neuesten Nachrichten und blättert durch die Dinge, oder die Fotos „Live Tile“ Ihre Bilder blättert durch. Sie können Live Tile ausschalten (wieder rechts auf das Symbol klicken, wählen Sie Live Tile ein / auszuschalten). Ich finde es ärgerlich, das Ding durchblättert Sachen haben, wenn ich mich nicht erinnern, was Symbol ist, was, aber es ist wirklich Ihr Anruf.
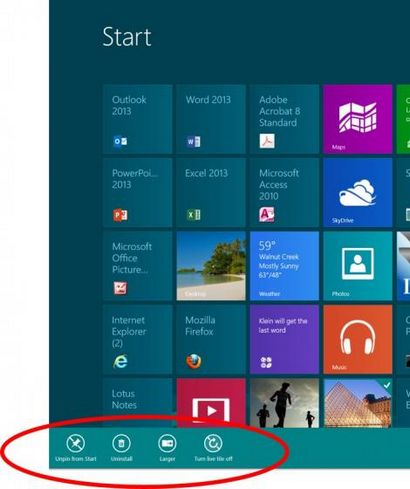
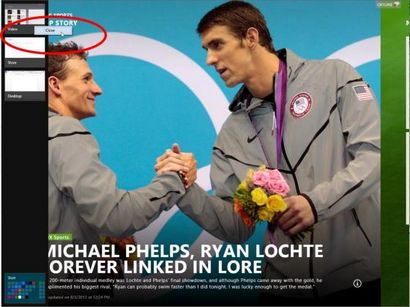
Muss es heißen: 10 neue UI-Features kommen auf Windows 10