Wie Ändern der Größe Bilder in Photoshop
Geschrieben von Steve Patterson. Ändern der Größe eines Bildes ist eines der am häufigsten verwendeten Fähigkeiten in allen Photoshop. Es ist so weit verbreitet, in der Tat, dass auch Menschen, die immer noch so gut wie nichts über Photoshop kennen zu verwalten, es zu benutzen, um ihre Bilder, um die Größe, die Ihnen eine Vorstellung davon geben soll, wie einfach es ist, zu tun.
In diesem Tutorial werden wir lernen, wie Bilder, um die Größe, sowie eine allgemeine Regel im Auge zu behalten, um Ihre Größe veränderten Fotos gestochen scharf bleiben. Ich werde hier Photoshop CS5 verwenden, aber die Schritte sind die gleichen mit der jüngsten Version des Programms.
Hier ist ein Bild, das ich auf meinem Bildschirm geöffnet haben:
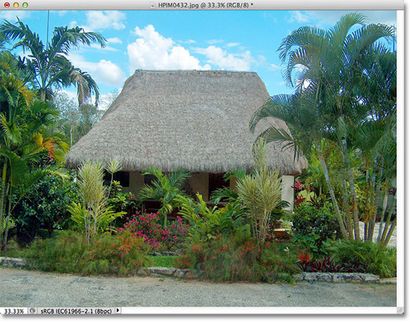
Das Originalfoto.
Dies ist ein Foto auf einer Reise nach Mexiko genommen. Natürlich war die ursprüngliche Version des Fotos viel größer als das, was wir hier sind zu sehen, aber ich habe es die Größe verändert und machte es kleiner, so paßt es besser, auf der Seite. Wie habe ich das tun? Es ist einfach. Um ein Bild in Photoshop Größe ändern, verwenden wir die Größe des Bildes Befehl, die wir, indem Sie bis zum Bildmenü in der Menüleiste am oberen Rand des Bildschirms erhalten zu können und die Wahl Größe des Bildes:
Zum Bild> Bildgröße.
Dadurch wird die Größe des Bildes im Dialogfeld bringen, wie unten dargestellt:
Die Größe des Bildes im Dialogfeld.
Lassen Sie uns genauer hinschaut, dann an der Pixelabmessungen Abschnitt, der uns zwei Dinge über unser Bild erzählt. Erstens, wenn wir direkt rechts von den Worten „Pixel Dimensionen“ betrachten, können wir die aktuelle Dateigröße des Bildes sehen. In meinem Fall ist es mir zu sagen, dass mein Foto 14,6 M (der „M“ steht für Megabyte oder „Millionen von Bytes“):
Die aktuelle Dateigröße ist auf der rechten Seite der Wörter „Pixelabmessungen“ angezeigt.
die Dateigröße des Bildes zu wissen, kann nützlich sein, wenn Sie die Größe der Originalversion mit der Größe veränderte Version vergleichen mögen, aber es hilft nicht, uns unser Image tatsächlich ändern. Dafür müssen wir die anderen Bit an Information, dass die Pixel Abmessungen Abschnitt sagt uns - die aktuelle Breite und Höhe unseres Bildes:
Die aktuelle Höhe und Breite des Bildes in Pixeln.
Hier sehen wir, dass mein ursprüngliches Foto 2608 Pixel breit und 1952 Pixel hoch war. Zu dieser Größe würde, ich habe kein Problem beim Drucken eines großen schau 8x10, aber ich brauchte eine kleinere Version, eine, die auf diesen Seiten besser passen würde. Wie komme ich mache es kleiner? Ich änderte einfach die Zahlen in den Feldern Breite und Höhe zu dem, was ich brauche! Ich werde die neue Breite für mein Bild auf 900 Pixel und die Höhe auf 647 Pixel festgelegt (dies ist natürlich nur ein Beispiel, können Sie eingeben, was Größe, die Sie benötigen):
Eingabe neuer Werte Breite und Höhe für das Bild.
Um die Breite und Höhe Werte zu ändern, doppelklicken Sie einfach in eines der beiden Boxen (entweder Breite oder Höhe), das die Anzahl Highlight wird zur Zeit in der Box zeigt, und geben Sie einen neuen Wert ein. Wenn Sie fertig sind, klicken Sie auf die Schaltfläche OK und Photoshop wird das Bild auf die neuen Dimensionen skalieren Sie angegeben haben.
Sie können auch Ihr Bild um einen Prozentsatz der ursprünglichen Bildgröße der Größe und nicht in einem bestimmten Pixelwert eingeben. Wenn Sie rechts von der Breite und Höhe Wertefelder aussehen, werden Sie feststellen, dass die Messung der Aktivität zur Zeit auf Pixel eingestellt ist. aber wenn Sie auf entweder das Wort „Pixel“ oder den Pfeil nach rechts des Wortes, ein Drop-Down-Menü erscheint, in dem können Sie den Messtyp Prozent zu ändern:
Ändern der Art der Messung von Pixeln zu Prozent.
Sobald Sie Prozent als Messtyp ausgewählt haben, wird die Pixelabmessungen Abschnitt als Prozentsatz der Breite und Höhe des Bildes angezeigt werden eher als ein Pixelwert. Ändern der Größe des Bildes einen Prozentsatz verwendet, wird auf die gleiche Weise getan, als ob Sie Pixelwerte verwendet wurden. Doppelklicken Sie einfach in der Breite oder Höhe Wertefeld und geben Sie einen neuen Prozentsatz in. Wenn Sie fertig sind, klicken Sie auf die Schaltfläche OK und Photoshop wird die Größe des Bildes auf, was auch immer Prozent von Ihnen eingegebenen Wert.
Sie werden bemerken, wenn Sie die Standardeinstellungen geändert haben, dass, wenn Sie in einer neuen Breite oder Höhe Wert eingeben, der andere Wert automatisch ändert. Mit anderen Worten, wenn Sie den Wert für die Breite des Bildes zu ändern versuchen, wird die Höhe mit ihr ändern zusammen. Das ist, weil standardmäßig Photoshop das ursprüngliche Seitenverhältnis des Bildes intakt hält, wenn Sie es die Größe, die in der Regel, was Sie wollen. Normalerweise würden Sie nicht die Breite eines Fotos ändern, ohne die Höhe als auch zu ändern, sonst Dinge verzerrt aussehen wird. Photoshop läßt uns wissen, dass die Breiten- und Höhenwerte des Bildes zur Zeit miteinander verbunden sind durch ein verknüpftes Symbol rechts neben der Anzeige von Werten:
Dieses Symbol zeigt uns, dass die Breite und Höhe Werte zur Zeit miteinander verbunden sind.
Wenn Sie im Dialogfeld aussehen in der Nähe der Unterseite des Größe des Bildes, werden Sie die Proportionen Option sehen, die die Breite und Höhe steuert, ob verknüpft sind. Standardmäßig ist die Option aktiviert ist, aber wenn Sie die Breite und Höhe separat ändern müssen, einfach diese Option deaktivieren:
Die Proportionen Option hält das Seitenverhältnis intakt, kann aber bei Bedarf deaktiviert werden.
Ändern der Größe und Bildqualität
Nehmen wir an, ich brauche die Breite und Höhe meines Foto kleiner um 50 Prozent zu machen. Um das zu tun, in der Bildgröße im Dialogfeld, werde ich einfach ändern, sowohl die Breite und Höhe Werte bis zu 50 Prozent:
Die Reduzierung der Größe des Bildes.
Ich werde in der rechten oberen Ecke des Bildgröße im Dialogfeld auf OK klicken, und an diesem Punkt Photoshop das Dialogfeld wird geschlossen und die Größe meines Bildes. Da ich um 50 Prozent, ist das Foto jetzt ein Viertel seiner ursprünglichen Größe sowohl die Breite und Höhe kleiner gemacht:

Das Bild nach der Breite und Höhe von 50 Prozent Größenänderung.
Wie wir sehen können, ist das Foto jetzt viel kleiner, aber die allgemeine Bildqualität bleibt ziemlich konstant. Lassen Sie uns sehen, was passiert, aber, wenn ich dieses kleineres Bild nehmen und versuchen, es zu vergrößern zurück auf seine ursprüngliche Größe. Um das zu tun, werde ich die Größe des Bildes im Dialogfeld erneut öffnen, indem Sie am oberen Rand des Bildschirms auf das Menü Bild nach oben und Bildgröße wählen, dann werde ich festlegen, um die Breite und Höhe Werte bis 200 Prozent:
Ändern der Breite und Höhe Werte auf 200 Prozent.
Ich werde auf OK klicken, um die Werte zu übernehmen und in der Nähe aus dem Bildgröße Dialogfeld, an welchem Punkt Photoshop das Bild vergrößert, es viermal so dass die Größe es vor einem Augenblick war:
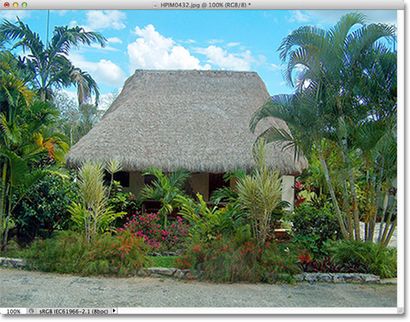
Das Bild nach seiner Größe um 200 Prozent erhöht.
Lassen Sie uns die Bildqualität der erweiterten Version mit derjenigen der ursprünglichen Version vergleichen:
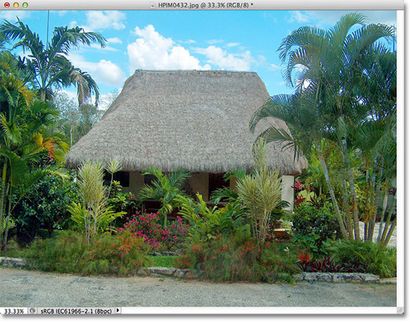
Das Originalfoto.
Durch das Bild zu vergrößern, habe ich es geschafft, es auf seine ursprüngliche Größe zurück, aber wenn wir die Qualität mit der des Original vergleichen, die vergrößerte Version sieht eindeutig nicht so gut. Wir haben eine Menge von Details im Bild verloren, und es fängt an zu schauen weich und verschwommen. Wenn ich es vergrößern noch weiter wachsen würde, die Bildqualität zunehmend schlechter.
Hier ist der Grund. Wenn Sie die Größe des Bildes Befehl ein Foto kleiner zu machen, macht Photoshop es kleiner im Wesentlichen durch Pixel Wegwerfen. Es dauert nur einige der Pixel aus dem Bild und wirft sie das virtuelle Fenster. Glücklicherweise ist Photoshop wirklich gut zu wissen, welche entfernt Bildqualität werfen Pixel ohne Einbußen bei, so dass unsere Bilder kleiner machen, ist normalerweise kein Problem.
Das Problem kommt, wenn wir Photoshop fragen Sie unsere Bilder größer zu machen. Wenn Photoshop sie kleiner durch Pixel wirft weg macht, wie denken Sie, es macht sie größer? Wenn Sie antwortet: „Mit dem Pixel zu dem Bild hinzugefügt“, haben Sie Recht! Aber hier ist die wichtigere Frage. Wo kommt Photoshop diese neuen Pixel erhalten aus, dass es zu dem Bild ist das Hinzufügen? Wenn Sie antwortet: „Ähm, ich bin nicht sicher. Ich denke, es nur irgendwie sie macht aus der Luft nach oben“, Sie wieder rechts sein würden!
Und darin liegt das Problem. Wenn Photoshop ein Bild größer macht, hat es Pixel hinzufügen, die vorher nicht da waren, und da Photoshop nicht auf der Szene war, als Sie das Foto aufgenommen wurde, hat es keine Ahnung, was eine größere, detailliertere Version des Bildes eigentlich aussehen sollte wie, was bedeutet, es zu erraten hat. Natürlich ist Photoshop ein sehr leistungsfähiges Programm und seine Vermutungen über einige sehr komplizierte und fortgeschrittene Mathematik basieren, aber am Ende des Tages, es ist immer noch nur eine Vermutung, und es ist nicht richtig erraten würde. Unterm Strich ist, desto größer Sie versuchen, Ihr Bild zu machen, desto schlechter das Bild wird suchen. Anstelle der scharfen, sehr detaillierten Version wurden die Hoffnung, Sie bekommen etwas, das langweilig, weich und verschwommen aussieht.
Also noch einmal, wenn Ihr Bild Ändern der Größe, dann ist es in Ordnung, Ihre Bilder kleiner zu machen, aber man sollte so dass sie größer ist, um jeden Preis zu vermeiden, wenn Sie absolut nicht über die Bildqualität ist es egal. Und wirklich, wer kümmert sich nicht um die Bildqualität? Das ist einfach Unsinn.
Abonniere unseren Newsletter
Sei der Erste, der weiß, wann wir neue Tutorials hinzuzufügen!