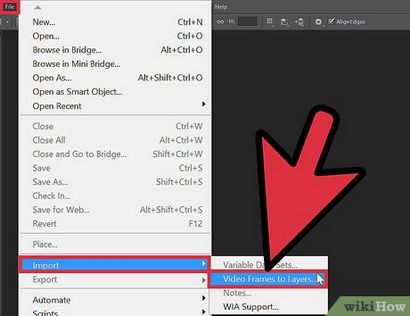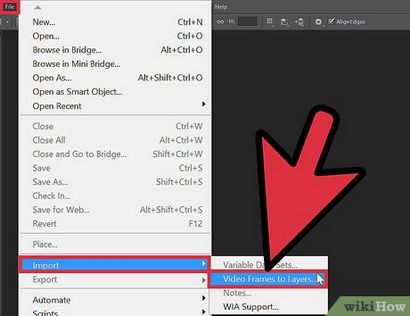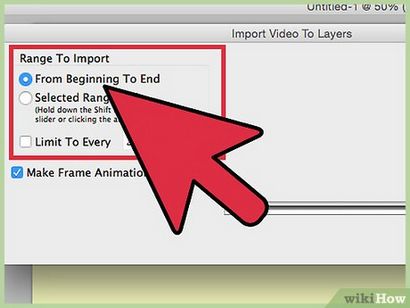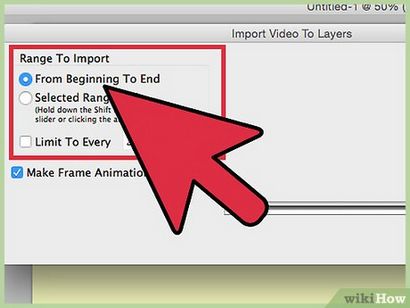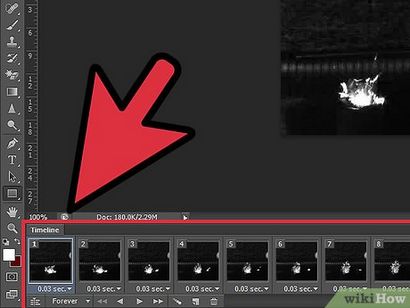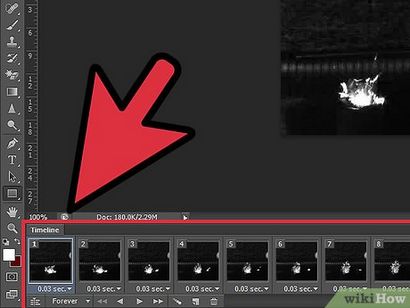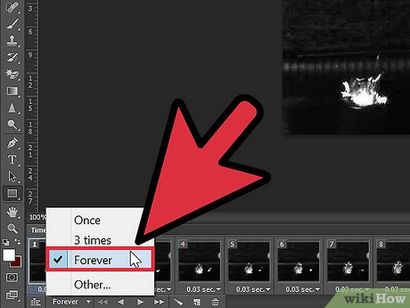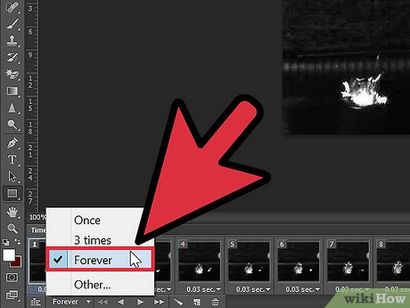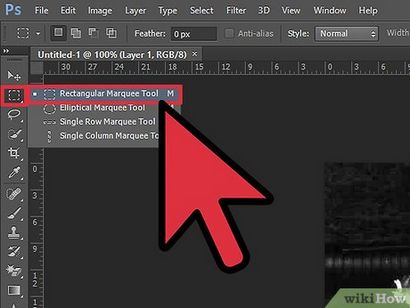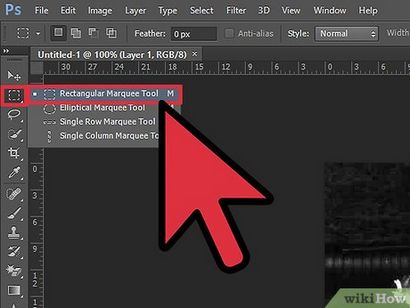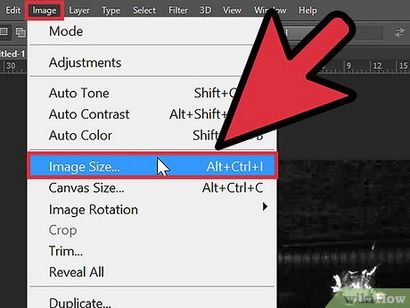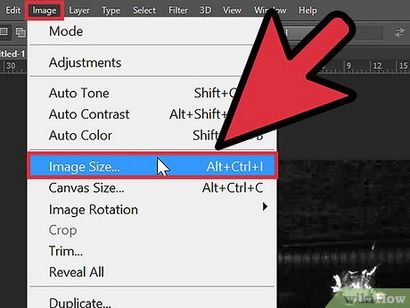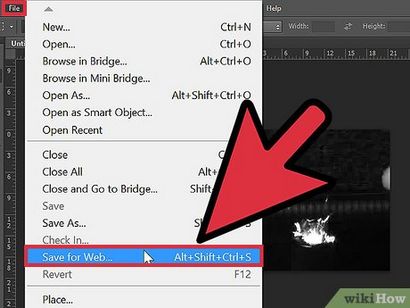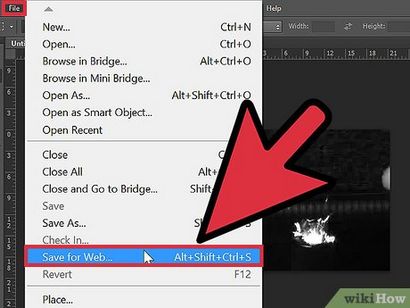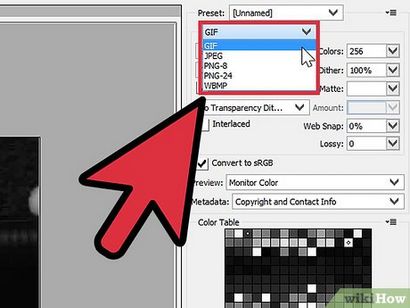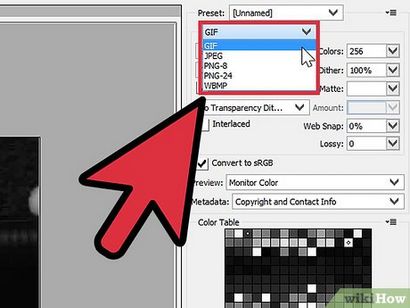Sobald Sie in Photoshop sind, dann gehen Sie auf „Datei“ und „Import“. Klicken Sie dann auf „Video Frames auf Ebenen“ (Dies kann nur in Photoshop CS5 Version (32 Bit) oder neuere Versionen ausgeführt werden. Mac-Anwender dies tun, indem Sie zu gehen Finder -> Anwendungen -> Photoshop CS5 -.> Photoshop CS5 die rechte Maustaste und wählen Sie Informationen erhalten Es sollte ein Kontrollkästchen, da seine in 32 Bit zu öffnen).
- Wählen Sie ein Video und klicken Sie auf „Laden“. Stellen Sie sicher, dass es ein Video, das in Photoshop spielen können. Die unterstützten Formate sind .MOV. AVI. MPG. MPEG und MP4.
Überprüfen Sie die entsprechenden Einstellungen unter „Range To Import“. Um nur ein paar Frames auswählen, aktivieren Sie „Ausgewählte Frames nur.“ Mit dieser Option können Sie Ihre GIF viel schneller umgesetzt werden. Die Größe / Schichten werden auch kleiner sein, so dass Sie bequem die GIF bearbeiten können. Wenn Sie dies tun, den Schieber in dem Video zu Ihrem Ausgangspunkt bewegen, dann Shift halten und ziehen in Richtung des Endpunkts, um sicherzustellen, dass ein Abschnitt hervorgehoben wurde.
- Dein Video wird nun umgewandelt in Schichten, so dass Sie sie in eine GIF machen können.
- Wenn Sie eine hohe Bildrate (mehr als 60 Bilder pro Sekunde) dann „Limit to Every [x] Frames“ und eine Zahl anstelle von ‚x‘ eingeben.
- Dies wählt jeden ‚x'th Rahmen, der durch durch Dividieren Frame Rate Conversion schneller und die Bildgröße niedriger (und geringere Qualität) macht‚x‘. Sie würden eine Bildrate von etwa 15-30 wollen.
- Dann weiter durch Klicken auf ‚OK‘
Gehen Sie die unten auf den Animationsframes links und überprüfen „Für immer.“ Das Sie sicherstellen, dass die Animation Schleife für immer.
Reduzieren Sie die Bildgröße des Videos. Um dies zu tun, um „Bild“, dann gehen Sie „Bildgröße“ und wählen Sie die neuen Dimensionen. Es wird empfohlen, dass Sie die richtige Größe auswählen, da sonst tun könnte Ihre GIF seltsam aussehen. Sie wollen in der Regel die Hälfte der Abmessungen des Originals GIF wählen.
- Gehen Sie auf „Bild“ und klicken Sie auf „Crop“. Dadurch wird ein unnötigen Raum aus dem Bild zuschneiden und Fokus auf Ihrem Thema der Animation legen wird.
- Hinzufügen oder die letzten Änderungen vornehmen. Ihre Animation sollte nun durchgeführt werden.
Gehen Sie auf „Datei“ und klicken Sie auf „Save for Web -. Devices“ Dieses Ihr Bild optimieren.
In Verbindung stehende Artikel