Wie man ein Photoshop-Muster 12 Schritte (mit Bildern)
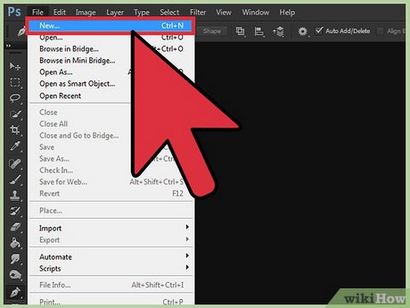
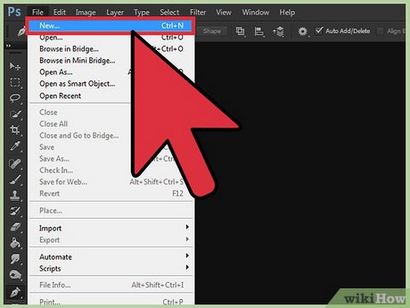
- Sie können die Leinwandgröße später ändern, also keine Sorge um es genau richtig das erste Mal bekommen, wenn Sie zu kämpfen haben. [1]
- Sie können jede Art von Hintergrund wählen, von weiß bis transparent, je nach gewünschten Muster.
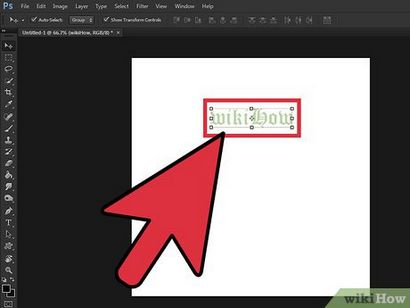
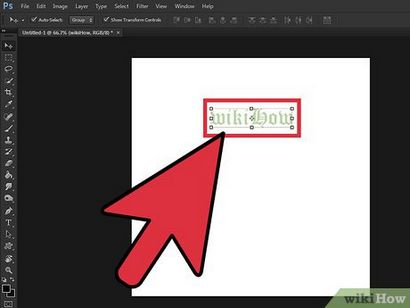
- Wenn Sie nur zu praktizieren sind, legen Sie einen Punkt genau in der Mitte des Rahmens. Dies wird bis die Schaffung eines Tupfenmuster beenden.
- Sie können schalten Sie „Ansicht“ → „Show Guides“ Sie aus Ihrem Muster Zentrieren und Raum zu helfen, wenn Sie genaue Messungen wollen. [3]
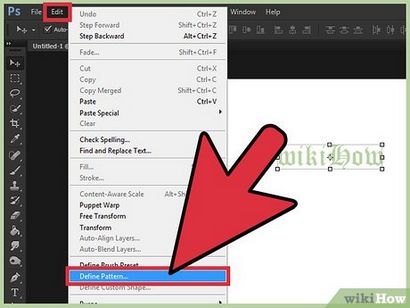
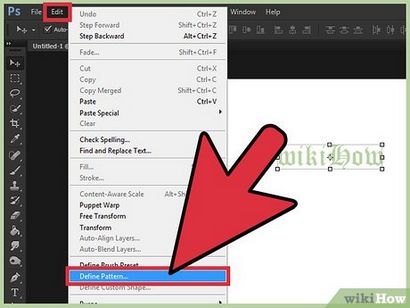
Klicken Sie auf „Bearbeiten“ → „Muster definieren“. Sie können diese finden in der oberen Leiste auf. Auf diese Weise können Sie Ihr Muster speichern und später verwenden.
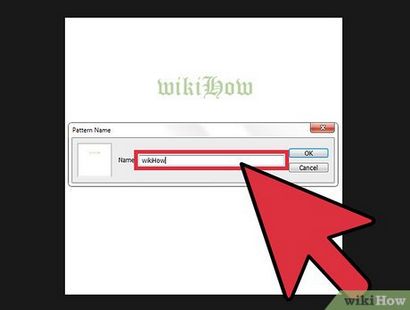
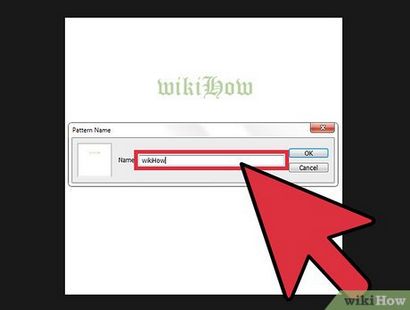
Benennen Sie die Muster und drücken Sie „OK“, um neue Muster zu speichern. Das ist alles, was Sie tun müssen! Sobald Sie die Umbenennung abgeschlossen haben, wird nun Ihr Muster im Muster-Menü angezeigt. [4]
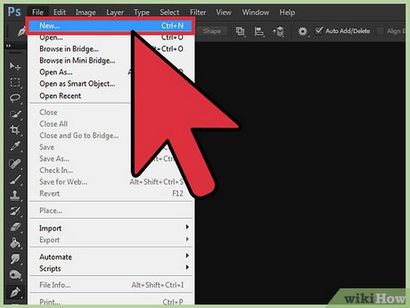
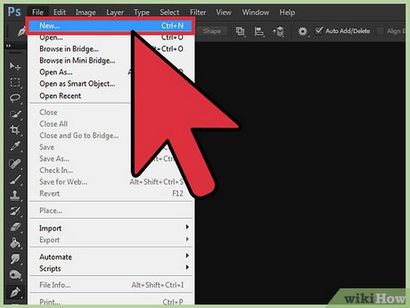
Öffnen Sie eine neue Leinwand und erstellen Sie Ihr Muster. Beginnen Sie mit nur Zeichnen, Kopieren oder Hinzufügen der Bilder, die Sie in Ihrem Muster mögen. Die Größe der Leinwand wird die Größe jedes sich wiederholenden Stück des Musters sein später, so denken Sie daran, wie Sie arbeiten.
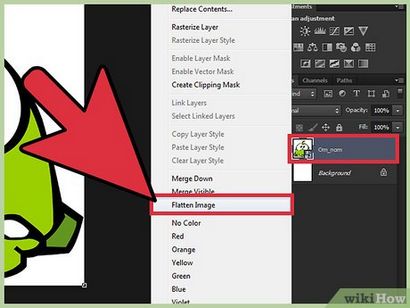
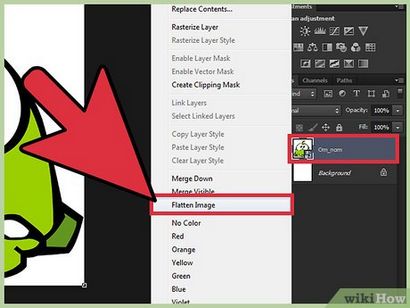
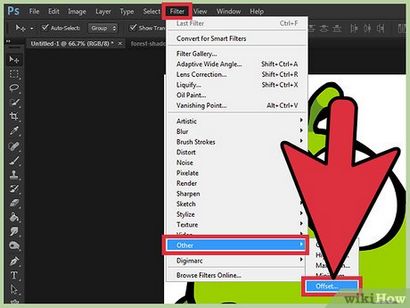
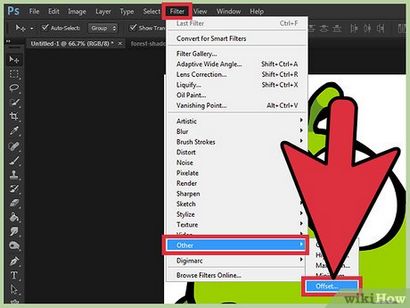
- Vertikaler Versatz: Stellen Sie die Hälfte Ihres Bildes in der Höhe. Wenn Sie eine 600px hoch Leinwand haben, stellen Sie die vertikale zu 300px versetzt.
- Horizontal Offset: Vorerst setzen Sie ihn auf Null.
- Wrap Around: Stellen Sie sicher, dass diese Einstellung aktiviert ist. [6]
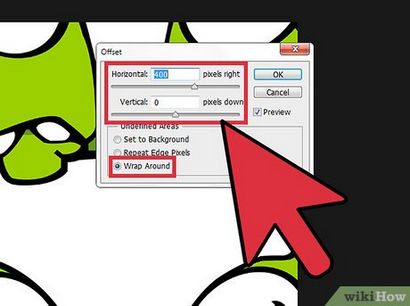
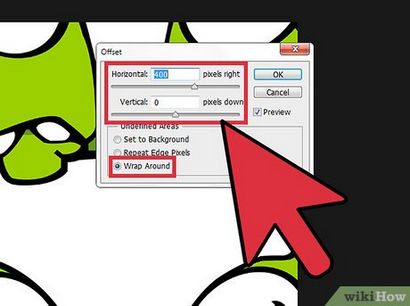
- Vertikaler Versatz: Stellen Sie diese auf Null.
- Offset Horizontal: Stellen Sie diese auf die Hälfte Ihres Bildes Gesamtbreite. Wenn die Breite 100px ist, stellen Sie die Horizontale zu 50px Offset.
- Wrap Around: Stellen Sie sicher, dass diese Einstellung aktiviert ist. [7]
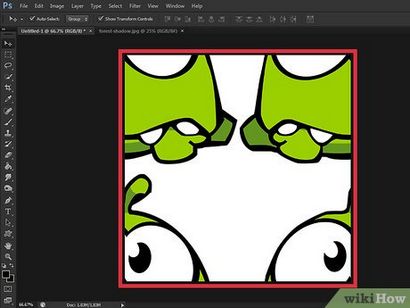
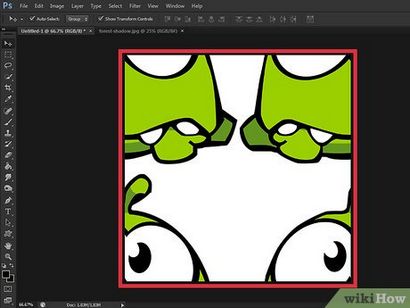
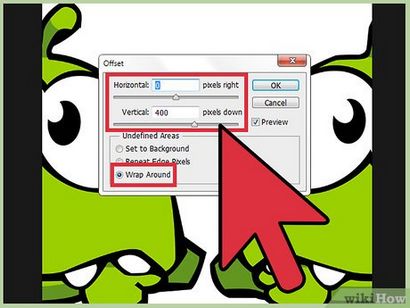
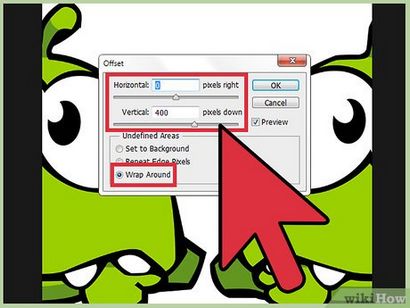
- Vertikaler Versatz: Stellen Sie die Hälfte Ihres Bildes in der Höhe. Wenn Sie eine 600px hoch Leinwand haben, stellen Sie die vertikale zu 300px versetzt.
- Horizontal Offset: Vorerst setzen Sie ihn auf Null.
- Wrap Around: Stellen Sie sicher, dass diese Einstellung aktiviert ist. [8]
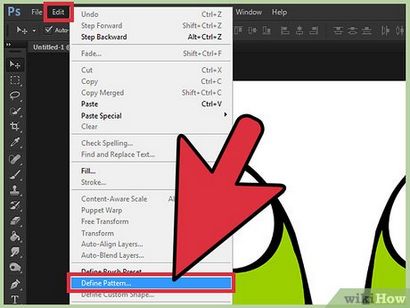
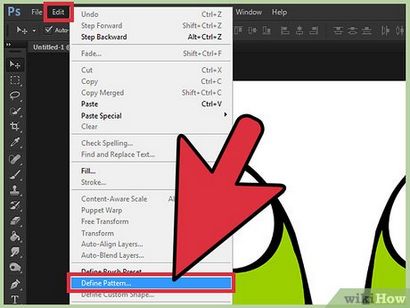
Speichern Sie Ihre neue Muster zu setzen, es zu benutzen. Klicken Sie auf „Bearbeiten“ → „Muster definieren.“ Das spart Ihr Muster in dem Musterfeld. Sie können einen neuen Namen wählen, dann drücken Sie „OK“, um das Muster zu speichern. [9]
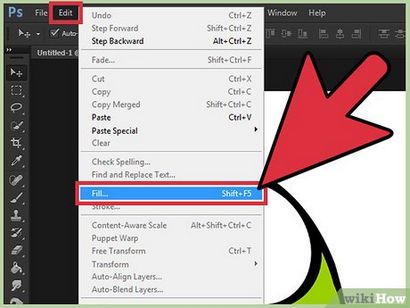
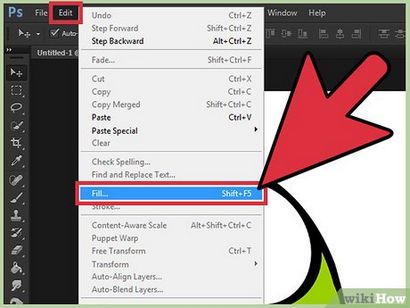
- Sie können auch „Layer“ -Rarr verwenden; "New Fill Layer" → "Pattern".
- Das Muster Stamp Tool unter dem Clone Stamp Tool gefunden, können Sie ein Muster auf dem Bild zu „malen“. [11]