Wie Einrichten eine professionelle E-Mail Signatur in Gmail Up
269 Flares Twitter 218 Facebook 22 Google+ 26 LinkedIn 3 Pin It Teilen 0 269 Flares ×
Wie Einrichten eine professionelle E-Mail Signatur in Gmail Up
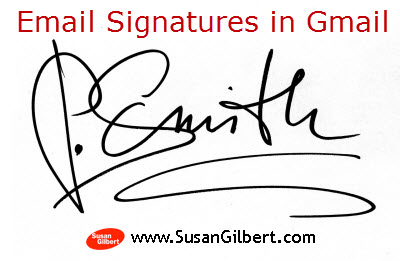
Ist jemand liest Ihre geschäftlichen E-Mails in letzter Zeit?
Vielleicht dann ist es Zeit, einen Blick auf die E-Mail-Signatur Ausgehen auf Ihre Korrespondenz an Ihre Kunden und führt zu nehmen. Es ist eine goldene Gelegenheit, tiefer zu verbinden.
Viele von uns Hunderte von E-Mails pro Tag erhalten, und nach einer Studie von Varonis ein Viertel von uns kann jeden Tag 500 erhalten up! Es ist wichtig, eine Signatur für all jene E-Mails zu erstellen, die nicht nur professionell, sondern zeigt deutlich, Ihre Empfänger, wie Ihr Unternehmen zu finden und warum sollten sie dies tun möchten.
Ein Stand-out Design für eine E-Mail-Signatur sollte mehrere Dinge beinhalten:
2. Einfache, aber professionell - Sie wollen nicht, etwas zu schaffen, das die Spitze oder zu viel Information ist vorbei. Bleiben Sie konzentriert sich auf das Wesentliche und halten Links auf ein Minimum.
3. Entwurf für alle Geräte - Beachten Sie, dass Ihre E-Mails auf beiden Computern und mobilen Geräten gelesen werden. Ihre Unterschrift sollte einfach sein kleineren Bildschirmen zu lesen.
Dinge in Ihrer E-Mail-Signatur zu vermeiden
Vermeiden # 1 - Wie viele von Ihnen haben eine E-Mail mit einer Signatur erhalten, dass, solange der Inhalt in der E-Mail war? Sie wissen, was ich rede - komplett übertrieben.
Vermeiden Sie # 2 - E-Mail-Signaturen, die Bilder angehängt haben, die ewig dauern zum Download und verstopfen Ihre Antwort E-Mail?
E-Mail-Signatur Beispiele
Dies ist eine Textbasis nur E-Mail-Signatur, dass ein Kunde von mir erstellt:
Hier ist ein Beispiel für einen E-Mail-Signatur des Kunden, dass wir den Prozess unten aufgeführten erstellt mit:
Erste Schritte auf Ihrer E-Mail-Signatur
Es ist einfach eine professionelle Vorlage mit der Verwendung eines Textverarbeitungsprogramm wie Microsoft Word zu erstellen. Wenn Sie Google Docs bevorzugen, dann ist das ein ähnliches Verfahren. Im Folgenden sind Setup-Tipps, die innerhalb von Google Mail verwendet werden kann:
• Erstellen Sie ein neues Dokument - In diesem Beispiel habe ich begonnen, ein neues Projekt in Microsoft Word. Als nächstes legen Sie eine zweispaltige Tabelle wie diese:
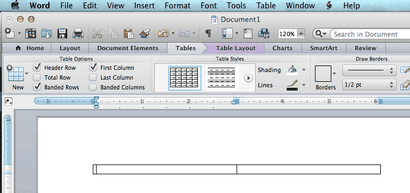
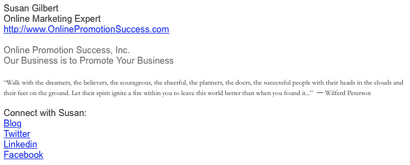
Wenn Sie möchten, ein Logo, um Ihre Signatur hinzuzufügen, einfach direkt auf Ihrem Tisch klicken und Tabelle wählen Sie Eigenschaften und klicken Sie auf die Registerkarte Tabelle dann Rahmen und Schattierung an der Unterseite eine Trennlinie zwischen hinzuzufügen:
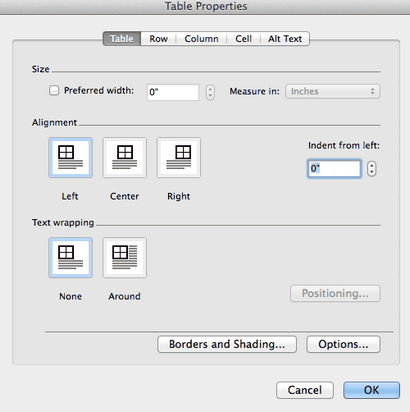
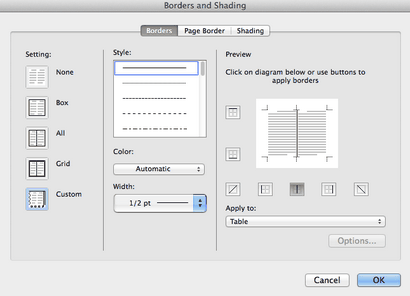
Hier ist ein Beispiel dafür, wie diese aussehen könnte, bevor das Logo vorhanden ist, die in Google Mail durchgeführt werden wird:
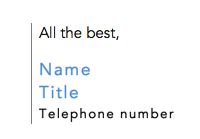
• Ihre Unterschrift Kopieren - Verwenden Sie die Steuerung C-Befehl auf der Tastatur nach Ihrer neuen Signatur hervorgehoben. Sie wollen nächstes direkt in Ihr Google Mail-Einstellungen gehen, und wählen Sie Signatur:
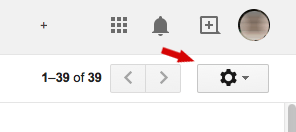
• Bearbeiten Sie Ihre E-Mail-Signatur in Google Mail - Gehen Sie auf die Registerkarte Allgemein in den Einstellungen und navigieren Sie zu dem Signaturbereich nach unten und verwenden Sie den Befehl Control V auf Ihrer Tastatur in Ihrer Vorlage einzufügen:

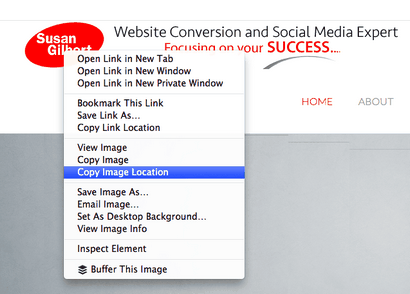
Zurück zum Bearbeitungsfeld in Unterschrift in Google Mail, und wählen Sie das Bildsymbol, und fügen Sie Ihren Image-Link gibt. Sie können die Punkte klicken und ziehen, um die Größe, wenn es vorhanden ist:
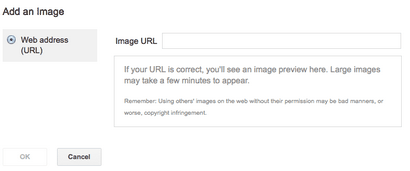
Sobald Sie Ihre neue E-Mail-Signatur nur die Art und Weise möchten Sie es nach der Bearbeitung angezeigt werden soll, wählen Sie Save Changes an der Unterseite und einen Test E-Mail senden, um zu sehen, wie das aussieht.