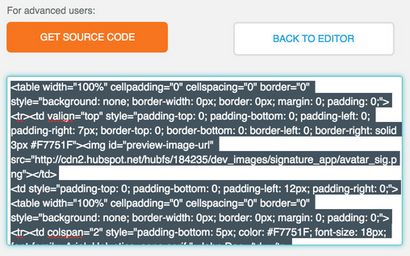Kostenloser E-Mail Signatur Template Generator von HubSpot
Wählen Sie Ihre HubSpot Academy Zertifizierungen und sie werden unter Ihrer Unterschrift anzuzeigen.
HubSpot KOSTENLOSEN Zertifizierungsprogramme nehmen Ihre eingehenden Fähigkeiten auf die nächste Ebene. Erfahren Sie mehr und erhalten jetzt zertifiziert →
1) Geben Sie Ihre Daten Ihre Unterschrift zu füllen
2) Fügen Sie Ihre Social-Media-Links in der 'sozialen' tab
3) Passen Sie Ihre Designvorlieben im ‚Stil‘ tab
4) Klicken Sie auf die ‚Signatur erstellen‘ klicken
HINWEIS: Ihre Signatur wird jedes Mal gespeichert, Sie klicken Sie auf ‚Erstellen Unterschrift‘ Button. Auf diese Weise können Sie Ihre Signatur erstellen, kommen dann zurück und bearbeiten Sie es jederzeit, solange Sie den gleichen Computer und Web-Browser verwenden.
Wie erhalte ich meine Unterschrift von diesem Tool in meinen E-Mail-Client?
Um Ihre neue E-Mail-Signatur an Ihre E-Mail-Client hinzuzufügen, folgen Sie einfach diesen Schritten:
1) Klicken Sie auf ‚Erstellen Signatur‘ und ein Pop-up-Dialog erscheint.
2) Klicken Sie auf ‚Wählen Sie Signatur‘ zu markieren, und kopieren Sie einfach Ihre Unterschrift in Ihre Zwischenablage mit Strg + C auf dem PC oder Befehl + C auf dem Mac.
3) Fügen Sie Ihre neue E-Mail-Signatur in den E-Mail-Signatur-Editor auf Ihrem E-Mail-Client (Google Mail, Outlook, Apple Mail, etc.) Auch diese Verwendung Strg + V auf dem PC oder Befehl + V auf dem Mac zu tun.
Wie kann ich meine neue E-Mail-Signatur zu Google Mail hinzufügen?
1) Zur gmail.com und melden Sie sich bei Ihrem E-Mail-Konto.
2) Klicken Sie auf das Rädchen in der oberen rechten Ecke und wählen Sie ‚Einstellungen‘ aus der Dropdown-Menü (siehe Bild unten).
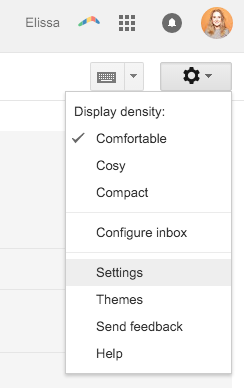
3) Blättern Sie nach unten, bis Sie die E-Mail-Signatur-Editor erreichen, dann fügen Sie Ihre neue E-Mail-Signatur gibt. Es sollte ein bisschen wie folgt aussehen.
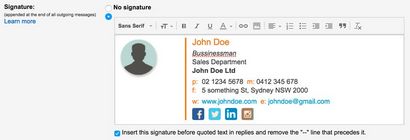
4) Blättern Sie zum Ende der Seite und klicken Sie auf ‚Änderungen speichern‘.
Wie kann ich eine neue E-Mail-Signatur in Outlook hinzufügen?
2) In der linken oberen Ecke, klicken Sie auf ‚Datei‘ und dann ‚Optionen‘.
3) Wählen Sie im Menü ‚Optionen‘ die Option ‚Mail‘.
4) Klicken Sie auf ‚Signaturen‘ und wählen Sie die Signatur, die Sie bearbeiten / erstellen möchten.
5) Fügen Sie Ihre neue E-Mail-Signatur und Ihre Präferenzen wählen, speichern Sie Ihre Änderungen.
6) Wenn Sie Probleme haben, versuchen, den Quellcode zu kopieren statt. Anweisungen, wie das zu tun, können am Ende dieser Seite zu finden.
Wie kann ich meine neue E-Mail-Signatur zu Apple Mail hinzufügen? (OS X El Capitan 10.11)
1) In Apple Mail, klicken Sie auf ‚Mail‘ und dann ‚Einstellungen‘ in der oberen linken Ecke des Bildschirms.
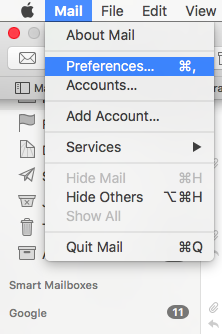
2) Von den Einstellungen Pop-up auf die Registerkarte ‚Signaturen‘.
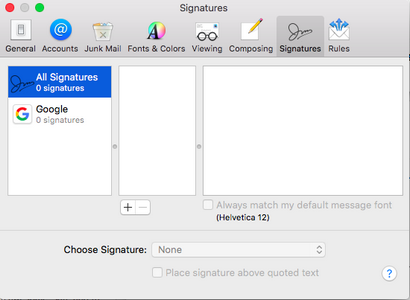
3) Klicken Sie auf die Schaltfläche ‚+‘ am unteren Ende der mittleren Spalte.
4) Fügen Sie Ihre neue E-Mail-Signatur in der rechten Spalte und schließen Sie das Popup-Fenster zu speichern.
Ich bin auf dem Handy - wie wähle ich und meine Unterschrift kopieren?
Wie die ‚select Signatur‘ Taste nicht auf mobilen Geräten verfügbar ist, Kopieren und Einfügen Ihrer Unterschrift ist ein wenig anders auf dem Handy. Hier ist, wie es zu tun:
1) Auf mobilen, müssen Sie Ihre Unterschrift manuell auswählen, bevor es in die Zwischenablage zu kopieren. Um sicherzustellen, dass Sie alle Ihre Unterschrift markieren - einschließlich aller Styling-Codes - wählen Sie die Signatur zusammen mit der Zeile oberhalb und unterhalb Ihrer Unterschrift, wie im Bild unten.
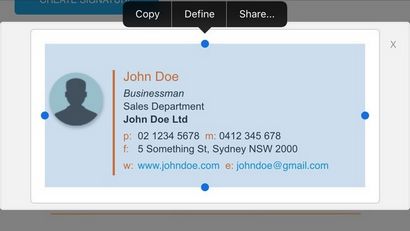
2) Klicken Sie auf ‚Kopie‘ und fügen Sie ihn in Ihre E-Mail-Client-Signatur-Editor.
HINWEIS: Einige mobile Geräte nur Text standardmäßig einfügen; IOS ist typisch für diese. Sie müssen Ihre Unterschrift einfügen, schütteln Sie das Gerät, um die Möglichkeit gegeben werden, die Formatierungsänderungen rückgängig zu machen und sicherzustellen, dass Ihre Unterschrift so aussieht, Sie bestimmt.
Warum wird meine E-Mail-Signatur nicht wie erwartet aussehen?
Wenn Sie Ihre Unterschrift nicht wie erwartet aussehen, keine Sorge, kann dies leicht genug fixiert werden. Hier einige Lösungen zu versuchen:
- Versuchen Sie einen anderen Web-Browser mit Ihrer Unterschrift zu erstellen. Einige Web-Browser kopieren nicht die Formatierung mit dem Text zusammen und dies ändert sich mit jedem Update der Browser.
- Kopieren Sie den Quellcode Ihrer Unterschrift und fügen Sie, dass direkt in Ihr E-Mail-Client-Signaturdatei. Um das zu tun, erzeugen Sie Ihre Unterschrift und klicken Sie auf den ‚Quellcode bekommen‘ Button. Ein Textfeld schieben Sie die richtig formatiert Quellcode Ihrer E-Mail-Signatur enthält. Kopieren Sie Ihren Quellcode und folgen Sie den Anweisungen, die auf Ihre E-Mail-Client-Anwendung.