Wie Entfernen von Hintergrund Mit Photoshop Elements (mit Bildern)
Eines der nützlichsten Fähigkeiten, die Sie in Photoshop lernen können, ist der Hintergrund aus einem Bild zu entfernen. Dies ermöglicht es Ihnen, das Thema in jedem Bild zu bleiben, die Sie wollen, ohne sich um das Mischen Hintergründe kümmern, oder mit großen Weiten der einfachen weißen beschäftigen. Es gibt ein paar Möglichkeiten, um den Hintergrund eines Bildes zu entfernen, je nachdem, wie komplex, dass Hintergrund ist.
Schritte bearbeiten
Methode eins von zwei:
Löschen eines Einfachen Hintergrund Bearbeiten
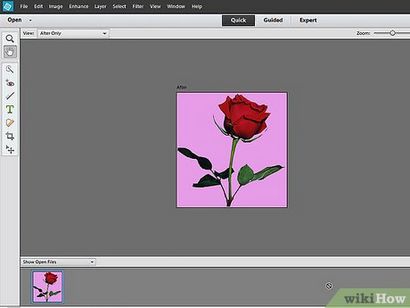
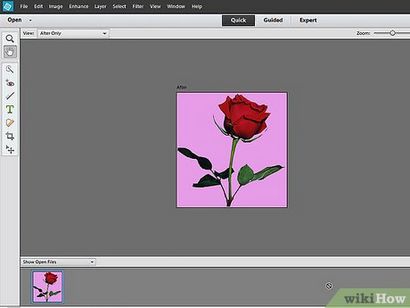
Öffnen Sie das Bild in Photoshop Elements. Diese Methode funktioniert am besten, wenn der Hintergrund eine Farbe ist, oder in der Nähe einer Farbe.
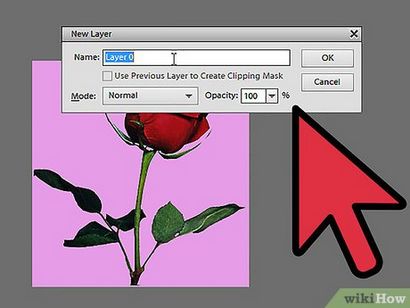
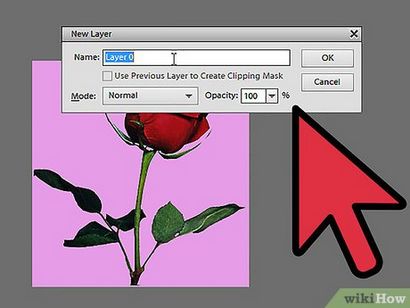
- Dies wird die neue Ebene Fenster öffnen. Lassen Sie die Optionen auf ihre Voreinstellungen und drücken Sie OK. „Background“ wird auf „Ebene 0“ ändern. Dadurch wird das Bild entsperren, so dass Sie es bearbeiten.
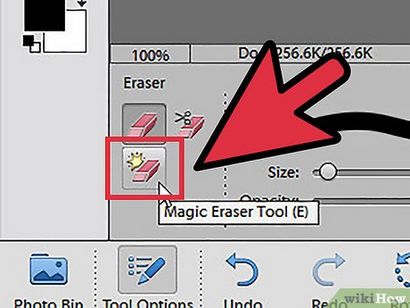
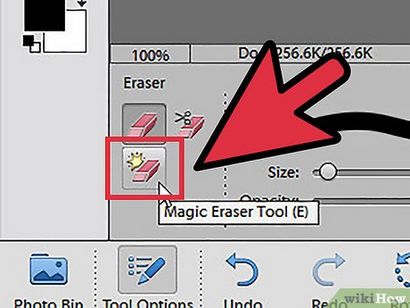
Wählen Sie den magischen Radiergummi. Dies wird in dem Radiergummi-Werkzeug-Menü. Um darauf zuzugreifen, klicken Sie auf und mit dem Radiergummi-Symbol halten. Wählen Sie das Zauber Radiergummi-Werkzeug aus dem Menü, das angezeigt wird.
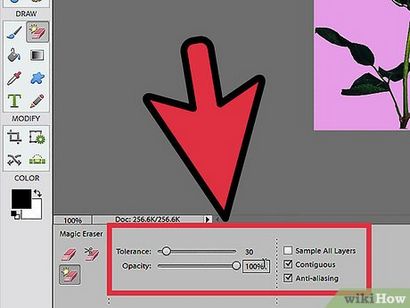
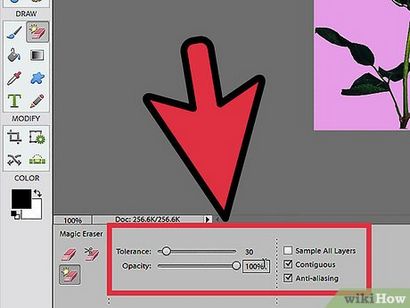
- Stellen Sie die Toleranz auf 20-30. Eine geringe Toleranz werden Teile des ursprünglichen Bildes verhindern, gelöscht werden, wenn Sie das Gerät benutzen. Stellen Sie die Toleranz ein Niveau zu finden, die für Ihr Projekt funktioniert.
- Überprüfen Sie die Anti-Alias-Feld.
- Überprüfen Sie die Contiguous Box.
- Stellen Sie die Deckkraft auf 100%
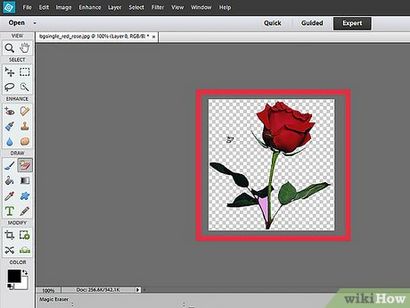
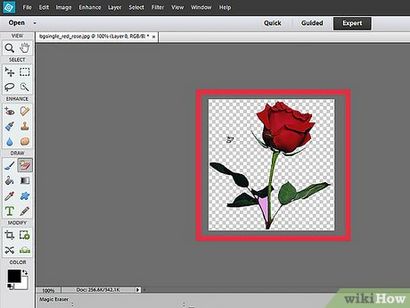
Klicken Sie auf den Hintergrund. Der Magic Eraser wird alle Farbe entfernen, die Sie geklickt haben, ist es in transparenten Hintergrund drehen. Die Toleranz Ebene beeinflusst, wie viele ähnliche Farben werden ebenfalls entfernt (für Gradienten-Hintergründe).
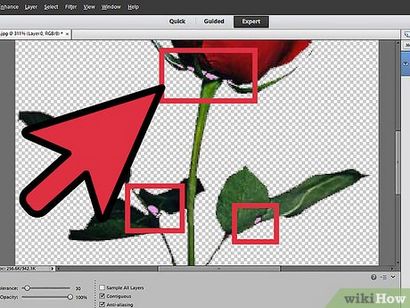
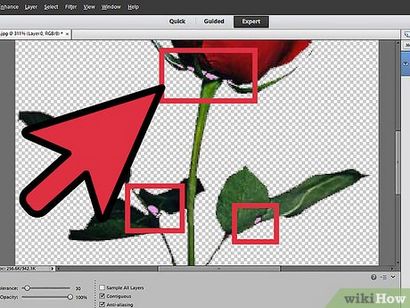
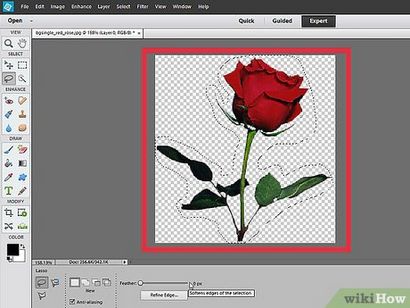
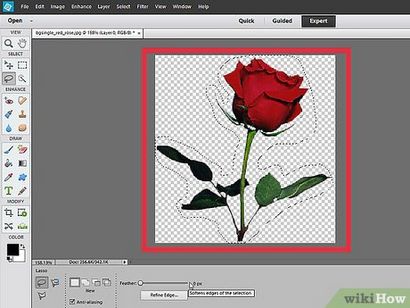
Wählen Sie ein Objekt. Sobald Sie mit der Entfernung des Hintergrunds zufrieden sind, können Sie das Lasso-Werkzeug verwenden, um eine grobe Skizze um das Objekt zu zeichnen. Drücken Sie Strg + Shift + J eine „Neue Ebene Via Cut“ zu schaffen, die das Objekt aus dem alten Hintergrund auf einer separaten Ebene stattfinden wird. Sie können nun die Hintergrundebene (Layer 0) löschen.
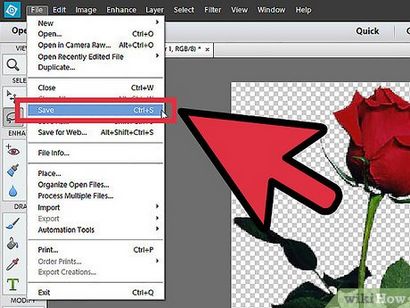
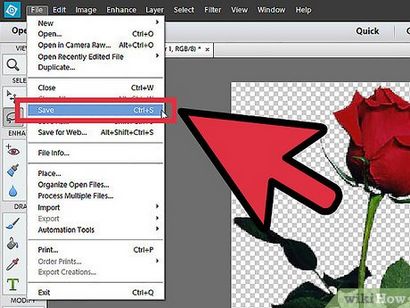
Speichern Sie Ihr Bild. Sie haben nun ein Objekt mit einem transparenten Hintergrund, die auf einer anderen bestehenden Bild überlagert werden kann.