Wie machen Weg folgt Roboter
Linie Nach
Setzen Sie den Roboter auf der Linie und schalten Sie ihn ein. Es wird auf den Boden abtasten die Linie zu erkennen. Wenn es die Linie findet, wird es beginnen, es der Pfad folgt.
Messen Sie sich mit anderen Robotern zu sehen, die man es schneller macht!
Benötigte Hardware
Anweisung
- Bereiten Sie die Spur. Zeichnen Sie eine dicke Linie auf Soem weißes Papier, sicherstellen, dass die Enden der Leitung zusammen geht. Verwenden Sie mehrere Stücke von Papier, wenn man nicht groß genug ist. Die Linie sollte etwa 3 cm (1 Zoll) breit sein.
- Band das Papier auf den Boden, so wird der Roboter nicht dazu führen, das Papier zu gleiten. Die Oberfläche sollte helle Farbe hat.
- Laden Sie das Beispiel, ziehen Sie USB und das Gerät wieder einschalten.
- Setzen Sie den Roboter auf der Strecke, so wird die Linie nach unten.
- Nach dem Startbildschirm wird der Roboter selbst kalibrieren. Es wird wag ein paar Mal um die Linie zu erkennen.
- Der Roboter wird nach der Zeile beginnen. Wenn alles in Ordnung geht, wird es kontinuierlich rund um die Strecke gehen. Wenn der Roboter von der Linie geht, siehe lineFollowConfig () für Details darüber, wie es zu kalibrieren.
Versuch es

Zeichnen Sie Ihre eigene Rennbahn
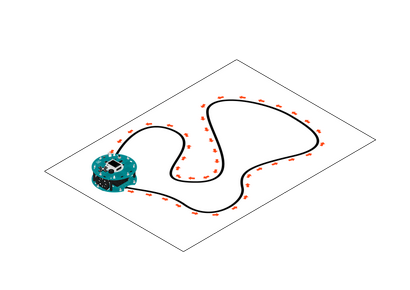
Lassen Sie Ihren Roboter das Rennen laufen!
/ * Robot Linie Folgen
Diese Skizze zeigt die Linie folgende Funktionen
des Arduino Roboter. Auf dem Boden, legen einige schwarz
Isolierband auf dem Weg möchten Sie den Roboter zu folgen.
Um einen Haltepunkt angeben, legen Sie ein weiteres Stück Klebeband
senkrecht zu dem Weg.
Schaltung:
* Arduino Robot
Dieses Beispiel ist in der Public Domain
* /
#einschließen
#einschließen
lange timerOrigin; // zum Zählen der verstrichenen Zeit verwendet
Leere Setup # 40; # 41; # 123;
// Initialisieren der Roboter, SD-Karte, die Anzeige und Lautsprecher
Roboter. Start # 40; # 41; ;
Roboter. beginTFT # 40; # 41; ;
Roboter. beginSD # 40; # 41; ;
Roboter. beginSpeaker # 40; # 41; ;
// Die logots zeigen auf dem TFT-Bildschirm
Roboter. displayLogos # 40; # 41; ;
Roboter. drawBMP # 40; "Lf.bmp". 0 0 # 41; ; // Anzeige Hintergrundbild
Roboter. playfile # 40; "Chase.sqm" # 41; ; // ein Lied von der SD-Karte spielen
// Sie die Anweisungen hinzufügen
Roboter. Text # 40; „Zeile Nach \ n \ n, den Roboter auf \ platzieren n die Strecke und \ n sehen, es läuft“. 5. 5 # 41; ;
Roboter. Text # 40; „Drücken Sie die Mitte \ n-Taste zu starten.“. 5. 61 # 41; ;
Roboter. waitContinue # 40; # 41; ;
// stellen Sie den Motor Board in Einklang Folgemodus
Roboter. Wähle den Modus # 40; MODE_LINE_FOLLOW # 41; ;
// Anfang
Roboter. füllen # 40; 255 255 255 # 41; ;
Roboter. Schlaganfall # 40; 255 255 255 # 41; ;
Roboter. rect # 40; 0. 0. 128. 80 # 41; ; // den vorherigen Text löschen
Roboter. Schlaganfall # 40; 0. 0. 0 # 41; ;
Roboter. Text # 40; "Anfang". 5. 5 # 41; ;
Roboter. Schlaganfall # 40; 0. 0. 0 # 41; ; // wählen Farbe für den Text
Roboter. Text # 40; "Zeit verging:". 5. 21 # 41; ; // einen Text auf dem Bildschirm schreiben
timerOrigin = Millis # 40; # 41; ; // verfolgen die verstrichene Zeit
während # 40 ;. Roboter. isActionDone # 40; # 41; # 41; # 123; // warten, bis das Endsignal
Roboter. debugPrint # 40; millis # 40; # 41; - timerOrigin. 5. 29 # 41; ; // zeigen, wie viel Zeit vergangen ist
# 125;
Roboter. Schlaganfall # 40; 0. 0. 0 # 41; ;
Roboter. Text # 40; "Erledigt!". 5. 45 # 41; ;
# 125;
Leere Schleife # 40; # 41; # 123;
// hier nichts, läuft das Programm nur einmal. Setzen Sie den Roboter
// tun es wieder!
# 125;
Wie es funktioniert
Wenn der Roboter eine schwarze Form erkennt sofort die sämtliche fünf Sensoren, wird es zu stoppen. Verwenden Sie diese Funktion Tracks erstellen für die Roboteraktionen zu stoppen und durchzuführen.