Wie man ein Histogramm in Excel 2010 machen, 2013 und 2016
Das Tutorial zeigt 3 verschiedene Techniken ein Histogramm in Excel zeichnen - das spezielle Tool Histogramm von Analyse-Funktionen, Frequenz oder COUNTIFS Funktion und PivotChart- verwenden.
Was ist ein Histogramm in Excel?
Wikipedia definiert ein Histogramm in der folgenden Art und Weise: „Histogramm eine grafische Darstellung der Verteilung von numerischen Daten.“ Absolut richtig, und ... völlig unklar :) Nun, lassen Sie sich über Histogramme in einer anderen Art und Weise denken.
Haben Sie schon einmal eine Bar oder ein Säulendiagramm machte einige numerische Daten darzustellen? Ich wette, jeder hat. Ein Histogramm ist eine spezifische Verwendung eines Säulendiagramms, wobei jede Spalte der Häufigkeit der Elemente in einem bestimmten Bereich darstellt. Mit anderen Worten zeigt ein Histogramm graphisch die Anzahl der Elemente in den aufeinanderfolgenden nicht-überlappenden Intervalle oder Bins.
Zum Beispiel können Sie ein Histogramm, um die Anzahl der Tage mit einer Temperatur zwischen 61-65, 66-70, 71-75, usw. Grad, die Anzahl der Verkäufe mit Beträgen zwischen $ 100- $ 199, $ 200- $ 299, $ 300 angezeigt - $ 399, die Zahl der Studenten mit Testergebnissen zwischen 41-60, 61-80, 81-100, und so weiter.
Wie ein Histogramm in Excel unter Verwendung von Analyse-Funktionen erstellen
Laden Sie die Analysefunktionen-add-in
So fügen Sie die Datenanalyse-Add-in zu Ihrem Excel, führen Sie die folgenden Schritte aus:
Nun wird die Analyse-Funktionen in Excel geladen, und sein Befehl ist in der Analysegruppe auf der Registerkarte Daten zur Verfügung.
Geben Sie den Excel-Histogramm Bin-Bereich
Bevor ein Histogramm zu schaffen, gibt es eine weitere Vorbereitung zu machen - die Behälter in einer separaten Spalte hinzuzufügen.
Bins sind Zahlen, die die Intervalle repräsentieren, in denen Sie die Quelldaten (Eingabedaten) zu gruppieren. Die Intervalle müssen aufeinanderfolgenden, nicht überlappenden und in der Regel gleich groß sind.
Excel-Histogramm-Tool enthält die Eingabedatenwerte in Bins auf der Grundlage der folgenden Logik:
- Ein Wert wird in einem bestimmten Behälter eingeschlossen, wenn er größer ist als die niedrigste gebunden ist und gleich oder kleiner ist als die größten gebunden ist, für diesen Behälter.
- Wenn Ihre Eingangsdaten alle Werte größer als die höchsten ist enthalten, alle diese Zahlen werden in der Mehr Kategorie aufgenommen werden.
- Wenn Sie nicht die Bin-Bereich angeben, wird Excel eine Reihe von gleichmäßig verteilten Bins zwischen der Minimal- und Maximalwerte des Eingabedatenbereich erstellen.
In Anbetracht der oben geben Sie die Fachnummern, die Sie in einer separaten Spalte verwenden möchten. Die Behälter müssen in aufsteigender Reihenfolge eingegeben werden. und Excel-Histogramm-Bin-Bereich sollte auf den Eingangsdatenbereich begrenzt werden.
Machen Sie ein Histogramm mit Hilfe von Excel Analyse-Funktionen
Mit den Analyse-Funktionen aktiviert und Behälter angegeben, führen Sie die folgenden Schritte, um ein Histogramm in Ihrer Excel-Tabelle zu erstellen:
Spitze. Wenn Sie die Spaltenüberschriften enthalten, wenn die Eingangsdaten und Bin-Bereich auswählen, legen Sie die Etiketten Kasten überprüfen.
Um das Histogramm auf dem gleichen Blatt zu platzieren, klicken Sie auf Ausgabebereich. und gibt dann die obere linke Zelle der Ausgabetabelle.
Um die Ausgabetabelle und Histogramm in einem neuen Blatt oder eine neue Arbeitsmappe einzufügen, wählen Sie Neues Arbeitsblatt Ply oder neue Arbeitsmappe. beziehungsweise.
Schließlich wählen Sie eine der zusätzlichen Optionen:
- Um Daten in der Ausgabetabelle darstellen Reihenfolge der Frequenz in absteigender Reihenfolge, wählen Sie die Pareto (sortiert Histogramm) Feld.
- Um eine kumulative prozentuale Anteil Zeile in der Excel-Histogramm-Chart, aktivieren Sie das kumulative Prozentsatz Feld.
- So erstellen Sie einen eingebetteten Histogramm-Chart, wählen Sie das Diagramm Ausgabefeld.
Spitze. Um das Histogramm zu verbessern, können Sie die Standard-Bins und Frequenz mit aussagekräftigeren Achsentitel ersetzen, passen Sie die Diagrammlegende, etc. Auch können Sie das Design, das Layout verwenden und Formatoptionen der Diagrammtools die Anzeige des Histogramms zu ändern zum Beispiel entfernen Lücken zwischen den Spalten. Weitere Einzelheiten finden Sie unter Wie anpassen und Excel-Histogramm zu verbessern.
Wie Sie gerade gesehen haben, ist es sehr einfach, ein Histogramm in Excel mit den Analyse-Funktionen zu machen. Jedoch hat dieses Verfahren eine erhebliche Einschränkung - das eingebettete Histogramm-Diagramm statisch ist. was bedeutet, dass Sie sich verändert jedes Mal, wenn die Eingabedaten ein neues Histogramm erstellen müssen.
Um eine automatisch updatablehistogram. Sie können entweder Excel-Funktionen verwenden oder eine Pivot-Tabelle erstellen, wie unten gezeigt.
Wie man ein Histogramm in Excel mit Formeln machen
Eine andere Möglichkeit, ein Histogramm in Excel zu erstellen ist mit der Frequenz oder COUNTIFS Funktion. Der größte Vorteil dieses Ansatzes ist, dass Sie nicht in den Eingangsdaten bei jeder Änderung neu zu tun, um Ihr Histogramm werden. Wie ein normales Excel-Diagramm, wird Ihr Histogramm automatisch aktualisiert, sobald Sie bearbeiten, fügen Sie neue oder vorhandene Eingabewerte löschen.
Erstellen eines Histogramms Excel FREQUENCY Funktion
Die offensichtlichste Funktion ein Histogramm in Excel ist die Frequenz Funktion zu erstellen, die die Anzahl der Werte zurückgibt, die innerhalb bestimmter Bereiche fallen, zu ignorieren Textwerte und leere Zellen.
Die Frequenz-Funktion weist die folgende Syntax auf:
- Data_array - eine Reihe von Werten, für die Sie Frequenzen zählen.
- Bins_array - eine Anordnung von Behältern für die Werte zu gruppieren.
In diesem Beispiel ist die data_array ist B2: B40, ist bin Array D2: D8, so erhalten wir die folgende Formel:
Bitte beachten Sie, dass Frequenz eine sehr spezifische Funktion, also diese Regeln befolgen, um es richtig funktioniert:
- Eine Frequenz Formel Excel sollte als Mehrzellenmatrixformel eingegeben werden. Wählen Sie zunächst eine Reihe von benachbarten Zellen in dem Sie die Frequenzen ausgeben möchten, dann geben Sie die Formel in der Bearbeitungsleiste, und drücken Sie Strg + Umschalt + Enter um es zu vervollständigen.
- Es wird empfohlen, eine weitere Frequenz Formel als die Anzahl der Bins einzugeben. Die zusätzliche Zelle benötigt, um die Anzahl der Werte über der höchste sind anzuzeigen. Aus Gründen der Klarheit, können Sie es beschriften „Mehr“ wie im folgenden Screenshot (aber nicht enthalten, dass „mehr“ Zelle in Ihrem bins_array!):
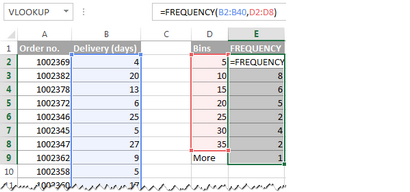
Wie die Option Histogramm der Analyse-Funktionen. die Excel FREQUENCY Funktion liefert Werte, die größer ist als ein vorhergehendes Fach sind und weniger als oder gleich einen gegebener Behälter. Die letzte Frequenz Formel (in Zelle E9) gibt die Anzahl der Werte, die größer als der höchste Behälter (das heißt die Anzahl der Liefertagen über 35).
Um die Dinge einfacher zu verstehen, zeigt die folgende Screenshot die Behälter (Spalte D), entsprechende Intervalle (Spalte C), und berechnete Frequenzen (Spalte E):
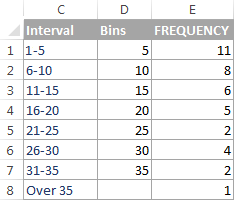
Erstellen eines Histogramms COUNTIFS Funktion
Eine weitere Funktion, die helfen können Sie Häufigkeitsverteilungen berechnen Histogramm in Excel zu zeichnen ist COUNTIFS. Und in diesem Fall, müssen Sie drei verschiedene Formeln verwenden:
- Die Formel für die erste Zelle - nach oben ist (F2 in der Abbildung unten):
= COUNTIFS ($ B $ 2: $ B $ 40“<="-$D2)
= COUNTIFS ($ B $ 2: $ B $ 100, ">" - $ D8) Die Formel zählt, wie viele Werte in Spalte B sind größer als die höchste ist in D8.
= COUNTIFS ($ B $ 2: $ B $ 40 ">" - $ D2, $ B $ 2: B $ 40 $“<="-$D3)
Die Formel zählt die Anzahl der Werte in Spalte B, der größer ist als der Behälter in der obigen Reihe sind und kleiner als oder gleich den Behälter in der gleichen Reihe.
Spitze. Wenn Sie mehr Eingangsdaten hinzufügen Zeilen in der Zukunft planen, können Sie einen größeren Bereich in Ihrer Frequenz oder COUNTIFS Formeln liefern, und Sie müssen nicht Ihre Formeln ändern, wie Sie mehr Zeilen hinzufügen. In diesem Beispiel sind die Quelldaten in Zellen B2: B40. Aber Sie können den Bereich B2 liefern: B100 oder sogar B2: B1000, für alle Fälle :) Zum Beispiel:
= Frequenz (B2: B1000, D2: D8)
Im Allgemeinen haben Sie bereits ein Histogramm für die Eingangsdaten, obwohl es definitiv einige Verbesserungen erfordert. Am wichtigsten ist, machen Sie Ihr Excel-Histogramm leicht zu verstehen, müssen Sie die Standardbeschriftungen der horizontalen Achse von Seriennummern mit Ihren Fachnummer oder Bereichen vertreten ersetzen.
Wenn es keine Möglichkeit gibt, können Sie die gewünschte Histogramm Etiketten auf Ihrem Blatt eingeben, dann können Sie diese direkt auf der Karte geben, unabhängig von den Arbeitsblatt-Daten. Der letzte Teil dieses Tutorial erklärt, wie dies zu tun, und zeigt ein paar andere Verbesserungen, die zu Ihrem Excel-Histogramm gemacht werden können.
Wie ein Histogramm mit einem PivotChart- machen
1. Erstellen Sie eine Pivot-Tabelle
Um eine Pivot-Tabelle zu erstellen, gehen Sie auf die Registerkarte Einfügen> Tabellen-Gruppe, und klicken Sie auf Pivot-Tabelle. Und dann bewegen sich das Liefer Feld auf den Bereich ROWS und das andere Feld (Bestell-Nr. In diesem Beispiel) auf den Bereich VALUES, wie im Screenshot unten gezeigt.
3. Erstellen Sie die Intervalle (Behälter)
Der nächste Schritt ist die Intervalle oder Behälter zu schaffen. Dazu werden wir die Gruppierung-Option. Rechtsklick auf eine beliebige Zelle unter Zeilenbeschriftungen in Ihrer Pivot-Tabelle, und wählen Sie Gruppen ...
In dem Dialogfeld Grouping gibt die Anfangs- und Endwerte (in der Regel tritt in Excel den Minimal- und Maximalwert auf den Daten automatisch auf der Basis), und gibt das gewünschte Inkrement (Intervalllänge) in dem durch den Kasten.
4. Plot ein Histogramm
Und nun, polieren Sie Ihre Histogramm mit ein paar letzten Schliff up:
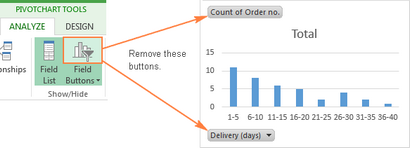
Anpassen und verbessern Sie Ihre Excel-Histogramm
Egal, ob Sie ein Histogramm mit den Analyse-Funktionen, Excel-Funktionen oder eine PivotChart- erstellen, können Sie oft wollen die Standarddiagramm nach Ihren Wünschen anpassen. Wir haben ein spezielles Tutorial über Excel-Tabellen, die erklärt, wie das Diagramm Titel, Legende zu ändern, Achsen Titel, ändern Sie die Diagrammfarben, Layout und Design. Und hier werden wir ein paar große Anpassungen spezifisch für ein Excel-Histogramm diskutieren.
Ändern Sie die Achsenbeschriftungen auf einem Excel-Histogramm
Wenn ein Histogramm in Excel mit den Analyse-Funktionen erstellen, fügt Excel die horizontale Achse Etiketten basierend auf den Fachnummern, die Sie angeben. Aber was, wenn auf Ihrem Excel Histogramm, mögen Sie Bereiche anstelle von Fachnummern angezeigt werden? Dazu müssen Sie die horizontale Achse Etiketten ändern, indem Sie diese Schritte ausführen:
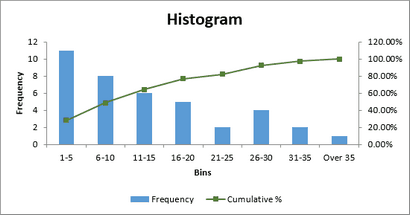
Entfernen Sie Abstand zwischen den Stäben
Wenn ein Histogramm in Excel zu machen, erwarten die Leute oft benachbarte Spalten sie zu berühren, ohne Lücken. Dies ist eine einfache Sache zu beheben. Um Leerraum zwischen den Balken zu eliminieren, die folgenden Schritte aus:
Dies ist, wie Sie ein Histogramm in Excel ziehen. Zum besseren Verständnis der Beispiele in diesem Tutorial beschrieben, können Sie die Probe Excel Histogramm Blatt mit Quelldaten und Histogrammen herunterladen. Ich danke Ihnen für das Lesen und hoffen, dass Sie auf unserem Blog nächste Woche zu sehen.