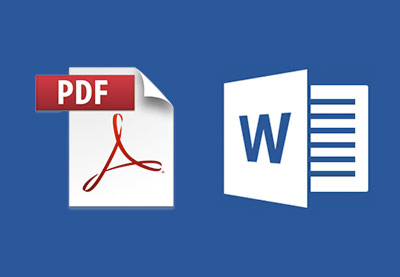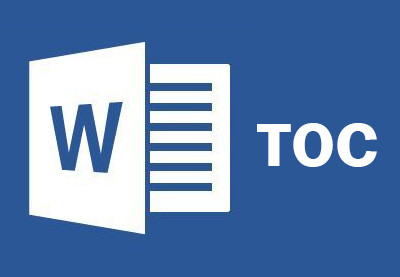Wie man Microsoft Word Texteffekte und Typografie Kunst
Die meisten Ihrer Word-Dokumente wahrscheinlich in Standard festgelegt sind, eintönig Times New Roman oder Calibri Typografie, vielleicht mit gelegentlichen käsig-Wort-Kunst in Abwechslung geworfen. Doch Word enthält tatsächlich eine Reihe von Text-Effekt-Tool, das Ihnen alles, was Sie schöne Kunst aus Ihren Worten zu machen brauchen geben.
In diesem Tutorial werde ich Ihnen zeigen, wie die coolen Text-Effekte erstellen, die Sie in jeder modernen Version von Microsoft Word wollen, seine fortschrittliche Art und Typografie Formatierungsfunktionen verwenden. Sobald Sie fertig sind, werden Sie wissen, die Tricks, die ich verwendet, um Word-Vorlagen zu machen, die gut aussehen.
Wie man einen stilvollen Texteffekt in MS Word (Quick Video)
In diesem kurzen Screencast Video erfahren Sie, wie Sie über Standard-Wort-Kunst-Optionen gehen und einen kühlen Effekt des Textes in Microsoft Word machen, Textformatierung Tools elegante Typografie zu erstellen:
Nähere Informationen darüber, wie schön Word-Texteffekte zu machen, überprüfen Sie die Schritt-für-Schritt unten.
Wie man MS Word Texteffekte (Schritt für Schritt)
Erfahren Sie, wie gilt sowohl Standard-Texteffekte und erweiterte Optionen in Microsoft Word-Format Bereich wie Schlagschatten und Reflexion. Entdecken Sie, wie Sie Ihren Text in kühle Typografie Kunst zu verwandeln. Lass uns anfangen:
1. Erstellen Sie eine neue Seite in MS Word einrichten
Beginnen Sie, indem Sie ein neues Dokument entweder durch Klicken auf Datei-Erstellung> Neu oder die Strg-N-Verknüpfung drücken. So legen Sie Eigenschaften wie die Seitenausrichtung und die Seitengröße, springen in die Registerkarte Layout.
Es gibt zwei Dinge, die Sie über die Registerkarte Layout wissen, bevor wir die endgültige Seitengröße Werte gesetzt. Erstens enthält die Größe Dropdown-Menü nur die Papierformate, die sind mit dem aktuell ausgewählten Drucker zu drucken. Mit anderen Worten, können Sie keine A3 Papierformat eingestellt, wenn der Drucker nur bis zu A4-Dokumente drucken kann. Um dies zu beheben, können Sie das Menü Datei> Drucken springen und den Drucker an einem anderen für eine Sekunde ändern, zum Beispiel den Microsoft XPS Document Writer. Das ist ein „virtueller Drucker“, die nur Dateien lokal auf Ihrem Computer gespeichert werden.
Drucken Sie nicht alles, aber wenn Sie einen anderen Drucker gewählt haben, gehen Sie zurück (auf den linken Pfeil in der linken oberen Ecke verwenden), und öffnen Sie Layout> Größe wieder. Die Liste der verfügbaren Größen sollten jetzt viel größer sein.
Jetzt wissen Sie, wie immer in der Lage sein, eine Seite Größe einzustellen. Stellen Sie die Größe A4 und die Ausrichtung auf Querformat. Ihre Seite wird nun die Art und Weise einrichten Sie für Ihre benutzerdefinierte Word-Texteffekt Kunst wollen werden, und Sie wissen, wie es beim nächsten Mal wieder zwicken.
2. Ändern Sie die Schriftart und die Schriftgröße
Nun ist es Zeit, Ihren Text einfügen und Tweaking starten. Geben Sie alles, was Sie wollen, wählen Sie den Text, und wählen Sie die Schriftart und Größe, die Sie wollen. Die meisten der Texteffekte sehen am besten in großen Größen, also keine Angst haben entweder die Schrift vergrößert Schaltfläche oder die Schriftgröße Drop-Down-Menü zu verwenden, den Text wirklich groß zu machen.
Wenn der Maximalwert von 72 pt nicht genug ist, geben Sie in einer beliebigen Anzahl Sie möchten, zum Beispiel 250 pt (Typ nur die Anzahl). Sie können auch nicht-ganzzahlige Werte wie 198.5 verwenden. wenn Sie wollen den größtmöglichen Text ohne Verpackung zu erhalten.
3. Was ist Kerning? (So richten Sie in Word)
Lassen Sie uns ein wichtiges Konzept sucht Typografie in Word einstellen. Wenn ein Typ Designer eine Schriftart erstellt, stellen Sie jeden Brief hat seine eigene Breite die Lücken zwischen den Buchstaben, um sicherzustellen, sind sogar. Dies funktioniert in den meisten Fällen, mit Ausnahme der Kombination von Buchstaben mit weniger „rechteckigen“ Formen, wie „V“ und „A“.
Somit Typ Designer hinzufügen „Kerning“ Features, die angeben, dass diese beiden Buchstaben, wenn nebeneinander platziert wird der Spalt kleiner (oder größer) haben. In einer perfekten Welt, verwendet eine Anwendung diese Kerning und alles sieht gut aus. Na ja, nicht alles funktioniert wie in der realen Welt erwartet.
Wenn Sie nur eine Sache, über Kerning wissen müssen, denken Sie daran-es immer aktiviert sein sollte, aber es ist standardmäßig in Microsoft Word aus. Um sie zu aktivieren, öffnen Sie den Dialog Schriftart (Control-D) Registerkarte Erweitert und überprüfen Kerning für Schriften X Punkte und höher.
Wenn Sie dieses Kontrollkästchen aktivieren, wird eine aktuelle Schriftgröße in das Bearbeitungsfeld gefüllt, aber Sie wollen wahrscheinlich es auf 1 pt ändern statt-nur um sicher machen wird es wirklich die ganze Zeit für einen beliebigen Text aktiviert werden. Dann klicken Sie auf die Schaltfläche Als Standard setzen. Weitere Informationen zum Kerning finden Quick-Tipp: Typography Fähigkeiten, Grund Kerning.
Es ist wichtig zu wissen, dass der Kerning auch auf diese Weise für jedes Textfeld in dem Dokument aktiviert werden muss. Wenn Sie aus Versehen oder absichtlich alles in Ihrem Dokument löschen (Strg-A> Löschen) wird der Kerning wieder ausgeschaltet.
4. Tragen Sie Standard-Texteffekte in Microsoft Word
Bevor wir unsere eigenen Texteffekt beginnen Hinzufügen, lassen Sie uns kurz einen Blick darauf werfen, was Wort uns in der Texteffekt bietet und Typografie im Dropdown-Menü auf der Registerkarte Start auf dem Band. Es gibt 15 vordefinierte Texteffekte mit unterschiedlichen Konturen, Füllungen und Schatteneffekte, und einige der Presets auch 3D-Effekte. Die Farben dieser Presets immer spiegeln die ausgewählte Farbe Thema.
Sie können auf der Registerkarte Entwurf springen und ein anderes Farbschema aus der Farben im Dropdown-Menü auswählen. Sprung zurück auf die Registerkarte Start, öffnen Sie die Texteffekte und Typografie Dropdown-Menü, und es sollte ein wenig anders aussehen.
Das ist schön, aber leider gibt es keine Möglichkeit, diese Voreinstellungen anpassen. Die Elemente in dieser Liste können nicht bearbeitet oder gelöscht werden, und Sie können nicht neue Voreinstellungen hinzufügen. Diese 15 Presets können hilfreich sein, wenn Sie einen gut aussehenden Kopf benötigen und Sie haben nur zwei Minuten Ihrer Zeit, aber Sie werden nichts Neues über die Texteffekte lernen nur durch sie zu benutzen.
5. Body Text im Vergleich zu einem Textfeld
Der Text kann in einem Dokument auf zwei verschiedene Arten angeordnet werden. Der üblicher Weg ist es, ein neues Dokument zu erstellen und zu schreiben beginnen. Wir können diese Art von Text „Textkörper“ nennen. Während die Texteffekte können ganz leicht zu diesem Text hinzugefügt werden, sind sie begrenzt und somit Textkörper verwendet, ist keine bevorzugte Option.
Der zweite Weg ist ein Textfeld-Objekt zu verwenden, und in dieses Textfeld zu schreiben. So fügen Sie ein neues Textfeld. wählen Sie Einfügen> Shapes> Textfeld. und zeichnen Sie ein neues Textfeld auf die gleiche Weise zum Beispiel ein Rechteck zeichnen.
Wenn Sie nicht die Standarddarstellung des Textes wie kasten vor allem die weiße Füllung und die schwarze Kontur-beide leicht eingestellt auf der Registerkarte Format zu keiner werden kann. Verwenden Sie die Form füllen und die Form Umriss Dropdown-Menü.
So wählen Sie ein Textfeld ohne Füllung und ohne Kontur, klicken Sie auf den Text, der die Textfeldgrenzen als gestrichelte Linie zeigen. Durch Klicken auf diese punktierte Linie ein Textfeld auszuwählen sollte jetzt einfach sein.
6. Ändern Sie Ihre Seite Hintergrund in Word
7. Meister der Allmächtige Format Pane
Die Registerkarte Format in Word ermöglicht es uns, das Textfeld sowie den Text selbst zu formatieren. Es gibt Dropdown-Menüs für den Text Füllung, Kontur und alle anderen möglichen Auswirkungen, und es gibt Untermenüs und Untermenüs und Untermenüs. Es ist definitiv nicht eine einfache Möglichkeit, um die Effekte zu optimieren, und wir nur Zugriff auf eine begrenzte Anzahl von Voreinstellungen und Optionen. Es gibt einen besseren Ort, um die Einrichtung des Formats Bereich einzustellen.
Das Format Pane ist ein wesentlicher Teilfenster für alle erweiterten Optionen festlegen, doch gibt es keinen Standard-Weg, um dieses Fenster anzuzeigen. Kurz gesagt, jeder „Mehr ...“ Artikel auf der Registerkarte Format (Mehr Lines. Mehr Gradients. Weitere Texturen) öffnet das Format Pane. aber da wir das Textfeld in unserem Dokument haben, können sie auch direkt auf den Textbox Rand und wählen Sie Format Form.
Bevor wir weitermachen, erinnern nur ein Format Pane ist. aber der Inhalt dieser Scheibe ändert sich in Abhängigkeit von der gewählten Inhalt. Es ist anders für das Textfeld für Textkörper, und für ein Bild.
Ich sage es keine Verwirrung zu vermeiden, weil der Name dieses Format Pane ändert sich auch-it-Format-Form sein kann. Format Texteffekte oder Grafik formatieren. Da dies unsere Basisstation wird zum Einstellen aller die Wirkung, ist es eine gute Gewohnheit, diesen Bereich die ganze Zeit offen zu halten.
8. Stellen Sie den Text füllen und die Kontur
Mit der Hintergrundfarbe und einem Format Fenster noch offen ist, wählen Sie das Textfeld und geben Sie in ein beliebiges Wort, zum Beispiel „Effect“. Halten Sie die Schrift Calibri gesetzt und legen Sie die Größe auf 72 pt. Im Format Pane. Wählen Sie Textoptionen. Öffnen Sie die Texteinstellungen Füllen, und ändern Sie den Text aus dem Solid Fill auf die Farbenverlauf füllen. Aus dem Preset Gradients Dropdown-Menü wählen Sie einen gelben Top-Scheinwerfer. Dies wird eine subtilen Schattierungen erzeugen, als ob es eine Lichtquelle von oben glänzend war.
Um den Text ein wenig interessanter zu machen, werden wir auch einen Umriss hinzuzufügen. Ändern Sie die Textgliederung von No Line Solid Line. erhöhen Sie die Breite auf eine größere Zahl, zum Beispiel 3 pt. und ändern Sie die Farbe Weiß.
Der Umriss ist schön, aber zu stark. Wir können die Verbindung Dropdown-Menü öffnen und wählen Doppel. die spaltet die Umrisse in zwei: eine sichtbar über den Text, und eine außerhalb des Textes. Um loszuwerden der hässliche beitritt, die Join Typ verändern anstelle des Standard-Bevel runden.
Alles, was wir jetzt tun müssen, ist es, die Transparenz zu erhöhen, diese Kontur weniger sichtbar zu machen. Ein Wert um 60% scheint ganz gut zu sein.
9. Fügen Sie Kühlere Wort-Text-Effekte
Mit dem Textfeld wechseln noch ausgewählt und das Format-Fenster noch offen ist, an die Text-Registerkarte Effekte. Als erste Wirkung, werden wir einen einfachen Schlagschatten unter dem Text hinzuzufügen. Öffnen Sie die Schatten-Effekt Eigenschaften und von den Voreinstellungen Drop-Down-Menü wählen Außen: Offset Bottom. Da die Seite Hintergrundfarbe ganz dunkel ist, ist der Effekt sehr subtil, was in Ordnung ist, und wahrscheinlich keine weiteren Optimierungen benötigt.
Wenn Sie möchten, können Sie auch eine Reflexion Effekt hinzufügen versuchen. Wählen Sie einen beliebigen voreingestellten, aber erhöhen die Blur Wert der Reflexion weniger sichtbar und nicht allzu störend zu machen.
In nur wenigen Schritten haben wir eine gut aussehende Texteffekt, und wir können es getan nennen.
10. Teilen Sie das Dokument (.docx vs .pdf)
das Wort nativen .docx oder Adobe Acrobat PDF-Datei: Wenn Sie das Dokument mit Ihren Freunden teilen, können Sie zwischen zwei Hauptformaten wählen. Das Dokument im DOCX-Format gespeichert hält die Auswirkungen vollständig dynamisch, aber abhängig von den verwendeten Effekten, die andere Person muss oft die neueste Version von Microsoft Word installiert hat. Andernfalls kann das Dokument anders aussehen (und höchstwahrscheinlich hässlich).
Der größte Vorteil des Dokuments in einem PDF-Format gespeichert ist, dass es auf jedem Gerät genau gleich aussehen wird, in jeder Anwendung. Allerdings verlieren Sie die Möglichkeit, die Texteffekte zu bearbeiten, und wahrscheinlich auch die Möglichkeit, den Text zu bearbeiten. Microsoft Word kann auch importieren, um die PDF-Dateien exportieren, aber die Fähigkeit, den Text mit den angewandten Effekten zu bearbeiten ist in den meisten Fällen verloren. Für weitere Informationen, lesen Sie bitte dieses hilfreiche Tutorial:
Wie Konvertieren - Bearbeiten von PDF-Dokumenten in Microsoft Word
Um das Dokument im DOCX-Format zu speichern, drücken Sie einfach die Taste save-es sollte das Standardformat sein. So speichern Sie das Dokument als PDF-Datei, wählen Sie Datei> Exportieren> PDF / XPS. und dann PDF in der Dropdown-Dateityp wählen, wenn Sie die Datei speichern.
SCHLUSSELERKENNTNISSE: Für Ihre eigene MS Word Texteffekte machen
Wir haben zerkratzt nur die Oberfläche der Texteffekte in Microsoft Word, aber Sie sollten eine solide Kenntnis der Word-Grundlagen für zukünftige Effekte benötigt haben. Hier ist eine Liste der wichtigsten Imbissbuden:
- Wenn möglich, stellen Sie die Papiergröße als einen ersten Schritt. Ändern der Größe der Objekte danach kann es zu unerwarteten Komplikationen bringen.
- Die meisten Texteffekte sehen am besten in sehr großen Größen.
- Immer sicher sein, Kerning und gute Typografie Praktiken zu ermöglichen, wenn sie mit Text in Word arbeiten.
- Es gibt einen Unterschied zwischen „Textkörper“ und Text in einem Textfeld platziert. Für Text-Effekte, Text in einem Textfeld platziert wird bevorzugt.
- Das Format Pane ist der beste Ort zu ändern jede Formatierung-sicherstellen, dass die Zeit, diese Scheibe sichtbar alle haben.
- Sagen Sie Ihre Kreationen in Word DOCX-Format die Möglichkeit, zu halten zu bearbeiten, oder Adobe Acrobat PDF-Format sicherzustellen, dass alles macht die gleichen jederzeit sehen.
Weitere Informationen über Microsoft Word, studieren Sie die folgenden Übungen:
Wie ein Inhaltsverzeichnis in Microsoft Word erstellen
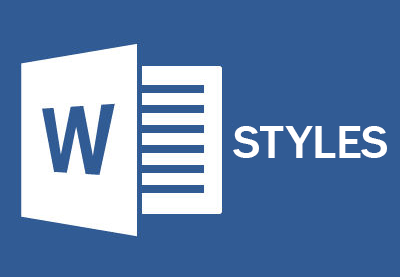
Wie Vereinfachen Word-Dokumentformatierung mit Stilen