Ändern Augenfarbe in Adobe Photoshop Creative Cloud - CC oder CS6

Tutorial-Details
Schwierigkeit:
Geschätzte Zeit: 5 - 10 Minuten
In diesem Tutorial zeigen wir Ihnen, wie die Augenfarbe in Adobe Photoshop CS6 ändern. Es gibt viele verschiedene Möglichkeiten, die Augenfarbe zu ändern und wir werden nur eine der Techniken erforschen, die die zuverlässigsten Farbänderungen gibt, während ein präziseres Element der Kontrolle von Farbvariationen beibehalten wird. Die Technik kann auch auf verschiedene andere Aufgaben und für eine Vielzahl von Zwecken verwendet angewendet werden.
- Ein fertiges Bild-Datei gehen
- Photoshop CS5 +
TIPP: Klicken Sie auf die Bilder in der folgenden Anleitung eine größere Version zu sehen.
Vor dem Start müssen wir das Bild vorzubereiten. Die Lösung Ich werde zeigen, ist ausführlich orientiert und erfordert auf den Augen, so viel wie 400% zoomen, um Pixel perfekte Farbänderungen zu erhalten (je nach Bildgröße). Um das Zoom-Werkzeug zugreifen können Sie entweder:
- Finden Sie es auf der Werkzeugpalette
- Presse „z“ um das Werkzeug zu wählen und klicken Sie auf und eine Auswahl über die Augen ziehen
- halten Sie die „Strg +“ (Windows) oder „cmd +“ (Mac)
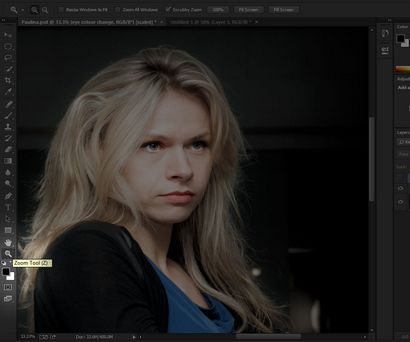
Sobald beiden Augen auf den Bildschirm füllen können wir nun auf den nächsten Schritt.

# 1 Die Auswahl der Augen des Schnellauswahlwerkzeug
Der Zweck, die Augen der Auswahl des Schnellauswahlwerkzeug ist um sicherzustellen, dass wir nicht beeinflussen die Farbe des Restes des Bildes. Alle Änderungen, die wir machen werden nur für die Augen isoliert werden.
Wie die Quick Selection Tool zugreifen
Klicken und halten Sie auf dem Zauberstab-Werkzeug und eine sekundäre Menü mit alternativen Tools erscheinen, wählen Sie die Schnellauswahl-Werkzeug von hier.
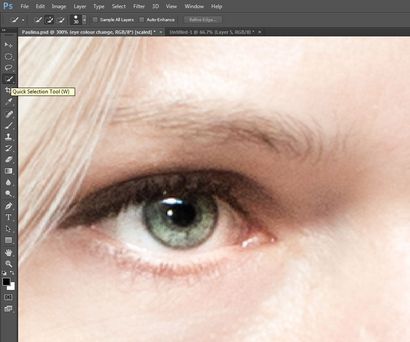
Über die Schnellauswahl-Werkzeug, klicken Sie auf und ziehen Sie über die Iris - keine Sorge über zu diesem Zeitpunkt zu präzise zu sein, kommt später aufzuräumen. So stellen Sie sicher, dass die Mehrheit davon ausgewählt ist.

TIPP: Halten Sie die Alt / Option-Taste gedrückt, während ziehen alle Bereiche abzuwählen Sie nicht aufnehmen wollen, beinhaltet dies das Weiße der Augen und die Schüler.
# 2 Die Kantenkorrektur-Werkzeug
Wie man die Kantenkorrektur-Tool zugreifen
Wenn Sie eines der Auswahlwerkzeuge haben ausgewählt (einschließlich des Schnellauswahl-Werkzeug), dann entlang der oberen Menü finden Sie die Kantenkorrektur-Taste sehen. Klicke hier.
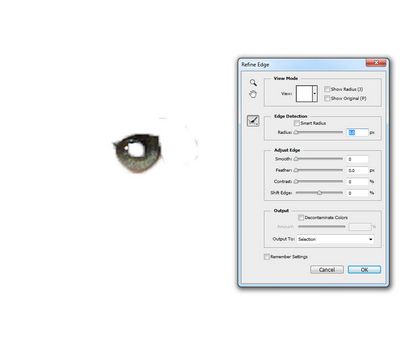
Ein neues Dialogfenster wird geöffnet, und eine Vielzahl von Optionen sind jetzt verfügbar, die uns um die Auswahl bereinigen zu können.
An dieser Stelle können Sie sind so präzise beginnen je nach Bedarf. Es ist möglich, zurück und wiederholen Sie die refine Auswahl so oft gehen, wie notwendig, um die erforderliche Präzision zu erhalten. Ist das erledigt, klicken Sie auf OK. (Für die Zwecke dieser Demonstration Ich habe die Auswahl recht einfach gehalten).

# 3 Schicht-Anpassungen - Selektive Farb
Wir haben jetzt ein Stadium erreicht, wo wir die Farbe beginnen zu ändern. Erstens, im Gegensatz zu den meisten anderen Tutorials, nicht nur, dass wir nicht die ursprüngliche Schicht Farbe über, wie diese Art von Retusche destruktiv ist durch alle ursprünglichen Detail zu entfernen, die später zu Problemen führen kann. Diese Art von Verfahren ist nicht für jede Art von Retusche empfohlen.
Der Prozess, den wir im Begriff sind, zu durchlaufen gilt als nicht-destruktiv, da sie das Bild ändert, ohne das ursprüngliche Detail zu entfernen.
Zunächst werden wir eine Schicht Anpassung werden. Schicht Anpassungen sind Schichten, die Schichten unter ihnen in einer bestimmten Art und Weise zu verändern. Der Bereich der Einstellung wird durch die Maske verändert. Maskierung ist eine Form eines Teils einer Schicht versteckt, ohne den Radiergummi. Die Vorteile eine Maske über einen Radiergummi ist man verstecken kann oder dass die Auswahl sichtbar machen, die weitere Ausgestaltung ermöglicht und ist auch ein nicht-destruktiver Prozess. Masken verwenden die Farben Schwarz und Weiß als 100% unsichtbar und 100% sichtbar mit verschiedenen Grautönen zwischen verschiedenen Ebenen der Transparenz anzuzeigen.
Wie die Selektive Farbeinstellungsebene zu schaffen.
Da wir schon die Augen alles, was wir tun müssen, ausgewählt haben, wird eine neue Selektive Farbschicht Anpassung zu schaffen, die wir unter Ebene finden können - Neue Einstellungsebene. Selektive Farbe kann an der Unterseite zu finden.
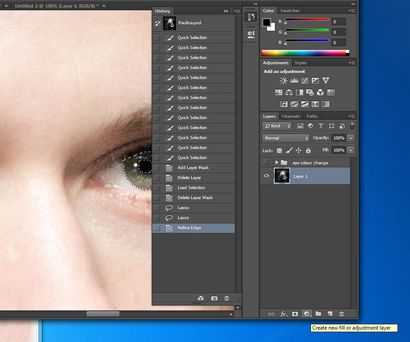
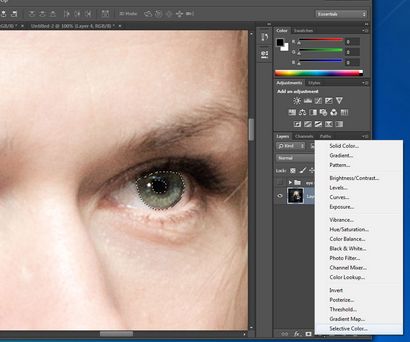
Selektive Farbe ist der Prozess, der uns die vorhandenen Farben in einer sehr kontrollierten Art und Weise manipulieren können.
# 4 Ein bisschen Farbtheorie - Whites, Neutralen und Blacks
Um die Auswahl zu ändern weiter brauchen Sie nur die Maske auf der Schicht Einstellung wählen, indem Sie auf der Maskenminiatur klicken. Sie werden wissen, dass es ausgewählt ist, denn es wird eine weiße Highlight Grenze um es sein. Von dort können Sie das Pinselwerkzeug verwenden oder wieder in die Kantenkorrektur Tool eingeben weiter aufzuräumen. zu schaffen Abschluss Grauschattierungen (Transparenzstufen) wird die Bürste Opazität zu reduzieren helfen weichere Kanten zu schaffen.
Hinweis - Bilder natürlich nicht scharfkantig sind und ziemlich verschwommen. Der Schlüssel zum guten Foto-Retusche ist die Bereiche retuschiert, um sicherzustellen, in Bezug auf die Weichheit der Rest des Bildes entsprechen.
Um sicherzustellen, dass Ihre ausgewählte Maske Farben 100% Schwarz-Weiß-Presse „D“ sind, die Ihre Palette zurückgesetzt. Die Vordergrundfarbe wird die aktive Farbe sein, aber man kann sie umschalten, indem Sie die Verknüpfung „x“ verwendet wird.
Wenn Sie entweder Whites, Neutrals oder Blacks wählen werden die folgenden Schieberegler zur Verfügung zu ändern:
den Regler nach links bewegt, wird der Schieber Farbe in der Auswahl reduzieren.
Beispiel: nach links dem Cyan-Schieber bewegt, wird die Menge an Cyan in der Auswahl vorhanden reduzieren.

Wenn die Menge eines Farb reduziert, es Kontrastfarbe mehr bemerkbar machen wird. Die Reduzierung oder eine Farbe zu viel zu erhöhen, ist nicht ratsam, da während dieses Verfahren ist zerstörungsfrei nicht detailliert schaffen, das nicht existiert. Dies führt zu fälschen aussehende Bilder und reduziert die Gesamtwirkung.
Sie können nicht detailliert erstellen, die nicht Anpassungen mit existieren - an diesem Punkt Sie von Fotomanipulation zur digitalen Kunst wechseln.

Turquoise Augen

Grüne Augen

Schlussfolgerung
In diesem Tutorial haben wir gelernt: