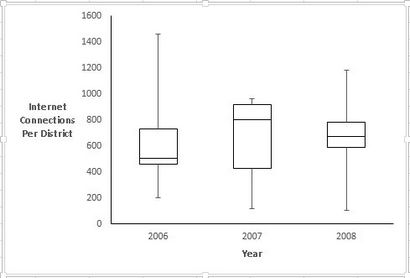Box-and-Whisker-Charts für Excel
Statistische Analyse mit Excel für Dummies, 3. Auflage
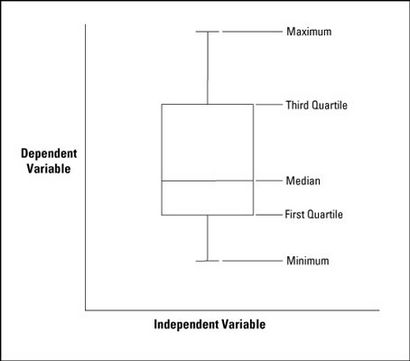
Beachten Sie, dass der Median nicht unbedingt in der Mitte des Kastens ist und die Whisker sind nicht notwendigerweise die gleiche Länge.
Die erste Aufgabe ist es, Daten in ein Arbeitsblatt zu setzen und beginnen, einige Statistiken zu berechnen. Die folgende Abbildung zeigt das Arbeitsblatt und die Statistik.
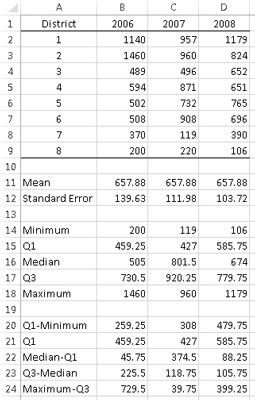
Die letzte Gruppe von Statistiken enthält die Werte, die Sie direkt in die Box-and-Whisker-Plot setzen. Warum ist diese Gruppe notwendig?
Sie können ein gestapeltes Säulendiagramm in eine Kurve Box-and-Whisker-Plot. In einer gestapelten Säule, die jeweils eine Größe des Segments proportional ist, wie viel es auf die Größe der Spalte beiträgt. In einer Box-and-Whisker-Box, jedoch stellt die Größe eines Segment eine Differenz zwischen einem Wert und einem anderen - wie die Differenz zwischen dem Quartil und dem Median oder zwischen dem Median und dem ersten Quartil.
So ist die Box wirklich eine gestapelte Säule mit drei Segmenten. Das erste Segment ist die erste Quartil. Die zweite ist die Differenz zwischen dem Median und dem ersten Quartil. Die dritte ist die Differenz zwischen dem dritten und dem Quartil Median.
Aber warte. Wird nicht so aussehen wie eine Spalte, die auf der x-Achse beginnt? Nicht, nachdem Sie das erste Segment verschwinden!
Die beiden anderen Unterschiede - zwischen dem Maximum und dem dritten Quartil und zwischen dem ersten Quartil und dem Minimum- die Whisker werden.
Gehen Sie folgendermaßen vor, nachdem Sie alle Statistiken berechnen:
Wählen Sie die Daten für die Boxen in der Box-and-Whisker-Plot.
In diesem Arbeitsblatt ist die B21: D23. Zeilen 20 und 24 stellen nicht in diesen Schritt.
Wählen Sie Einfügen | Empfohlene Charts und dann die sechste Option wählen Sie ein gestapeltes Säulendiagramm in das Arbeitsblatt hinzuzufügen.
Die vierte Option in den empfohlenen Charts ist auch ein gestapeltes Säulendiagramm. Sie nicht, dass man wählen. Seine Zeilen und Spalten vertauscht.
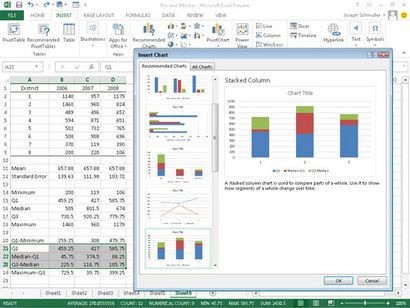
Die folgende Abbildung zeigt, wie die gestapelten Säulendiagramm sieht aus wie, nachdem Sie es einfügen, die Rasterlinien löschen, die Legende verschieben, entfernen Sie „Diagrammtitel“ und formatieren und Titel, die Achsen. Die Figur zeigt auch das Diagramm Toolset nach rechts des Diagramms.
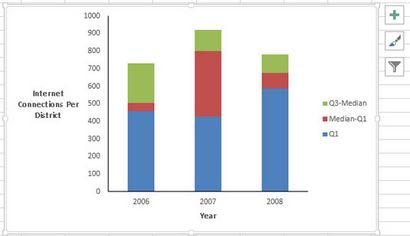
Fügen Sie die Barthaare.
Fügen Sie zuerst den unteren Backenbart. Mit den Stäben zu Q1 entsprechenden ausgewählten (der niedrigste Abschnitt jeder gestapelte Säule), auf das Pluszeichen in der Tabelle toolset. Aus dem Pop-up-Menü wählen Sie die Fehlerbalken Kontrollkästchen und dann auf die Pfeilspitze rechts von dieser Option angezeigt wird. Aus dem resultierenden Menü wählen Sie Weitere Optionen.
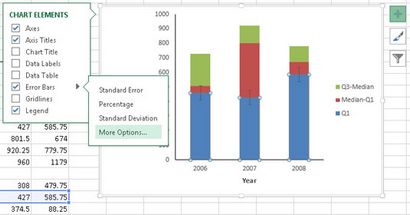
Es öffnet sich das Format Fehlerbalken Panel. Wählen Sie das Minus Optionsfeld, das Cap Optionsfeld, und das Optionsfeld Benutzerdefiniert.
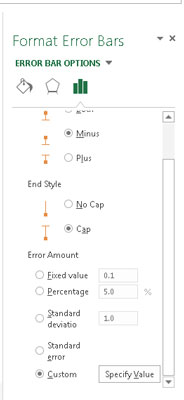
Dann auf die Schaltfläche Wert angeben klicken Sie auf die Benutzerdefinierte Fehlerdialogfeld Bars zu öffnen. Beim Verlassen des Positiven Fehlerwertes wie es ist, geben Sie den Zellbereich für den negativen Fehlerwert. Aus diesem Arbeitsblatt ist die B20: D20 (Q1-Minimum).
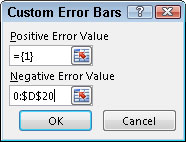
Ein Klick auf OK schließt das Dialogfeld und das Schließen-Symbol klicken, wird das Format Fehlerbalken Panel.
Folgen Sie Ähnliche Schritten, um die oberen Whisker hinzuzufügen. Dieses Mal wählt den Teil der gestapelten Säulen entsprechend Q3-Median (der obere Abschnitt jeder gestapelte Spalte). Dann wird, wie früher, klicken Sie auf das Plus-Zeichen im Diagramm Toolset.
Wählen Sie erneut das Feld neben Bars in dem Pop-up-Menü auf Fehler und die Pfeilspitze rechts von dieser Option. Dieses Mal im Format Fehlerbalken-Panel, wählen Sie das Plus-Optionsfeld, das Cap Optionsfeld, und das Optionsfeld Benutzerdefiniert.
Klicken Sie erneut auf die Schaltfläche Wert Geben Sie die benutzerdefinierte Fehlerdialogfeld Bars zu öffnen. Diesmal geben Sie den Zellbereich für den positiven Fehlerwert. Das Zellbereich ist B24: D24 (Max-Q3). Klicken Sie auf OK und schließen.
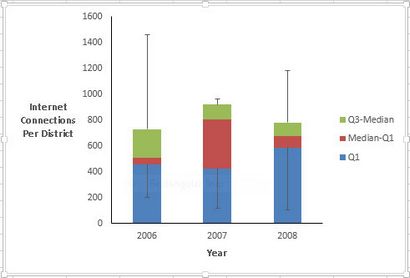
Machen Sie die unteren Segmente verschwinden.
Um das Aussehen der Boxen zu geben, anstatt gestapelten Säulen, wählen Q1 (der untere Teil jeder Spalte), dann mit der rechten Maustaste und Format Data Series aus dem Pop-up-Menü wählen, um das Format Data Series Dialogfeld zu öffnen.
Im Format Panel Data Series, klicken Sie auf Fill (das Eimer-Symbol), und in dem Fill-Bereich wählen Sie das Keine Füllung Optionsfeld. Dann im Grenzbereich, wählen Sie das No Line Optionsfeld.
Durch Klicken auf Schließen schließt das Format Data Series Panel.
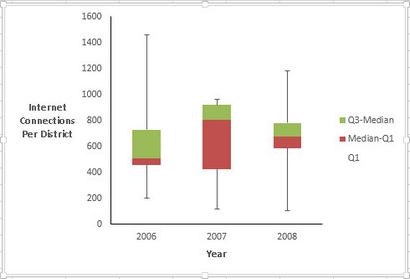
Formatieren Sie die restliche Serie des Box-and-Whisker Plot zu vervollständigen.
Wählen Sie Median-Q1 (der Teil, der jetzt zu sein scheint, der untere Teil jeder Spalte) mit der rechten Maustaste und Format Data Series aus dem Pop-up-Menü wählen. Im Format Panel Data Series, wählen Sie das No Fill Optionsfeld in dem Fill-Bereich Füllen und auswählen. Dann wählen Sie das Solid Line Optionsfeld im Bereich Border.
Weiter Randfarbe wählen und die durchgezogene Linie Optionsfeld auswählen. Klicken Sie auf die Schaltfläche Farbe und wählen schwarz aus der Designfarben-Palette.
Schließlich wählt Q3-Median (der obere Abschnitt jeder Spalte), und dann durch die gleiche Sequenz gehen.
Danach löschen Sie die Legende. Sie können eine weitere Datenreihe hinzufügen, die zeigt, wo die Mittel sind, und eine andere, die mir erlauben würde, die Mediane zu verbinden, aber das ist jetzt genug.
Beachten Sie, dass, nachdem Sie mit dem Format Data Series-Panel für eine Datenreihe beenden arbeiten, können Sie es offen lassen kann. Wählen Sie dann das Diagramm eine weitere Datenreihe in und Formatierung starten. Im Gegensatz zu früheren Versionen von Excel (das mit Dialogfeldern gearbeitet, anstatt Platten), müssen Sie nicht die Formatierung Panel schließen und öffnen Sie es jedes Mal, wenn Sie eine Datenreihe formatieren möchten.