Entfernen von Objekten mit Content-Aware Fill und Flecken in Photoshop CC, Planeten Photoshop

Aber was, wenn Sie einen anderen Bereich Ihres Fotos für das Update statt umgebenden Pixeln verwenden müssen? Das ist, wo das Ausbessern-Werkzeug scheint. sicher in dieser Spalte erfahren Sie, wie beiden Optionen verwenden.
SCHRITT EINS: Öffnen Sie ein Bild mit einem mittel- bis großen Objekten, wie dieses Licht Post zu löschen. Wenn Sie mit einem einschichtig Dokument arbeiten, duplizieren, indem Sie Befehl-J (PC: Strg-J). Wenn Sie mehrere Schichten haben, aktivieren Sie die oberste Schicht und eine abgestempelte Kopie aller sichtbaren Ebenen erstellen, indem Sie Umschalt-Wahl-Befehl-E drücken (PC: Umschalt-Alt-Ctrl-E). Doppelklicken Sie auf den Namen der duplizierten Ebene und benennen Sie es. Wir nannten uns „Pol weg sein.“ Tipp: Um sicherzustellen, dass Sie viel Hintergrundpixel haben für Photoshop zu arbeiten, tun das Pixel Zappen vor Zuschneiden.
SCHRITT ZWEI: Aktivieren Sie die Schnellauswahl-Werkzeug durch Drücken von Shift-W, bis Sie das entsprechende Symbol in der Toolbox zu sehen. In der Optionsleiste schalten Sie die Auto-Enhance Kontrollkästchen für eine etwas glattere und genauere Auswahl.
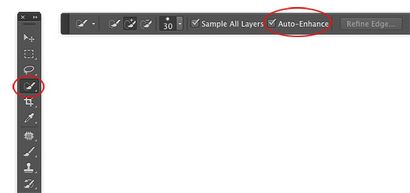
SCHRITT DREI: Klicken Sie auf und ziehen Sie eine Auswahl auf die Licht Post zu malen. Wie Sie malen, fügt Photoshop ähnlich Pixel auf die Auswahl gefärbt, obwohl die gewählte Menge an Pixeln ist direkt proportional zur Größe des Pinsels Cursor des Werkzeugs. Aus diesem Bild verwenden wir eine größere Bürste für die Beleuchtung (30 Pixel) und ein kleinen für die Stange (9 Pixel). Wenn Sie wählen zu viel von der Hintergrund, Wahltaste (PC: Alt-Taste) über diese Pixel sie von Ihrer Auswahl zu subtrahieren.

SCHRITT VIER: die Auswahl erweitern, um einige Hintergrundpixel sind, indem Sie Wählen> Ändern> Vergrößern. Wenn Sie mit einem kleinen Bild wie diese arbeiten, versuchen, eine Zahl zwischen 8 und 20 Pixel in den Dialog erweitert Auswahl Eingabe (20 wurde hier verwendet wird); Sie werden eine höhere Anzahl an größeren Bildern verwenden müssen. OK klicken.
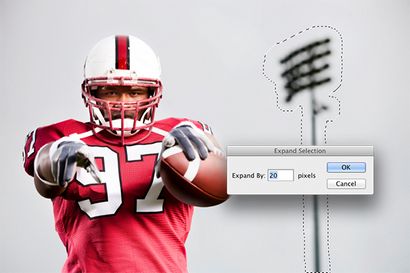
Fünfter Schritt: Wählen Sie Bearbeiten> Füllen und aus dem Verwenden Menü Content-Aware. Klicken Sie auf OK und Photoshop füllt die Auswahl mit umgebenden Pixeln und mischt sie. Die Voodoo es nutzt Ihre Auswahl füllen wird zufällig ausgewählt und ändert sich jedes Mal, wenn Sie den Befehl verwenden. Also, wenn Sie auf den ersten nicht gelingt, versuchen Sie bearbeiten Auswahl> wieder füllen. Drücken Sie Befehlstaste-D (PC: Strg-D) zu deaktivieren. Hier ist das Endergebnis, mit viel Platz für Text.
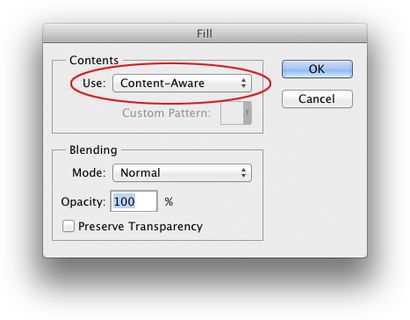

Entfernen von Objekten mit Content-Aware Patch-Tool
Wenn das Objekt, das Sie löschen möchten nicht genug Hintergrundpixel umgeben ist, können Sie Photoshop sagen einen ganz anderen Bereich Ihres Fotos mit dem Patch-Tool zu verwenden. Hier ist wie:
SCHRITT EINS: Öffnen Sie ein Bild und drücken Sie die Shift-Command-N (PC: Umschalt-Strg-N) eine neue Ebene zu erstellen. Im resultierenden Dialog gibt ihm einen entsprechenden Namen, und klicken Sie auf OK.
SCHRITT ZWEI: Aktivieren Sie das Ausbessern-Werkzeug bei gedrückter Umschalttaste-J drücken so oft, bis Sie das entsprechende Symbol in der Toolbox erscheinen sehen. In der Optionsleiste wählen Sie Content-Aware aus dem Patch im Dropdown-Menü und schalten Sie die Probe Alle Ebenen Kontrollkästchen. Sie nicht auf das Dropdown-Menü nur noch die Anpassung ändern.
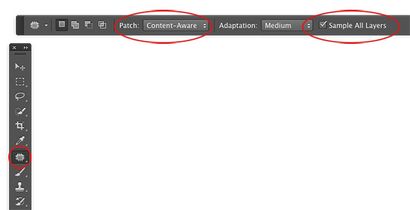
SCHRITT DREI: Klicken Sie auf und zieht eine lose Auswahl um den Zielbereich (die Person im grünen Hemd in diesem Beispiel) zu erstellen. Falls erforderlich, erweitern Sie die Auswahl, um mehr Hintergrundpixel sind, indem Sie Wählen> Ändern> Vergrößern. Tipp: Sie können das Schnellauswahl-Werkzeug benutzen, um Ihre Auswahl zu erstellen und wechseln Sie dann auf das Ausbessern-Werkzeug. Wenn Sie das tun, schalten Sie den Schnell Beispiel des Auswahlwerkzeug Kontrollkästchen Alle Ebenen in der Optionsleiste so Photoshop durch die leere Ebene sehen, wo Pixel live auf Ebenen unterhalb.

SCHRITT VIER: in der Auswahl klicken und ziehen es in den Bereich, den Sie für das Update verwenden möchten, wie der Bereich neben dem Torpfosten in diesem Bild (nennen wir dies das Quellbereich). Photoshop zeigt Ihnen eine Vorschau von dem, was das fix aussehen wird, wie Sie ziehen. Versuchen Sie, horizontale oder vertikale Linien passen so gut Sie können und lassen Sie die Maustaste los, wenn Sie fertig sind.

Sechster Schritt: Wiederholen Sie diese Schritte, die anderen Menschen im Hintergrund zu entfernen. Achten Sie darauf, jede Entfernung auf eine neue Ebene für eine maximale Bearbeitungs Flexibilität durchzuführen, und experimentiert mit Bereichen auf der linken Seite des Bildes zur Entfernung verwenden. Bei Bedarf können Sie den Kopierstempel oder Bereichsreparatur-Pinsel-Tools für die Bereinigung, wie hier detailliert beschrieben [Verwendung URL für Lesa der sicheren Einheilung und Cloning-Artikel, der kürzlich auf PlanetPhotoshop.com veröffentlicht wurde]. Hier ist eine vor und nach der Version des Bildes.
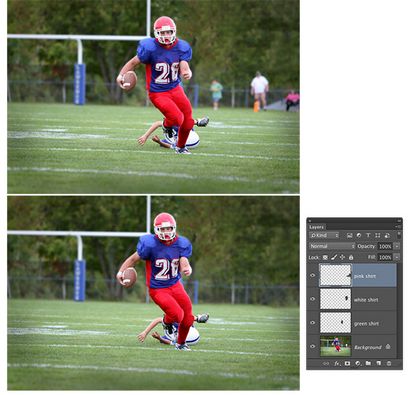
Dieser Artikel ist mit freundlicher Genehmigung von Photoshop User Magazine, der offiziellen Veröffentlichung von KelbyOne, die für kreative Menschen Qualität Online-Bildung zur Verfügung stellt. Für weitere Informationen, besuchen KelbyOne.com