Photoshop CS5 Neue Funktionen - Content Aware Fill Tutorial

Geschrieben von Steve Patterson.
In einem früheren Tutorial haben wir uns mit Photoshop CS5 der aktualisierten Bereichsreparatur-Pinsel mit seiner brandneuen Content-Aware Healing Option, den Photoshop den eigentlichen Inhalt des Bildes läßt untersuchen, wie es den besten Weg, um herauszufinden versucht, die beschädigt oder unerwünschte zu entfernen oder zu reparieren Bereich, den Sie auf geklickt haben.
Diesmal schauen wir auf ein weiteres neues Feature in Photoshop CS5 - Content-Aware Fill. Es ist kein Zufall, dass diese beiden neuen Funktionen Ähnliche Namen teilen, da sie so ziemlich das gleiche tun. Der wesentliche Unterschied liegt darin, wie wir sie verwenden.
Beiden Funktionen können Photoshop den Inhalt des Bildes analysieren, um herauszufinden, was das Foto wie ausgesehen haben würde, wenn das unerwünschte Objekt oder einen Bereich noch nie da gewesen. Aber auch mit den neuen Content-Aware Fähigkeiten, ist der Bereichsreparatur-Pinsel immer noch am besten geeignet für kleinere Bereiche, die wir einfach klicken können, auf oder übermalen. Content-Aware Fill, auf der anderen Seite, können wir reparieren oder ersetzen größere, komplexere Bereiche und sogar mehrere Bereiche auf einmal, einfach durch Auswahl um sie herum zeichnen und lassen Photoshop machen den Rest!
Hier ist ein Foto, das von einem paar störenden Elementen leidet, vor allem der großen hölzernen Pfosten den Blick auf die Berge über dem Besucherzentrum Zeichen blockieren:
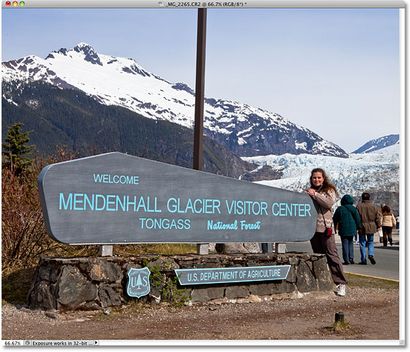
Ein schöner Blick auf den Berg. Schade ist, dass Post im Weg.
Der traditionelle Weg, den Posten zu entfernen, würde mit dem Kopierstempel-Werkzeug sein, aber mal sehen, ob die neue Content-Aware Fill-Option in Photoshop CS5 kann die Arbeit leichter für uns. Wie immer, ich werde zuerst drücken Sie Strg + J (Win) / Befehlstaste + J (Mac) auf meiner Tastatur eine Kopie meines Bildes erstellen, damit ich keine Änderungen an den ursprünglichen machen würde. Wenn wir in der Ebenen-Palette betrachten, sehen wir, dass ich jetzt zwei Schichten, die jeweils das gleiche Bild enthält. Das Originalfoto wird sicher bleiben auf der Hintergrundebene, und alle die Bearbeitung Arbeit, die ich bin zu der Kopie des Bildes auf Layer 1 oben getan werden zu tun:
Arbeiten an einer Kopie des Bildes, das Original zu schützen.
Da „Layer 1“ nicht sehr aussagekräftig ist, werde ich einen Doppelklick auf direkt auf die Namen der Ebene in der Ebenenbedienfeld und verändern „Content-Aware Fill“, die Enter-Taste (Win) / Return (Mac), wenn ich m getan, um die Namensänderung zu akzeptieren:
Umbenennen der Schicht zu halten Dinge organisiert.
Um Content-Aware Fill zu verwenden, müssen wir zuerst um das Objekt um eine Auswahl zeichnen oder Bereich, den wir wollen, entfernen oder zu ersetzen. Da die Post eine einfache, gerade seitige Form ist, werde ich das Polygon-Lasso-Tool. die hinter dem Standard-Lasso-Werkzeug in der Werkzeugleiste versteckt. Um darauf zuzugreifen, werde ich auf und halten Sie auf dem Lasso-Werkzeug, bis das Flyout-Menü angezeigt wird, dann werde ich das Polygon-Lasso-Werkzeug aus der Liste auswählen:
Das Polygon-Lasso-Werkzeug ist noch in Photoshop CS5 hinter dem Standard-Lasso-Werkzeug versteckt.
Mit dem Polygon-Lasso ausgewählt, werde ich die Buchstaben F auf meiner Tastatur drückt aus dem Dokumentfenster zu wechseln und in dem Vollbildmodus, die es einfacher machen, die Spitze der Post zu wählen. Dann werde ich einfach meine Art klicken um den Pfosten, um es auszuwählen. Sie werden zu den Kanten des Objekts Nähe bleiben möchten, dass Sie sich für Content-Aware Fill Auswahl am besten funktionieren, aber es gibt keine Notwendigkeit, chirurgisch genau zu sein:
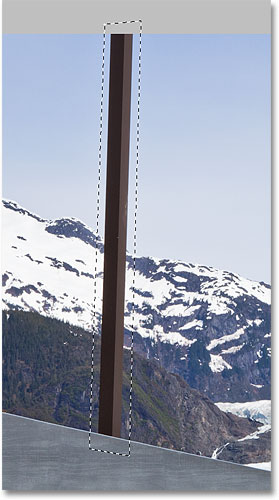
Eine Auswahl Umriss erscheint nun um den Pfosten.
Mit der Auswahl an Ort und Stelle, werde ich in das Edit-Menü am oberen Rand des Bildschirms nach oben und den Fill-Befehl wählen:
Die Wahl des Fill-Befehl aus dem Menü Bearbeiten.
So wie Content-Aware Healing eine neue Option für den Bereichsreparatur-Pinsel in Photoshop CS5, Content-Aware Fill ist eine neue Option im Dialogfeld Füllung. Wir wählen ihn mit an der Spitze Content-Aware im Inhaltsbereich Auswahl:
Photoshop CS5 gibt uns jetzt eine Content-Aware-Option im Dialogfeld Füllung.
In Photoshop CS4 oder früher, alle könnten wir eine Auswahl füllen mit einer Farbe oder Mustern, aber mit Content-Aware in CS5 ausgewählt, Photoshop kann nun den Inhalt des Bildes untersuchen und versuchen, in dem ausgewählten Bereich mit dem tatsächlichen Bildausschnitt zu füllen wenn das Objekt, wie wir das Entfernen nie gegeben! Zumindest ist, dass die Idee von ihm. Mal sehen, was passiert, wenn ich auf OK klicken aus dem Fill Dialogfeld zu verlassen:
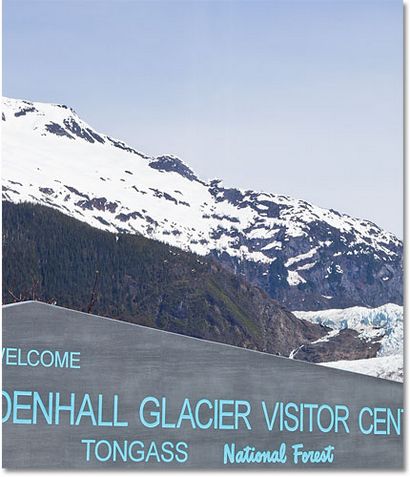
Content-Aware Fill konnte leicht die Post aus dem Foto entfernen.
Genau so wird die Post gegangen! Photoshop CS5 hat eine hervorragende Arbeit es zu entfernen und füllen Sie den Bereich mit Bildausschnitt, als ob die Post noch nie dort gewesen, und alles, was ich tun musste, war eine Auswahl um es zu ziehen und wählen Sie Content-Aware Fill aus dem Dialogfeld. Ist es zu 100% perfekt? Nicht ganz. Die Spitze des Berges sieht ein wenig seltsam, und ein paar Bereiche aussehen wie ein sich wiederholendes Muster, aber was wir mit jetzt bleibt, ist nichts anderes als eine schnelle mit dem Standard-Reparatur-Pinsel oder dem Kopierstempel-Werkzeug aufzuräumen, anstatt in viel mehr Zeit und Mühe zu setzen, indem sie alles selbst tun.
Es ist ein anderes störendes Objekt von einer Art in der rechten unteren Ecke des Fotos, das ich entfernen möchte, also wird ich das Standard-Lasso-Werkzeug dieser Zeit nutzen, eine schnelle Auswahl um es zu zeichnen:

Zeichnen Sie eine Auswahl um das Objekt mit dem Lasso-Werkzeug.
Mit dem Ziel ausgewählt, werde ich bis zum Edit-Menü zurück und erneut den Fill-Befehl wählen. Wenn das Fill-Dialogfeld angezeigt wird, werde ich wieder die neue Content-Aware-Option wählen. Schließlich werde ich auf OK im Dialogfeld zu verlassen, aus, und Photoshop CS5 macht einen weiteren großen Auftrag an das Objekt aus dem Bild zu entfernen, den Bereich mit neuen Bilddaten ausfüllen:

Ein anderes störendes Objekt fast ohne Anstrengung entfernt.
Wenn Sie nicht wie die Ergebnisse nach Content-Aware Fill ausgeführt wird, rückgängig gemacht werden einfach durch Drücken von Strg + Z (Win) / Befehlstaste + Z (Mac), dann wieder ausgeführt wird. Sie werden ein anderes Ergebnis jedes Mal bekommen.
Zurück in einem früheren Tutorial haben wir uns, wie mehrere Fotos zusammen nähen ein Panoramabild mit dem Photomerge-Befehl in Photoshop CS4 zu erstellen. Wir werden uns nicht in die Details hier, wie Panorama-Bilder zu schaffen, da wir es in der anderen Tutorial, aber wenn man vor Photomerge verwendet haben, werden Sie mit dem Problem in dem Bild unten zu sehen vertraut sein.
Dies ist das Panorama ich im Tutorial erstellt, da es direkt nach dem Ausführen des Befehls Photomerge erschienen, die mich um das Bild mit vielen leeren Leerraum links:

Photomerge ist groß an Bildern zusammen nähen, aber es lässt viele leere Raum um das Ergebnis.
Normalerweise (wie in vor Photoshop CS5), würden wir alle, dass Leerzeichen durch einfach mit dem Crop-Tool Zuschneiden es loszuwerden weg, aber mal sehen, was passiert, wenn wir lassen Photoshop versuchen, die leeren Flächen mit dem tatsächlichen Bildausschnitt ersetzen mit Content-Aware Fill.
Ich habe weitergemacht und fusionierte alle Schichten auf eine einzelne Schicht, und ich werde das Bild schnell auswählen, indem Sie meinen Strg gedrückt (Win) / Befehlstaste (Mac) gedrückt und direkt auf dem Vorschau-Thumbnail im Ebenenbedienfeld klicken:
Halten Strg-Taste (Windows) / Befehlstaste (Mac) und klicken Sie auf den Vorschau-Thumbnail.
Sobald ich auf das Miniaturbild klicken, erscheint ein Auswahlrahmen um das Bild:

Das Bild wird nun ausgewählt. Die leeren Flächen sind es nicht.
Im Moment wird das Bild ausgewählt, aber ich will nicht das Bild mit etwas füllen. Ich möchte den leeren Raum um ihn zu füllen, also muß ich meine Auswahl invertieren, die die leeren Flächen wählen und das Bild wieder abzuwählen. Um das zu tun, konnte ich am oberen Rand des Bildschirms auf das Select-Menü gehen und Inverse wählen. aber ich werde die schnellere Tastenkombination Shift + Strg + I (Win) verwenden / Umschalt + Befehl + I (Mac):

Die leeren Flächen sind jetzt ausgewählt. Das Bild ist nicht.
Mit dem leeren Bereich jetzt ausgewählt, werde ich zum Menü Bearbeiten gehen und wählen füllen. so wie ich vorher, und ich werde die neue Content-Aware-Option an der Spitze wählen:
Auswählen von Content-Aware Fill im Dialogfeld.
Ich werde auf OK im Dialogfeld zu verlassen, aus, und nach ein paar Minuten Zeit für Photoshop wartet das Bild zu analysieren, erhalten wir die Ergebnisse. Ich werde drücken Sie Strg + D (Win) / Befehl + D (Mac) den Umriss der Auswahl zu entfernen, damit wir das Bild besser sehen können:

Content-Aware Fill konnte das Bild in den leeren Bereich erweitern.
Ist Photoshop CS5 haben einige ernsthafte Wow-Faktor los? So würde ich sagen. Auch hier sind die Ergebnisse nicht perfekt. Es ist offensichtlich, dass die dunklen Fleck in den Wolken in der rechten oberen Ecke des Bildes und ein Teil des Wassers entlang der äußersten linken und rechten Rand erscheint verschwommen, aber Content-Aware Fill konnte für mich 80-90% der Arbeit tun in eine Sache von Sekunden, mich mit nichts mehr als ein schnell mit einem der anderen Retusche-Werkzeugen säubern lassen. Ich würde so beeindruckend nennen!
Und da haben wir es! Das ist unser Blick auf den neuen Content-Aware Fill-Funktion in Photoshop CS5! Sehen Sie sich unsere Fotoretusche Abschnitt für weitere Photoshop Bildbearbeitung Tutorials!
Abonniere unseren Newsletter
Sei der Erste, der weiß, wann wir neue Tutorials hinzuzufügen!