Umformen Bilder Mit Content Aware-Skala in Photoshop

Geschrieben von Steve Patterson.
In diesem Tutorial Photo Retouch, werden wir lernen, wie die Content-Aware-Skala Funktion zunächst in Photoshop CS4 eingeführt. kann uns helfen, Bilder von einem Seitenverhältnis zu einem anderen ohne Verzerrung oder „zerquetschen“, unser Hauptthemas und andere wichtige Details im Bild zu transformieren und neu zu gestalten.
Der üblicher Weg eines Foto Seitenverhältnis zu ändern, ist es einfach zu beschneiden das Crop-Tool. aber das bedeutet oft Teile des Bildes Wegwerfen wir halten wollten. Mit dem Content-Aware-Skala, gibt es keine Notwendigkeit zu beschneiden alles weg, weil Photoshop Menschen bewegen kann und Objekte näher zusammen (oder weiter auseinander) fast wie Magie so alles in der neuen Form paßt!
Wie funktioniert es? Mit dem Content-Aware-Skala Befehl ausgewählt haben, wird Photoshop Ihr Foto untersuchen und versuchen oft, um herauszufinden, mit erstaunlicher Genauigkeit, welche Bereiche wichtig sind (wie Ihr Hauptmotiv) und welche nicht, und wird sein Bestes tun, die wichtigen Bereiche zu schützen wie Sie das Bild sind Umformung. Content-Aware-Skala kann ein leistungsfähige und zeitsparende Funktion, wenn es funktioniert, aber (es gibt immer ein „aber“) das Problem ist, dass es nicht immer funktioniert. In der Tat, es hängt wirklich von dem Bild, das Sie verwenden.
Im allgemeinen Content-Aware-Skala funktioniert am besten mit Fotos, die großen Bereiche mit niedrigem Bildausschnitt (blauen Himmel, offene Felder, ruhiges Wasser, und so weiter) enthalten. Der Grund dafür ist, dass für Photoshop Lage sein, näher zu bewegen, zwei Bereiche eines Bildes zusammen, es braucht den Bereich zwischen ihnen zu zerquetschen und zu komprimieren. Wenn der Bereich zwischen ihnen zu viel Bild enthält Detail seiner eigenen, können die Dinge schnell in eine wirre Chaos verwandeln. Wenn auf der anderen Seite, zwischen ihnen die Fläche geringe Mengen an Detail enthält, wie ein Himmel oder offenes Feld, dann ist es einfacher für Photoshop der Pixel zusammen mit weniger Auffälligkeiten zu drücken, Sie viel bessere Ergebnisse.
Wie ich bereits erwähnt, stellte Adobe erster Content-Aware-Skala in Photoshop CS4, so dass Sie CS4 oder höher mit diesem Tutorial zu folgen. Ich werde mit Photoshop CS6 hier sein, aber alles, was wir gilt lernen werden zu CS4, CS5 und CS6. Hier ist das Foto, das ich verwenden werden:

Das Originalfoto.
Nehmen wir an, ich brauche dieses Foto von seinem ursprünglichen 4x6 Seitenverhältnis in etwas neu zu gestalten, um einen Platz näher, aber ich will nur das Paar nicht halten und die Herzform in der unteren rechten Ecke des Bildes, sondern auch die kleine Insel über auf der anderen links. Wenn ich versuche, das Foto in die neue Form zu beschneiden, würde ich mich behalten will einig weg von den Bereichen zu werfen gezwungen werden, das ist also keine Option. Glücklicherweise viel von der Gegend in der Mitte dieses Fotos niedrig Detail, es ist ein guter Kandidat für die Content-Aware Wägebefehl machen.
Bevor ich etwas tun, ich muss allerdings zunächst ein kleines Problem kümmern. Wenn wir an meiner Bedienfeld Ebene aussehen. wir sehen, dass mein Foto auf der Hintergrundebene sitzt. was ist eine besondere Art der Schicht in Photoshop mit seinen eigenen Regeln für das, was wir können und nicht mit ihm tun können:
Die Ebenenbedienfeld das Foto auf der Hintergrundebene zeigt.
Bevor wir Content-Aware-Skala, oder eine der anderen Trans Befehle, auf die Ebene anwenden zu können, müssen wir zunächst die Schicht auf etwas anderes als Hintergrund umbenennen. Der schnellste Weg, das zu tun ist, um die Alt-Taste (Windows) / Wahltaste (Mac) Taste auf Ihrer Tastatur und klicken Sie doppelt auf der Hintergrundebene in der Ebenen-Palette zu halten. Dies wird umbenennen sofort die Schicht 0 bis Schicht, das heißt, wir sind jetzt frei, was wir wollen, es zu tun:
Die Hintergrundebene wurde Schicht 0 umbenannt.
Verwandeln gebender freier A Try
Um uns eine bessere Vorstellung davon, wie mächtig die Content-Aware Wägebefehl wirklich ist, lassen Sie sich zuerst sehen, was passiert, wenn ich versuche, mein Foto neu zu gestalten mit Photoshop traditionellere Freiem Befehl Transformation, die ich, indem Sie bis zum Bearbeiten wählen werden Menü in der Menüleiste am oberen Rand des Bildschirms und wählen Sie Frei transformieren:
Auswählen Frei von dem Menü Bearbeiten Transformation.
Dies stellt die Standard-Griffe verwandeln (die kleinen Quadrate) um das Foto. Ich werde meine Maustaste auf dem linken Griff und ziehen Sie sie nach rechts klicken und halten Sie das Bild in mehr ein vertikalen, Hochformat neu zu gestalten. Wie wir jedoch sehen, freie das gesamte Bild zusammen Transformation einfach zerquetscht, so dass jeder und alles aussehen größer und dünner (das Schachbrettmuster auf der linken Seite erscheint, ist wie Photoshop stellt Transparenz). Nicht das, was wir wollten:
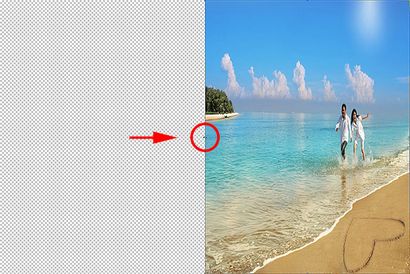
Der Free Trans Befehl hat eine große Aufgabe, das gesamte Bild zerquetschen.
Die Macht der Content-Aware-Skala
Das hat nicht funktioniert, so dass ich die Esc-Taste auf der Tastatur drücken, um abzubrechen und Ausfahrt aus dem Frei Befehl Transformation. Dieses Mal werde ich den Content-Aware-Skala Befehl auswählen, indem Sie bis zum Menü Bearbeiten zurück und wählen Sie Content-Aware-Skala:
Zum Bearbeiten> Content-Aware-Skala.
Auf den ersten Blick sieht es sehr ähnlich wie die Freie Befehl Transformation. Wir bekommen die gleichen Transformationsgriffe auf oben, unten, links und rechts des Bildes sowie in jeder Ecke. Der Unterschied mit Content-Aware-Skala ist, dass Photoshop nun das Bild analysiert versuchen, welche Bereiche wichtig sind, um herauszufinden, und welche nicht. Es tut dies, indem angenommen wird, dass höhere Detailbereiche wichtiger sind als niedrigere Detailbereiche. Ich werde auf der linken Griff klicken und halten, wie ich vorhin getan hat, und dieses Mal sehen, was passiert, wenn ich den Griff nach rechts ziehen Sie das Foto neu zu gestalten. Photoshop tut ihr Bestes, um die Bereiche zu schützen, es denkt, wichtig ist (das Paar durch das Wasser und die Insel auf der linken Seite des Bildes ausgeführt wird), so halten sie ihre ursprüngliche Form zurück. Die meisten der „squishing“ wird auf den Himmel, Wolken und Wasser in der Mitte des Bildes durchgeführt, da dieser Bereich geringere Mengen an Detail enthält und daher weniger wichtig angesehen:
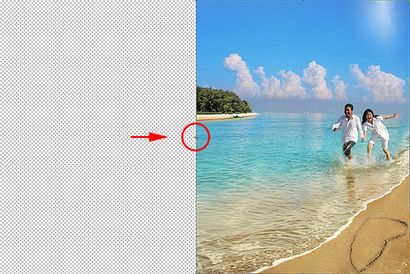
Content-Aware-Skala versucht, die wichtig (High Detail) Bereiche des Bildes zu schützen und nur unbedeutend (niedriges Detail) Bereiche komprimieren.
Die Protect Hauttöne Option
Es gibt ein paar Dinge, die wir den Content-Aware-Skala Befehl, um zu helfen tun können. Wenn Sie auf einem Foto von Menschen arbeiten, versucht die Protect Hautton Auswahl der Option in der Optionsleiste auf (es ist das Symbol, das wie eine kleine Person aussieht):
Die Auswahl der Protect Hauttöne Option.

Da die Option Protect Hautton hat mir gar nicht mit diesem Bild helfen, werde ich darauf klicke wieder in der Optionsleiste zu deaktivieren, und jetzt das Paar sieht viel besser aus:

die Protect Hauttöne Option einfach deaktivieren, wenn Sie es finden, helfen nicht.
Ein Alpha-Kanal unter Verwendung von wichtigen Bereichen angeben
Die Protect Hautton Option kann manchmal nützlich sein, aber die wirkliche Macht des Content-Aware-Skala Befehls ist, dass wir es nicht zu Photoshop verlassen müssen bis um herauszufinden, was wichtig ist und was nicht. Wir können uns sagen, Photoshop, welche Bereiche des Bildes zu schützen, und wir tun das, indem zuerst die Bereiche auswählen und dann unsere Auswahl als Alpha-Kanal speichern.
Ich werde die Esc-Taste auf der Tastatur drücken, aus dem Content-Aware-Skala Befehl für einen Moment abzubrechen. Dann, um die Bereiche auszuwählen ich schützen möchte, werde ich das Lasso-Werkzeug aus der Werkzeugleiste greifen (können Sie eine beliebige Auswahl-Tool verwenden, die Sie mögen, aber das Lasso-Werkzeug funktioniert):
Die Auswahl des Lasso-Werkzeug aus der Werkzeugleiste.
Mit dem Lasso-Werkzeug in der Hand, dann zeichne ich zunächst eine Auswahl rund um die Insel auf der linken Seite des Bildes, da es eines des Gebiets, das ich schützen mag. Es ist in Ordnung, etwas locker mit der Auswahl zu sein. Es gibt keine Notwendigkeit, chirurgisch genau zu sein, vor allem, da wir die Auswahlkanten in einem Moment würden Verlaufen:

Zeichnen einer Auswahl Umriss um die Insel.
Ich mag auch das Paar am Strand schützen, so dass ich jetzt auf der Insel meine erste Auswahl habe, werde ich die Shift-Taste auf der Tastatur gedrückt halten, um meine bestehenden Auswahl hinzufügen, dann werde ich eine Auswahl ziehen um die Paar. Ich denke, ich werde das Herz Form in der rechten unteren Ecke des Bildes schützen als auch, so wieder werde ich meine Shift-Taste gedrückt halten und eine Auswahl ziehen um das Herz:

Hinzufügen des Paares und die Herzform am Strand zur Auswahl.
Nun, da wir alle Bereiche ausgewählt haben, die wir schützen wollen, lassen Sie uns ein wenig Verlaufen der Auswahl fügen Sie uns bessere Ergebnisse zu geben. Wir können schnell die Auswahl feder Befehl Photoshop Kante verbessern. Klicken Sie auf die Kante verbessern Schaltfläche in der Optionsleiste:
Klicken Sie auf die Schaltfläche Kante verbessern.
Dies öffnet die Kantenkorrektur Dialog, in dem Sie die Feder Schieber in der Mitte finden. Wir brauchen nur eine geringe Menge an Verlaufen, so halten Sie ein Auge auf Ihrem Bild, um die Ergebnisse in der Vorschau anzeigen, wie Sie die Feder-Regler nach rechts klicken und ziehen. Ich werde meine Feder belaufen sich auf rund 3,2 Pixel einzustellen. Klicken Sie auf OK, wenn Sie schließen aus dem Kantenkorrektur Dialogfeld fertig sind:
Verwenden Sie die Feder Schieber ein wenig Erweichung zu den Auswahlkanten hinzuzufügen.
Alles, was wir jetzt unsere Auswahl als Alpha-Kanal tun müssen sparen, das ist wirklich eine „gespeicherte Auswahl“ zu sagen, nur eine andere Art und Weise ist. Umschalten auf Ihre Kanäle Panel, das Sie neben dem Ebenenbedienfeld verschachtelt in finden. Klicken Sie auf die Kanäle Namen Registerkarte oben, um es zu wechseln:
Verwenden Sie den Namen Register an der Oberseite eines Paneels Gruppe zwischen den Platten zu wechseln.
Sobald Sie in den Kanälen-Panel sind, klicken Sie auf der Auswahl als Kanal-Symbol am unteren Rande des Fensters (es das Symbol ist, das mit einem Kreis in der Mitte wie ein Rechteck aussieht):
Klicken Sie auf die Auswahl als Kanal-Symbol.
Ein neuer Alpha-Kanal Alpha genannt 1 wird unter dem Rot-, Grün- und Blau-Kanäle in der Liste angezeigt. Unsere Auswahl ist nun gespeichert, so drücken Sie Strg + D (Win) / Befehl + D (Mac) auf der Tastatur den Umriss der Auswahl aus dem Dokument zu entfernen, da wir nicht mehr benötigen:
Die Auswahl wird nun als Alpha 1 in der Kanäle-Platte gespeichert.
Wechseln Sie zurück zu Ihrem Ebenen-Bedienfeld, indem Sie auf seinen Namen Registerkarte klicken:
Wechseln Sie wieder in der Ebenen-Palette.
Wählen Sie dann die Content-Aware Wägebefehl wie wir zuvor durch in das Edit-Menü nach oben und wählen Content-Aware-Skala:
Re-Auswahl des Content-Aware Wägebefehl.
Wenn Sie direkt links von der Protect Hautton Option in der Optionsleiste sehen, werden Sie eine Option einfach Protect genannt. mit einer Auswahlbox daneben, dass standardmäßig wird auf Keine eingestellt. Klicken Sie auf das Wort None eine Liste der möglichen Optionen aufzurufen, und wählen Sie den Alpha-Kanal wir gerade erstellt haben, die in diesem Fall war Alpha 1:
Ändern der Protect-Option von None auf Alpha 1.
Dieses Mal, als ich auf dem linken Griff klicken und halten und beginnen sie nach rechts ziehen, Photoshop verwendet mein Alpha-Kanal, die Bereiche zu schützen I ausgewählt. Die Insel, Paar-und Herzform am Strand alle ihr ursprüngliches Aussehen, während der ungeschützte Bereich in der Mitte des Fotos behalten (der Bereich, den ich wählte nicht) zusammen zerquetscht zu werden:

Diesmal Photoshop weiß genau, welche Bereiche zu schützen.
Ich werde auch klicken und halten Sie auf dem oberen Griff und ziehen Sie sie nach unten um das Bild vertikal als auch neu zu gestalten. Beachten Sie hier, dass Photoshop den niedrigen Detailbereich in dem blauen Himmel ist komprimiert, ohne den Rest des Bildes zu berühren:
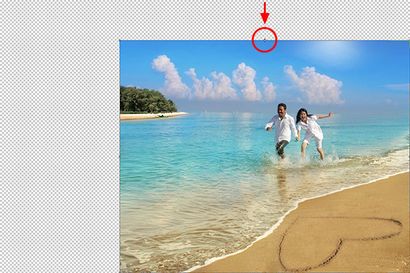
Der Himmel zerquetscht wird, während der Rest des Bildes erhalten bleibt.
Wegtrimmen die transparenten Bereiche
Nun, da wir unser Bild neu geformt haben, müssen wir die Dinge bereinigen, durch Beschneiden der transparenten Bereiche (das Schachbrettmuster), um es weg, und wir können das tun, Photoshop Trim-Befehl. Gehen Sie auf die Bild-Menü am oberen Rand des Bildschirms und wählen Trim:
Zum Bild> Trim.
Wenn das Trim-Dialogfeld angezeigt wird, wählen Sie die Option transparenten Pixel an der Spitze, wenn es nicht bereits ausgewählt ist. Stellen Sie außerdem sicher, dass alle vier Optionen (oben, unten, links und rechts) sind am Boden geprüft:
Wählen Sie die transparente Pixel Option am oberen Rand des Dialogfelds.
Klicken Sie auf OK, um zu schließen aus dem Dialogfeld, an welchem Punkt Photoshop trimmt entfernt alle transparenten Bereiche aus der ganzen Foto, uns mit unserem Endergebnis verlassen:

Das endgültige Bild neu geformt mit den transparenten Bereichen weggeschnitten.
Tipps für bessere Ergebnisse mit Content-Aware-Skala Ersten
Hier ein paar schnelle Tipps für immer bessere Ergebnisse aus Photoshop Content-Aware Wägebefehl.
Halten Sie die Erwartungen prüfen
Erstens, halten Sie Ihre Erwartungen realistisch. Egal, was wir die wichtigen Bereiche in einem Foto zu schützen tun, können wir nur zerquetschen und ein Bild komprimieren, so weit, bevor die Dinge zu bekommen hässlich beginnen. Genau wie viel Sie Umformung kann mit einem Bild tun sich ganz auf das Bild ab. Fotos mit großen Flächen mit geringem Detail werden Ihnen mehr Raum geben überall als Willen Bilder mit vielen Details zu arbeiten.
Umformen in kleineren Schritten
Auch, anstatt das Bild auf einmal Umformen, versuchen Sie es in kleinere Schritte zu brechen. Wählen Sie die Content-Aware Wägebefehl und ziehen Sie den Transformationsgriff nur einen Teil der Art und Weise, und drücken Sie die Eingabetaste (Win) / Return (Mac), es zu akzeptieren. Wählen Sie Content-Aware-Skala wieder, ziehen die weitere Transformation behandeln, dann wieder drücken Sie die Eingabetaste (Win) / Return (Mac). Halten Sie diesen Vorgang wiederholen, bis Sie das Bild neu geformt haben so viel, wie Sie benötigen. Auf diese Weise, indem sie sie in kleinere Schritte zu brechen, Photoshop hat nicht ganz so viel Arbeit jedes Mal zu tun.
Senken Sie den Betrag Wert die Stärke der Content-Aware-Skala zu reduzieren.
Und da haben wir es! Das ist, wie neu zu gestalten und Transformation von Bildern, den Content-Aware-Skala Befehl in Photoshop! Sehen Sie sich unsere Fotoretusche Abschnitt für weitere Photoshop Bildbearbeitung Tutorials!
Abonniere unseren Newsletter
Sei der Erste, der weiß, wann wir neue Tutorials hinzuzufügen!