Excel 2010 die Leistung verbessert Rechenleistung
Schlechte Rechengeschwindigkeit beeinflusst die Produktivität und erhöht die Benutzerfehler. Benutzerproduktivität und die Fähigkeit, sich auf eine Aufgabe zu konzentrieren, verschlechtert sich als Reaktionszeit verlängert.
Excel verfügt über zwei Hauptberechnungsarten, die Sie steuern können, wenn die Berechnung erfolgt:
Automatische Berechnung - Formeln werden automatisch neu berechnet, wenn Sie eine Änderung vornehmen.
Manuelle Berechnung - Formeln neu berechnet werden nur dann, wenn Sie es wünschen (zum Beispiel durch Drücken von F9).
Für Berechnungszeiten von weniger als etwa eine Zehntelsekunde, fühlen sich Benutzer, dass das System sofort reagiert. Sie können auch die automatische Berechnung verwenden, wenn sie Daten eingeben.
Zwischen einem Zehntel einer Sekunde und 1 Sekunde, kann der Anwender halten erfolgreich einen Gedankengang geht, obwohl sie die Reaktionszeitverzögerung bemerken.
Als Berechnungszeit erhöht, müssen die Benutzer auf manuelle Berechnung wechseln, wenn sie Daten eingeben.
Zwischen 1 und 10 Sekunden, werden die Nutzer schalten wahrscheinlich auf manuelle Berechnung. Benutzerfehler und Ärger Ebenen beginnen, vor allem für sich wiederholende Aufgaben zu erhöhen, und es wird schwierig, einen Gedankengang zu halten.
Für Berechnungszeiten von mehr als 10 Sekunden werden Benutzer ungeduldig und in der Regel wechseln, um andere Aufgaben, während sie warten. Dies kann zu Problemen führen, wenn die Berechnung eine Folge von Aufgaben ist und der Benutzer verliert Spur.
Um die Rechenleistung in Excel zu verbessern, müssen Sie verstehen, sowohl die zur Verfügung stehenden Berechnungsmethoden und wie man sie kontrollieren.
Vollständige Berechnung und Nachberechnung Abhängigkeiten
Zellen, Formeln, Werte oder Namen, die geändert wurden oder werden als benötigt Neuberechnung Liste steht.
Zellen abhängig von anderen Zellen, Formeln, Namen oder Werten, die eine Neuberechnung benötigen.
Veränderliche Funktionen und bedingte Formate.
Excel weiterhin die Berechnung Zellen, die auch auf vorher berechnete Zellen abhängen, ob der Wert der zuvor berechneten Zelle nicht ändert, wenn es berechnet wird.
Berechnungsprozess
Excel-Formeln, die anderen Zellen verweisen können vor oder nach den genannten Zellen gebracht werden (vorwärts oder rückwärts Referenzierung Referenzierung). Dies liegt daran, Excel keine Zellen in einer festen Reihenfolge berechnen, oder durch Zeile oder Spalte. Stattdessen bestimmt Excel dynamisch die Berechnungsreihenfolge auf der Grundlage eine Liste aller Formeln zu berechnen (die Berechnungskette) und die Abhängigkeitsinformationen über jede Formel.
Excel hat verschiedene Berechnungs Phasen:
Erstellen Sie die anfängliche Berechnungskette und bestimmt, wo die Berechnung zu beginnen. Diese Phase tritt auf, wenn das Arbeitsbuch in den Speicher geladen wird.
Track Abhängigkeiten, Flag-Zellen als uncalculated, und die Berechnungskette aktualisieren. In dieser Phase wird bei jedem Eintritt in der Zelle oder zu ändern, auch im manuellen Berechnungsmodus. Normalerweise führt dies so schnell, dass Sie es nicht bemerken.
Berechnen Sie alle Formeln. Als Teil des Berechnungsprozesses, neu ordnet Excel und restrukturiert die Berechnungskette auf zukünftige Neuberechnungen zu optimieren.
Das zweite Mal, dass Sie eine Arbeitsmappe berechnen, ist oft deutlich schneller als beim ersten Mal. Dies geschieht aus mehreren Gründen:
Excel neu berechnet in der Regel nur Zellen, die sich geändert haben, und deren Angehörige.
Excel gespeichert und wieder verwendet die neueste Berechnungsfolge so, dass sie die meiste Zeit sparen können, um die Berechnungsreihenfolge zu bestimmen.
In einer Excel-Sitzung verwendet sowohl Microsoft Windows und Excel-Cache vor kurzem Daten und Programme für einen schnelleren Zugriff.
Abbildung 1. Berechnung Gruppe auf der Registerkarte Formeln
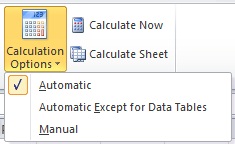
Abbildung 2. Berechnungsoptionen auf der Registerkarte Formeln in Excel-Optionen
Viele Berechnungsoptionen (Automatic. Automatisch außer für Datentabellen. Handbuch. Nachrechnen Arbeitsmappe vor dem Speichern) und die Iteration Einstellungen (Enable iterative Berechnung. Maximum Iterations. Maximum Change) arbeiten auf der Anwendungsebene anstatt auf der Arbeitsmappe Ebene (sie sind die gleiche für alle offenen Arbeitsmappen).
Um die erweiterten Berechnungsmöglichkeiten zu finden, klicken Sie auf die Registerkarte Datei, und klicken Sie auf Optionen. In dem Dialogfeld Excel-Optionen auf Erweitert. Unter den Formeln Abschnitt Satz Berechnungsoptionen.
Abbildung 3. Erweiterte Berechnungsoptionen
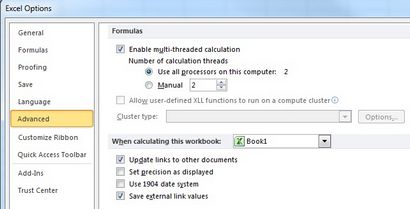
Wenn Sie Excel starten oder wenn es ausgeführt wird, ohne dass Arbeitsmappen öffnen, werden die anfänglichen Berechnungsmodus und Iteration Einstellungen aus dem ersten Nicht-Template gesetzt, nicht-Add-in Arbeitsmappe, die Sie öffnen. Dies bedeutet, dass die Berechnungseinstellungen in Arbeitsmappe geöffnet später ignoriert werden, obwohl natürlich können Sie die Einstellungen manuell in Excel jederzeit ändern. Wenn Sie eine Arbeitsmappe speichern, werden die aktuellen Berechnungseinstellungen in der Arbeitsmappe gespeichert.
automatische Berechnung
Automatische Berechnung Modus bedeutet, dass Excel berechnet automatisch alle geöffneten Arbeitsmappen bei jeder Änderung, und wenn Sie eine Arbeitsmappe öffnen. Normalerweise, wenn Sie eine Arbeitsmappe im Automatik-Modus und Excel neu berechnet öffnen, sehen Sie nicht die Neuberechnung, weil sich nichts geändert hat, da die Arbeitsmappe gespeichert wurde.
manuelle Berechnung
Manuellen Berechnungsmodus bedeutet, dass Excel alle geöffneten Arbeitsmappen neu berechnet nur, wenn Sie fordern ihn durch Drücken F9 oder STRG + ALT + F9, oder wenn Sie eine Arbeitsmappe speichern. Für Arbeitsmappen, die neu zu berechnen mehr als einen Bruchteil einer Sekunde dauern, müssen Sie Berechnung in den manuellen Modus eingestellt irritierend Verzögerung zu vermeiden, wenn Sie Änderungen vornehmen.
Iteration Einstellungen
Wenn Sie absichtlich zirkuläre Referenzen in Ihrer Arbeitsmappe haben, aktivieren Sie die Iteration Einstellungen Sie die maximale Anzahl von Mal zu steuern, die Arbeitsmappe neu berechnet wird (Wiederholungen) und die Konvergenzkriterien (maximale Änderung: wenn zu stoppen). Normalerweise sollten Sie die Iteration Kästchen deaktivieren, so dass, wenn Sie ein versehentliches zirkuläre Referenzen haben, Excel wird Sie warnen, und nicht versuchen, sie zu lösen.
Prozessorgeschwindigkeit und mehr Kerne
Für die meisten Versionen von Excel, einen schnelleren Prozessor, natürlich, ermöglichen eine schnellere Excel-Berechnung.
Funkruf zu einer virtuellen Speicherauslagerungsdatei ist langsam. Sie müssen für das Betriebssystem genug physischen RAM haben, Excel und Ihre Arbeitsmappe. Wenn Sie mehr als gelegentliche Festplattenaktivität während der Berechnung haben, und Sie nicht ausgeführt werden benutzerdefinierte Funktionen, die Plattenaktivität auslösen, müssen Sie mehr RAM.
Eine grobe Richtlinie für die effiziente Berechnung ist genug RAM zu haben, um die größte Menge von Arbeitsmappen Sie zur gleichen Zeit plus 256 MB oder 512 MB für Excel und das Betriebssystem sowie zusätzliche RAM für alle anderen laufenden Anwendungen geöffnet haben müssen, halten. Sie können prüfen, wie viel Speicher, die Excel in Windows Task-Manager verwendet.
Abbildung 4. Windows Task-Manager zeigt Excel Speichernutzung
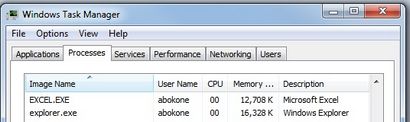
Messberechnungszeit
Fehlerbehandlung
Wenn Sie eine rechenintensive Formel haben, wo Sie das Ergebnis wollen gezeigt als Null zu sein, wenn ein Fehler auftritt (dies geschieht häufig mit genauer Übereinstimmung Lookups), können Sie dies auf verschiedene Weise schreiben.
Sie können es als eine einzige Formel schreiben, die langsam ist:
Sie können es als zwei Formeln schreiben, die schnell ist:
Dynamische Count Einzigartige
Abbildung 7. Beispielliste von Daten für Unique Count
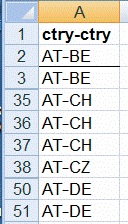
Wenn Sie eine Liste von 11.000 Zeilen von Daten in Spalte A, die häufig ändert, und Sie müssen eine Formel, die dynamisch die Anzahl der eindeutigen Elemente in der Liste berechnet, ignoriert Zuschnitte, hier gibt mehrere mögliche Lösungen.
Matrixformeln
Sie können es mit der folgenden Matrixformel tun (mit STRG + SHIFT + ENTER).
RangeTimer zeigt an, dass diese 13,8 Sekunden dauert.
SUMPRODUCT
SUMPRODUCT berechnet in der Regel schneller als eine äquivalente Matrixformel.
Diese Formel dauert 10,0 Sekunden. Daraus ergibt sich ein Verbesserungsfaktor von 13,8 / 10,0 = 1,38. das ist besser, aber nicht gut genug.
Benutzerdefinierte Funktionen
Diese Formel, = COUNTU (A2: A11000). dauert nur 0,061 Sekunden. Daraus ergibt sich ein Verbesserungsfaktor von 13,8 / 0,061 = 226.
Hinzufügen einer Spalte der Formeln
Wenn Sie bei der letzten Probe der Daten anschaut, kann man sehen, dass es sortiert wird (Excel dauert 0,5 Sekunden, die 11.000 Zeilen zu sortieren). Sie können dies ausnutzen, indem er eine Spalte von Formeln hinzufügen, die in dieser Reihe, wenn die Daten überprüft die gleichen wie die Daten in der vorherigen Reihe ist. Wenn es anders ist, gibt die Formel 1. Ansonsten ist es 0 zurückgibt.
Fügen Sie diese Formel zu Zelle B2.
eine einfache Reihe von Techniken verwenden, können Sie auch beschleunigen die meisten langsam Berechnung Arbeitsblätter um einen Faktor von 10 oder 100. Sie diese Techniken anwenden können, wie Sie Arbeitsblätter entwerfen und erstellen, um sicherzustellen, dass sie schnell zu berechnen.
Dieser technische Artikel wurde in Zusammenarbeit mit A23 Beratung produziert.
Allison Bokone, Microsoft Corporation, ist ein Programmier Schriftsteller in dem Office-Team.
Chad Rothschiller, Microsoft Corporation, ist ein Programm-Manager im Office-Team.