Herstellung Quadrat UV-Maps in Blender - Nexus Wiki
Die UV-Karten sind Projektionen in 2 Dimensionen des Gitters, das ein 3-dimensionales Objekt ist. Mit den UV-Karten sagen Sie das Netz, was Teil der Textur (das ist eine 2-dimensionale Bild) auf jedem der Flächen des Netzes gemalt werden muss. UV-Karten wie die Karten eines Atlas sind die Projektionen der Erde sind (das ist ein 3-dimensionales Objekt) auf den Papierblättern Ihres Atlas (die 2-dimensionale Objekte sind).
Für komplexe Maschen ist es wichtig, dass die UV-Karten Platz sind, i. e. dass können Ihnen eine gerade Linie oder einen Kreis auf der Textur malen, und es wird als eine gerade Linie oder einen Kreis auf dem Gitter übersetzen.
Dieses Tutorial erklärt, wie Sie Ihre UV-Maps machen für komplexe mehr Platz greift, so dass sie leichter zu malen.
Dieses Tutorial geht davon aus, dass Sie über Grundkenntnisse in Blender haben. Wenn das nicht der Fall ist, empfehle ich Ihnen mit diesen Tutorials Blender 3D zu lesen und üben: Noob zu Pro
Weitere Informationen über die Theorie der UV-Karten versuchen, bei UV-Mapping suchen: Eine Erklärung
Benötigte Werkzeuge
Herstellung von quadratischen UV-Maps
Die Schritte zu folgen:
Subdivide Blender Bildschirm in zwei

Das erste, was ist Blender-Bildschirme in zwei, auf einem von ihnen zu unterteilen, werden wir uns auf den Mehs und auf der anderen arbeiten wir an der UV-Karte funktionieren.
- Wählen UV / Image Editor auf dem rechten Bildschirm wie in der Abbildung dargestellt. Sie werden die UV-Karte auf diesem rechten Bildschirm sehen.
- Auf dem linken Bildschirm werden Sie Ihre Masche sehen.


Netz mit Nähten

Automatisch generierte UV
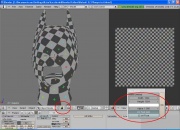
Blenders Testgitter unter Verwendung von
In Maschen mit komplexer Chapes ist es besser, UV-Maps von Teilen des Netzes zu erstellen. Stellen Sie sich vor, diesen Prozess wie die Schnitte Sie zu einem echten 3D-Objekt machen werde es erstrecken sich vollständig auf einem Tisch, es zu malen.
Um zu überprüfen, ob Ihre UV-Karte Platz genug ist, können Sie Blender Testgitter verwenden:
- Ot die rechte Hälfte Seite der Blender-Bildschirm, wo Sie Ihre UV-Karte ist, wählen Sie das Menü, Bild '-> Neu
- Auf dem Pop-up-Fenster, die UV-Test Grid Option drücken, wie in Bild Mit Blender Testgitter und drücken Sie dann die OK-Taste angezeigt. Dadurch verhindern Sie, das karierte Muster als Textur verwenden.
- Auf der linken Hälfte Seite des Blender-Bildschirm, wo Ihre Masche ist, wählen Sie die Strukturierter Typ Zeichnen wie im Bild Mit Blender Testgitter gezeigt. Jetzt wird Ihre Masche als Textur, das karierte Muster Bild anzuzeigen.
- Ein quadratischer UV-Map wird, dass alle die kleinen Quadrate auf dem Mesh-Optik Quadrat angezeigt und von der gleichen Größe. Wie können Sie Blender Testgitter Mit im Bild sehen. das ist nicht der Fall mit unserem ersten UV-Karte: die Quadrate auf der linken und rechten Seite des Gitters sind nicht von der gleichen Größe und die meisten von denen auf der rechten Seite sehen aus wie rombus. Dies ist, was wir im folgenden Abschnitt beheben werden.
Die Arbeiten an der UV-Karte

Auswählen verknüpft UVs

Zweite Version der UV-Karte
Jetzt werden wir auf dem rechten Teil des Blender-Bildschirm arbeiten, da wir auf der IV-Karte arbeiten werden, nicht auf dem Netz. Keeping alle Ecken des Netzes im Bearbeitungsmodus ausgewählt, das erste, was wir tun werden, ist auf dem außerhalb des zentralen Teils der UV-Teile der UV-Karte bewegen wir uns in diesem Augenblick nicht interessiert sind. Um dies zu tun:
- Linksklick auf der UV-Karte auf der rechten Seite des Bildschirms. Jetzt wissen Blender, dass alle gedrückten Tasten auf, dass die Hälfte des Bildschirms beziehen.
- Deaktivieren Sie alle Ecken der UV-Karte (A drücken einmal oder zweimal, bis alle UV-Karte Eckpunkten rosa statt gelb sind)
- Wählen Sie einen Scheitelpunkt jedes Teil der UV-Karte (Rechtsklick auf jeden Scheitelpunkt, während die Shift-Taste drücken) oder wählen Sie einige Eckpunkte dieser Teile der Grenzwähler (drücken Sie B zweimal und klicken Sie links auf einige Eckpunkte).
- Wählen Sie den Menüpunkt auswählen -> Verknüpfte UVs (siehe Bild verknüpft UVs Auswahl). Alle Ecken der Teile des UV wird in gelb.
- Drücken Sie die Taste G und bewegen Sie die ausgewählten UV-Teile an einen Ort, wo sie nicht mit Ihrer Arbeit stören.
- Wählen Sie die Menüoption UVs -> Pin (Bild Pinning UV sehen) die Position ihrer Eckpunkte zu beheben.
- Drücken Sie die A-Taste deaktivieren alle diese UV-Teile, die wir gerade umgezogen sind.
Jetzt werden wir auf der UV-Karte von der Vorderseite der Motorhaube arbeiten, um es mehr Platz zu suchen. Zuerst werden wir mit einigen der Außen Ecken arbeiten, die Eckpunkte, die den Umriss der UV-Map zu definieren. Da der vordere Teil der Motorhaube symmetrisch ist, werden wir mit den vier Ecken beginnen, die in den folgenden Positionen sein sollten: oben links, oben rechts, unten links und unten rechts.
- Wählen Sie die obere rechte Eckpunkt (rechts anklicken), drücken Sie die Taste G, verschieben Sie sie in der oberen rechten Ecke des UV-Karte, und stecken Sie es, dass possition (Menüoption UVs -> Pin).
- Wählen Sie die untere rechte Eckpunkt, verschieben Sie sich in der unteren rechten Ecke der UV-Karte und stecken Sie sie dort.
- Wählen Sie die obere linke Eckpunkt, verschieben Sie sich in der linken oberen Ecke der UV-Karte und stecken Sie sie dort.
- Und wählen Sie die untere linke Eckpunkt, um es in der linken unteren Ecke der UV-Karte bewegen und dort Pint. Ihre UV-Karte aussehen wird jetzt ähnlich dem in Bild Pinning Ecken gezeigt, die den Umriss definieren.
- Wählen Sie die Eckpunkte der UV-Karte des vorderen Teils der Haube (Menüpunkt auswählen -> Verknüpfte UVs)
- Wählen Sie die Menüoption UVs -> Unwrap (siehe Bild Defolieren das Netz) zu erzeugen wieder die UV-Karte von der Vorderseite der Motorhaube und warten, bis beendet Blender die neue UV-Karte claculating.
Sie werden sehen, dass, nur um 4 Ecken Pinning wir haben eine viel bessere suchen UV-Karte bekommen wie in der Abbildung der zweiten Version der UV-Karte angezeigt konnten.
Iterate den Prozess

Endfassung der UV-Karte

Testgitter auf der Endfassung der UV-Karte

Ohne dem Beenden der 4 Eckpunkte wir bereits an der richtigen Stelle ist es nur eine Frage der den Prozess des Auswählens wiederholen, Bewegen und Pinning anderen Ecken, die die Form der UV-Karte zu definieren und zu regenerieren es dann, bis Sie mit seiner Form zufrieden sind.
Bei Bedarf können Sie einige der Eckpunkte verlassen Sie gemerkt haben, bevor sie von ausgewählten sie und thenselecting die Menüoption UVs frei bewegen -> loslösen. Dann werden diese Ecken ihre Positionen ändern, wenn die UV-Karte neu zu berechnen.
In meinem Fall war ich mit der UV-Karte zufrieden in Bild Endfassung der UV-Karte angezeigt. dass hat mir einige Iterationen. Sie können in Bild Testgittern auf der Endfassung der UV-Karte sehen, dass bei der Überprüfung dieser Version fast die gleiche Größe haben Blender Testgitter, all die kleinen Quadrate mit und sehen aus wie Quadrate.
Nachdem er mit seiner Form Finishing, können Sie die Größe der UV-Kartenmaßstab durch alle Ecken der UV-Karte auszuwählen, drücken Sie die S-Taste und Bewegen der Maus (wie Sie ein Gitter skalieren würde). Sie können auch drehen, um die UV-Maps durch die R-Taste drücken und die Maus bewegen, oder sie bewegen sich durch die G-Taste drücken und die Maus bewegen.
Verschieben, Drehen und Skalieren wie jeder Teil der UV-Karte erforderlich, um alle von ihnen sind innerhalb des Gitters, wie in Bild All UV-Teile gezeigt und Sie werden getan werden :)