Mischen Ebenen in Photoshop, Double Exposure Tutorial
Ich habe vor kurzem bemerkt, dass der Doppelbelichtungseffekt im Internet Sprengung. Das ist nicht etwas Neues, in der Tat die Wirkung seit den Tagen des Films war. Wenn Sie ein Bild belichtet und dann nicht den Film vorantreiben und schoss ein zweites Foto, würden Sie bekommen, was eine Doppelbelichtung genannt wurde. Zwei Fotos auf einem Rahmen. Viele Digitalkamera können Sie diesen Effekt in der Kamera simulieren.
Der endgültige Double Exposure Effekt, den Sie in Photoshop erstellen,

Wir haben auch diese für Alter in Photoshop zu sehen, wenn Sie 2 Fotos mischen zusammen im Bildschirm oder aufhellen Modus Mischen. Dies simuliert Projektoren 2 einander überlappen. Natürlich gibt es eine gute Chance, dass Sie nicht über diese Geschichte kümmern und nur die Wirkung möchten.
Dieser Effekt ist sehr populär geworden in letzter Zeit aufgrund der Einführung in der Hit-TV-Show, True Detective. Auf dem Intro seines mit Video gemacht, aber es hat ein Wiederaufleben der Doppelbelichtung Kunst hervorgebracht. (Noch einmal, es ist alles andere als neu, nur plötzlich beliebt). Ich habe eine Reihe von Tutorial zu diesem Thema gesehen, einige gute und einige nicht so gut. Hier ist meine Methode, um diesen Effekt zu erzeugen. Ich habe die eigentliche Kunst von True Detective als Inspiration verwendet, und wir werden eng neu erstellen mit verschiedenen Bildern, aber im gleichen Stil.
Watch Video Tutorial hier
Ich begann mit zwei Fotos. Ich brauchte einen Kopfschuss mit einer Jacke, loser Krawatte und starkem Kinn des True Detective Stil anzupassen.

Die zweite Fotografie, brauchte ich etwas Industrie, mit hohen vertikalen Strukturen, so wählte ich dieses Bild Fabrik. Ich wusste auch, konnte ich viel Spaß mit dem Rauch.

Treffen Sie eine Auswahl um den Mann, verwenden Sie die Taste ALT / Option Bereiche zu deaktivieren, wenn Sie gehen.

Klicken Sie auf die Kante verbessern Option am oberen Rand des Bildschirms
Ich habe 4 für glatte (dies ist optional)
Führen Sie die refine Auswahlpinsel durch den Rand des Haares eine sauberere Auswahl zu bekommen
Für die Ausgabe, stellen Sie sicher, dass neue Ebene mit Ebenenmaske gewählt wird
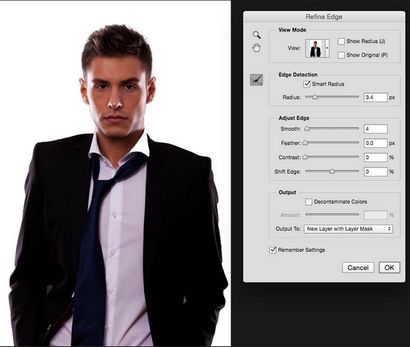
Sie sollten der Mann ausgeschnitten auf seine eigene Ebene mit einer Ebenenmaske sehen, wie dargestellt. Wenn nicht, zu Schritt 2 zurückkehren und sehen, was Sie verpasst haben.

Kombinieren Sie die zwei Bilder in einem Dokument ... (hier ist wie)
Öffnen Sie die Registerkarte Bild 2.
Click-ziehen Sie das Bild in das Register für das Bild, das den Mann enthält, wird das Bild öffnen
Ohne die Freigabe, ziehen Sie das Bild in die Mitte des Mannes Bild und loslassen. Es sollte wie gezeigt auf eine neue Ebene sein.
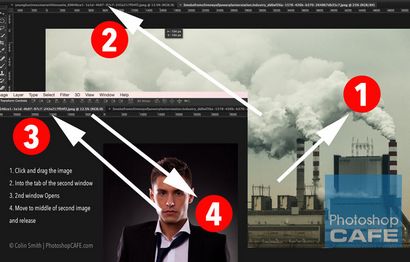
Das Endergebnis sollte wie folgt aussehen

Zeit, um die Fotos in 1 zu kombinieren
Bewegen Sie den Mauszeiger auf die Trennlinie zwischen den zwei Schichten
Halten Sie die Alt / Option-Taste gedrückt, und Sie werden einen Platz Pfeil auf dem Curser zu sehen, klicken Sie auf die Schicht auf die Form des Ausschnitts unter zu „Clip“.

Schritt 6: Cropping
Für die Kunst, die wir schaffen, brauchen wir nur die Spitze der Schultern sichtbar. Lassen Sie uns das Zuschneiden auf die richtige Größe. Wählen Sie das Freistellungswerkzeug.
Ziehen Sie aus den Beschneidebereich
Stellen Sie sicher, dass „Löschen geerntete Pixel“ an der Spitze nicht aktiviert ist. Dadurch wird das Pixel erhalten und es uns ermöglichen, später Dinge neu zu positionieren.
Drücken Sie die Eingabetaste die Ernte anzuwenden
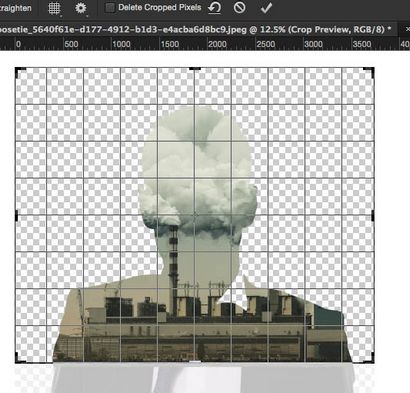
Schritt 7: Einfärben das Foto
Im Moment haben wir eine Menge Farbe auf dem Foto. Dies ist nicht, wie das Endergebnis aussehen soll. Keine Notwendigkeit, Schwarz und Weiß zu konvertieren, ich habe eine bessere Methode für Sie hier.
Wählen Sie eine neue Vordergrundfarbe ähnlich dem, was ich hier habe. # E2d6b2. Sie können Ihre eigene Farbe oder dies später ändern wählen.
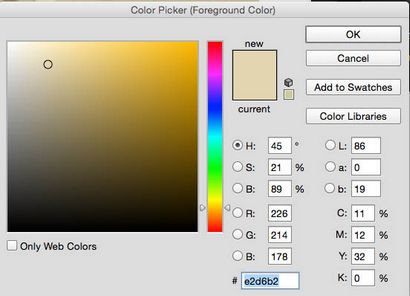
Erstellen Sie eine neue Ebene unterhalb unserer 2 Schichten und füllen mit aus Vordergrundfarbe (Alt / Option + Backspace)
Wir haben jetzt einen Hintergrund statt Transparenz.
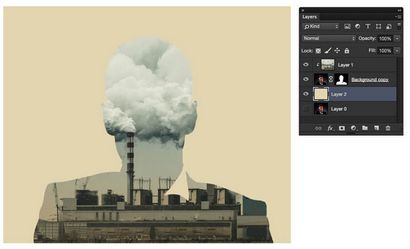
Duplizieren Sie die Ebene von Cmd / Strg + J drücken
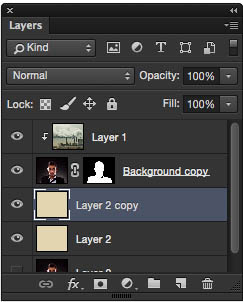
Ziehen Sie die doppelte Farbschicht auf der Oberseite des Schichtstapels.
Gerade jetzt, werden Sie eine Farbe sehen.
Ändern Sie den Mischmodus auf Farbe und jetzt wird alles auf dieser neuen Farbe nehmen, während die Leuchtkraft zu erhalten.
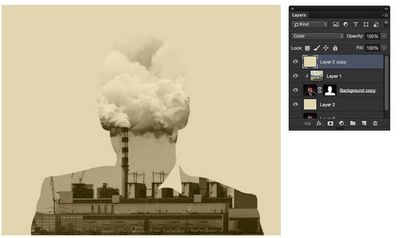
Schritt 8: Blending und Maskierung der Schichten
Dies ist, wo wir in die guten Sachen.
Wählen Sie die Industrielle Bildschicht (Schicht 1). Ändern Sie den Mischmodus aufzuhellen. (Zusätzliche Informationen für Nerds: Simuliert 2-Projektoren auf dem gleichen Bildschirm zeigt eine mit dem oberen Bild, und die zweite mit der darunter liegenden Schicht.)
Sie beginnen diesen kühlen Mischeffekt zu sehen.
Dies ist die tatsächliche doppelte Belichtung, wie Sie in der Kamera sehen würden. Wenn dies alles, was Sie wollen, können Sie sich hier stoppen.
Lesen Sie weiter für den Rest des True Detective Blick ...
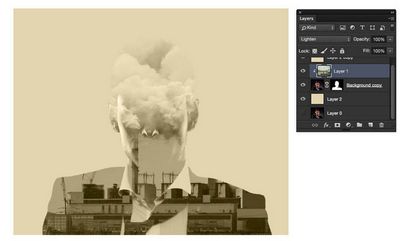
Da die oberste Schicht (Schicht 1) eine Clipping-Gruppe ist, können wir sie verschieben und so neu zu positionieren, und es wird innerhalb der Grenzen des Gesichtsausschnitt bleiben. Ich zog es über, so dass die Rauchstapel auf der linken Seite zeigen.
Beachten Sie, dass die Silhouette des Kopfes noch auf der rechten Seite zeigt? Lassen Sie uns das in Ordnung bringen.
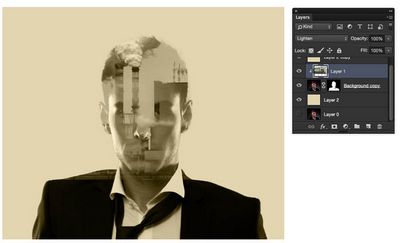
Wählen Sie Cmd / Strg + L für Ebenen.
Das Ziel ist, die Überlappungsbereiche unsichtbar zu machen, dauert es ein wenig Gefummel mit den Ebenen es genau zu erhalten. Dies ist Teil der Magie Arten gemischt werden.
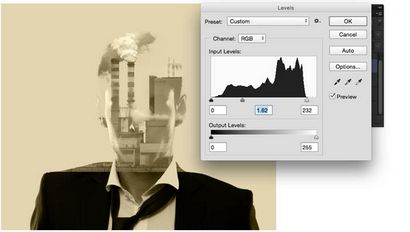
Schritt 11: Maskierung der Wirkung
Nachdem wir nun die Schichten angepaßt haben, können wir einen Teil des Bodens des Gesichts bringen und reibungslos auch mischen es in die Form an der Spitze.
(Mit Schicht 1 noch die aktive Schicht) Klicken Sie auf die eine Ebenenmaske hinzufügen Schaltfläche am unteren Rand der Ebenen-Bedienfeld.
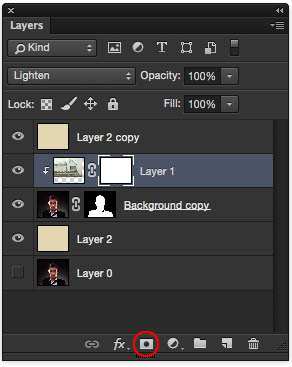
Wählen Sie eine weiche Kante schwarzen Pinsel und Farbe auf dem Bild zu maskieren Schicht 1 und zeigen die Unterseite des Gesichts. Wenn Sie auf diese Maske malen, werden Sie die Fabrik ausblenden und das Gesicht zu zeigen, durch. Malen Sie mit Weiß das Gesicht und zeigt die Fabrik zu verstecken.
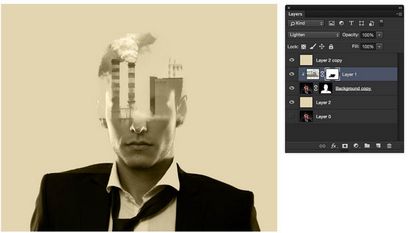
Wenn Sie außerhalb der Grenzen des Gesichts gehen und die Fabrik erweitern außerhalb der Grenzen zu zeigen, dies zu tun.
Sie werden sehen, dass wir eine Ebenenmaske auf dem Kopf (von der Kante verbessern früher). Wenn Sie diese Maske wählen und malen mit weiß auf dem Bild können Sie von Grenzen malen und das Werk zeigen.
Male mit weißen Rauch zu ermöglichen, zu zeigen. Malen Sie mit Schwarz, um den Rauch zu verstecken oder Bereiche reinigen, wo Sie zu weit gegangen.
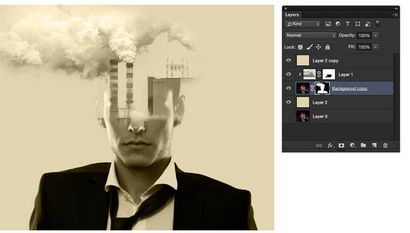
Schritt 12 Skalieren der Wirkung
Bisher sieht es gut aus, aber nicht ganz passend. Hier können Sie die obere Bild skalieren besser machen es passen.
Wählen Sie die Fabrik Schicht (nicht die Maske)
Drücken Sie Cmd / Strg + T kostenlos umwandeln
Umschalttaste gedrückt und zieht an der Ecke maßstäblich nach oben oder unten proportional.
Maßstab es nach unten, so dass die Stapel auf beiden Seiten des Kopfes entsprechen. Sie können die Schicht durch einen Klick auf die Innenseite des rechteckigen Auswahlbereich ziehen bewegen.

Wenn Sie zufrieden sind, drücken Sie die Eingabetaste, um den Effekt anzuwenden.
Malen innerhalb der Masken, um aufzuräumen und zu verfeinern, um das Aussehen, die Sie gehen, um für. Wir sind vor allem mit der Gesamtwirkung beendet. Jetzt möchte ich die Vintage-Filmkorn-Look mit den Farben ein wenig replizieren.
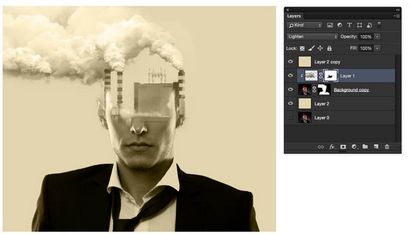
Schritt 13 einen Farbton zu den Schatten hinzufügen
Ich habe bemerkt, wenn sie bei der ursprünglichen Kunst suchen, gibt in den Schatten ein roter Farbton ist.
Erstellen Sie eine neue Ebene und füllen Sie es mit rot
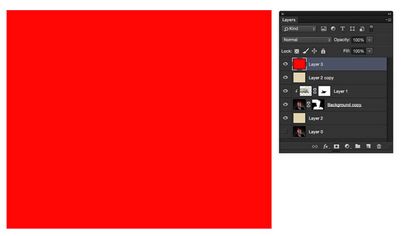
Ändern Sie die Füllmethode in Farbe.
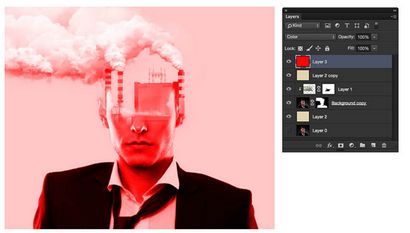
Mit der roten Schicht aktiv ist, klicken Sie auf die „fx“ -Button am unteren Rand der Ebenen-Palette die layerstyle Menü zu öffnen
An der Spitze, werden Sie sehen „Fülloptionen“ es wählen.
Wir sind jetzt in Advanced Blending-Modus. Siehe die Mischung Wenn Schieber an der Unterseite?
Ziehen Sie den weißen Regler nach links die Schicht Inhalt in den Lichtern zu verstecken. Um dies zu arbeiten, müssen Sie das Dreieck Schieber aufzuspalten.
Halten Sie die Alt- / Option und ziehen Sie eine Seite des Dreiecks es zu spalten.
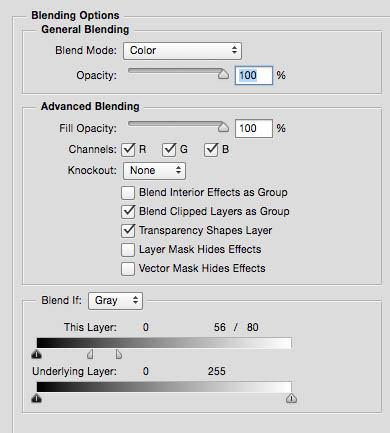
Spielen Sie mit den Schieberegler um, bis die rote ist vor allem in den Schatten zeigt, wie hier zu sehen.

Reduzieren Sie die Opazität nach Ihrem Geschmack, hier sind wir bei 56%.
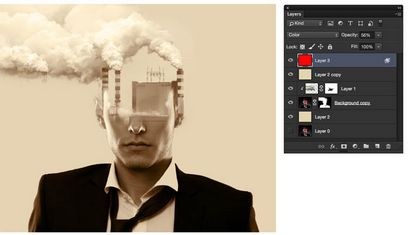
Schritt 14: Hinzufügen von Filmkorn
Lassen Sie sich etwas Korn hinzufügen, um den Film-Look zu simulieren.
Erstellen Sie eine neue Ebene, sondern warten! Halten Sie die Alt / Option-Taste gedrückt, während Sie die neue Ebene Symbol klicken. Dies wird die neue Ebene Optionen aufzurufen.
Wählen Sie Overlay aus dem Modus
Wird ein Feld, dass erscheinen sagt „Füllen mit Overlay-neutrale Farbe (50% Grau)“ Schalten Sie diese Option
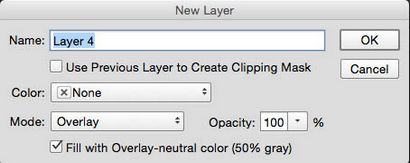
Sie sehen nicht nichts, aber die neue Schicht wird nun mit 50% Grau und sein in Overlay Füllmethode gefüllt werden. Perfekt für uns Korn hinzuzufügen (Sie Korn auf eine leere Ebene nicht anwenden können, weshalb wir durch diesen Schritt gegangen).
Wählen Sie Gauß- und Einfarbige
Ich habe 37% (ca.) Das auf der Auflösung des endgültigen Bildes abhängen wird, den genauen Blick zu bekommen, die Sie wollen.
Klicken Sie auf OK um das Korn zu beantragen. Sie können die Opazität ändern sie die Wirkung für das Bild zu stark ist.
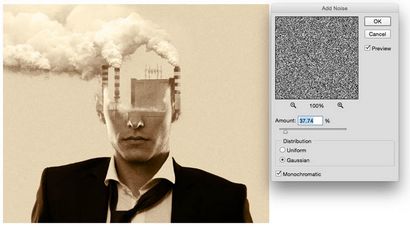
Schritt 15 Der letzte Schliff
Ich habe hier ein wenig Art das Gefühl der Show Vorspann anzupassen.
(Font Avenir Next Condensed - Ulta Light)
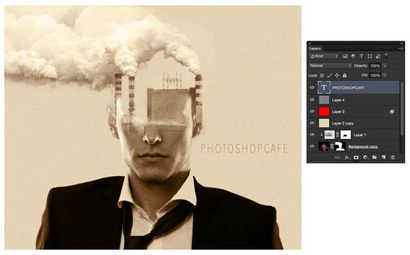
Ich wollte die Farbe etwas weniger rot machen, so dass ich reduzierte die Trübung der roten Schicht.
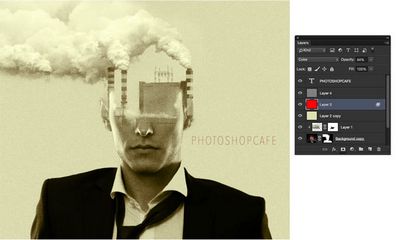
Das endgültige Aussehen sollte mehr Kontrast.
Erstellen einer Tonwertkorrektur Schicht direkt über den 2-Bildschichten. Wir wollen diese nur und nicht die Hintergrundfarbe beeinflussen.
Clip die Pegelanpassung an die Bildschicht durch Einschalten des „Clip“ Symbol in der Ebenen-Palette, wie hier gezeigt.
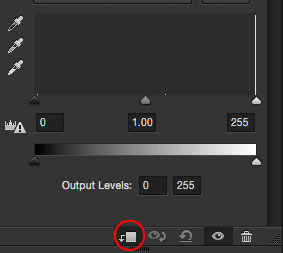
Es sollte in dem Stapel so aussehen.
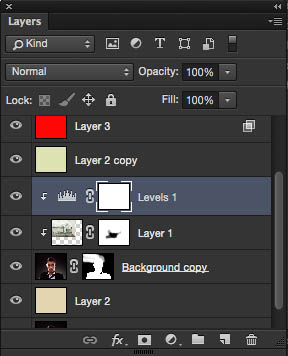
Stellen Sie den mittleren Regler in den Levels den Kontrast in den Mitteltönen zu bekommen, diesen Teil des Look zu vervollständigen. Das macht es ein bisschen düstere suchen.
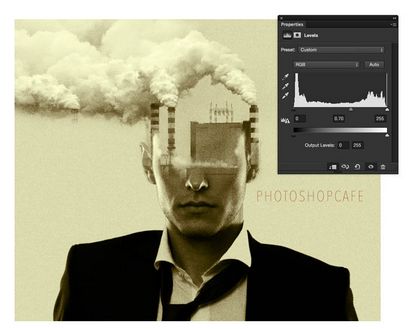
Optional: Um eine leichtere Version des Gesamtfarbe zu machen
Schließlich wird die Gesamtfarbe ein wenig leichter zu machen. Wählen Sie die farbige Schicht und drücken Cmd + L Ebenen zu öffnen. Schieben Sie die Highlights der ein wenig nach links.
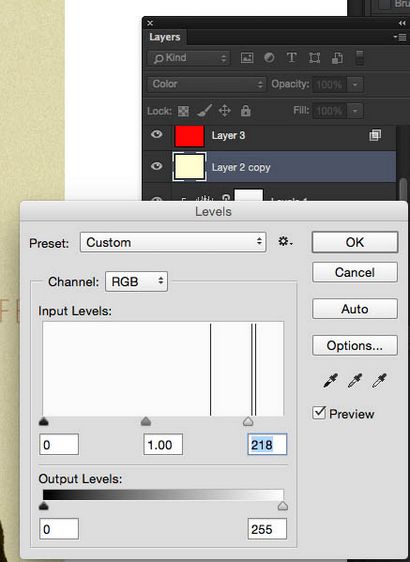
Und das Endergebnis.
Ich weiß, das war viel! Eine wirklich in die Tiefe gehende Tutorial, das eine Reihe von Techniken abgedeckt, die Sie Ihre Bilder verwenden können, stilisieren.

Hier ein anderes Bild ia I mit den gleichen Techniken erstellt, dies ist etwas weiches Motto.

Wenn Sie an weiteren Informationen über Compositing in Photoshop interessiert sind, habe ich ein sehr ausführliches Tutorial namens Sky City Project. In dieser Serie von Videos, zeige ich mehrere Möglichkeiten, um Fotos zu extrahieren, so dass sie das Mischen und dann die Beleuchtung ändert mit Füllmethoden und Ausweichen und Brennen. Als Bonus zeige ich Ihnen, wie Sie in den Wolken malen (wie der Rauch in der Catzilla Bild) und auch einige verschiedene Möglichkeiten der filmischen Farbeffekte zu schaffen.

Sehen Sie im Café!
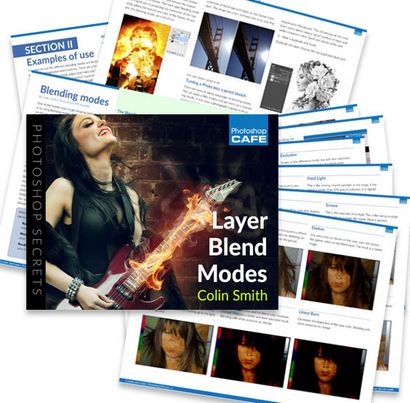
Sehen Sie im Café!
Colin Smith ist der Gründer der # 1 PhotoshopCAFE Online-Community, die mehr als 30 Millionen Besucher empfangen hat. Colin hat Authored / Co-Autor 18 Bücher. Er hat zahlreiche Auszeichnungen erhalten, darunter 3 Guru ausgezeichnet. Er wurde für die Photoshop Hall of Fame zweimal nominiert. Colin ist ein regelmäßiger Kolumnist für Photoshop User Magazine. Er hat in fast jeder größeren Abbildungs Magazins, und ist in der hohen Nachfrage als Redner auf wichtigen Branchenveranstaltungen einschließlich Flash Forward und WPPI. Er berät Unternehmen wie ABC Disney, Apple und Adobe
Über Colin Smith
6 Gedanken zu „Blending Ebenen in Photoshop, Double Exposure Tutorial“
Vivek Gopalakrishnan sagt:
Schritt 11, Pinsel Sache nicht Workin bruh
Warum ... Könnten Sie es bitte noch einmal überprüfen ... „Wählen Sie eine weiche Kante schwarzen Pinsel und Farbe auf der Bildschicht 1 zu maskieren und die Unterseite des Gesichts zeigen. Wenn Sie auf diese Maske malen, werden Sie die Fabrik ausblenden und das Gesicht zu zeigen, durch. Malen Sie mit Weiß, das Gesicht zu verbergen und die Fabrik zeigen.“Ich kein Problem gefunden, da!