Wie man einen Regenbogen-Effekt in Photoshop erstellen
Wie man einen Regenbogen-Effekt in Photoshop erstellen
Neugierig zu wissen, wie wir diese ombre Effekte erstellt?
Nun, heute ist Ihr Glückstag heute, weil wir einen besonderen nur für diese Mini-Tutorial erstellen gehen. Sie können es hier herunterladen >> Magische Regenbogen-Overlay
Nun, auf, wie wir haben es geschafft.
SCHRITT EINS: Starten Sie ein neues Dokument mit einem transparenten Hintergrund, Größe 4235 x 2927. Ihre Wähler Farbe auswählen und Ihre erste Farbe wählen. Da wir einen Regenbogen-Effekt für dieses Tutorial machen, werden wir ein roten Ton # b62528 auszuwählen. Mit einem großen Pinsel, malen Sie einfach Ihre Leinwand nach Ihren Wünschen. Probieren Sie etwas ein wenig anders als bei uns! Seien Sie nicht zu viel Sorgen um Perfektion hier.
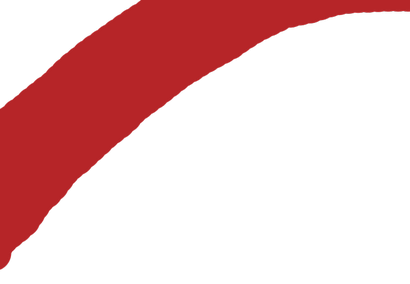
SCHRITT ZWEI: Als nächstes Kopf Filter> Weichzeichnen> Gaußsche Unschärfe. Wähle einen Radius von 250 Pixel. Drücke OK.
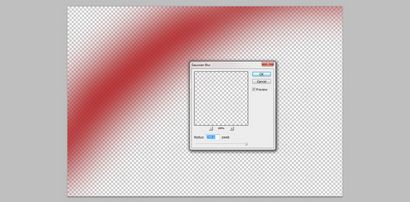
SCHRITT DREI: Shift + Strg + N eine neue Ebene zu erstellen. Ziehen Sie diese Schicht unter Ihrer ersten Schicht. Verwenden Sie Ihre Farbauswahl und wählen Sie für die nächste Schicht (orange). Malen Sie mit dem orangefarbenen, dann wiederholen Sie den Verwischungsprozess in Schritt zwei gefunden. Sie werden sicherstellen möchten, dass Sie einige Orange unter dem rot malen, so dass sie ein wenig überlappen.
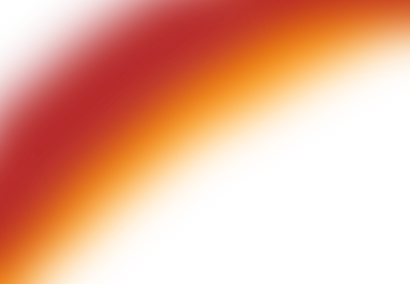
SCHRITT VIER: Wiederholen Sie diesen gesamten Prozess mit gelb (# FFFF00), Grün (# 008000), blau (# 0000FF), Indigo (# 4b0082) und je nachdem, was Farben, die Ihre Phantasie kitzeln, Erinnern für jede Farbe eine neue Ebene zu verwenden. (Neue Schichten sollen unter älteren Schichten hinzugefügt werden.)
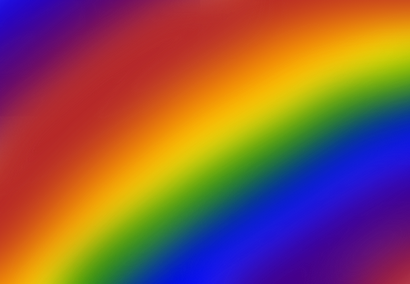
SCHRITT VIER: alle unsere Schichten auswählen, dann rechts auf der Maus klicken> Auswählen> Ebenen zusammenfassen. Wenn Sie sich mit diesem als Hintergrund zusätzlich zu einem Overlay planen, würde ich vorschlagen, einen einfarbigen Hintergrund zu Ihrem Bild hinzugefügt wie ich weiter unten getan habe. (Layer> New Fill Schicht> Solid Color)
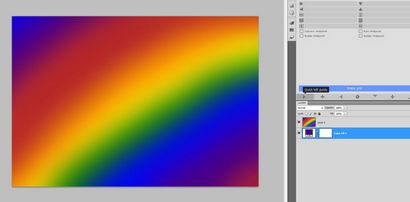
Zum Schluss, mischen Sie die Schichten zusammen und benennen Sie die Datei.
Fünfter Schritt: Als nächste Datei> Platzieren Sie Ihr Bild in das Dokument ein. Ziehen Sie Ihr Bild unter Overlay.
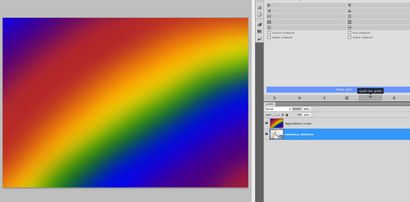
Sechster Schritt: Jetzt kommt der spaßige Teil! Wählen Sie Ebene> Ebenenstil> FÜLLOPTIONEN (oder auf die Dropdown-Verknüpfung im Lagen-Panel) und mit den Optionen spielen den Effekt sind Sie nach zu bekommen. Um diesen Effekt zu erhalten, wählte ich den Farbmischmodus brennt. Sie können auch die Texturen übereinander stapeln, um wirklich einen einzigartigen Look zu bekommen. Viel Spass damit!

Über den Autor, Heather Sakai

Heather Sakai ist der Arsenal-Manager hier bei Go Media, der Heimat der weltbesten Mockup Templates, Vektoren, Texturen und andere Design-Waffen Must-Have. Sie dient auch als Event Director bei Weapons of Mass Creation Fest. Heather ist stolz darauf, für die leidenschaftlichsten Kreativagentur im Universum zu arbeiten, die besten in Cleveland Web Design, individuelles Branding und Druck.
Entdecken Sie mehr von Heather Sakai
Wenn Sie diesen Beitrag gefallen hat, denken wir, Sie mögen:
- Erstellen Schützen in Photoshop

- Mit dem zerknitterten Papier Texturen Ihren Fall dort Katzen-Plakate Pimp aus (Freebie enthalten!)

- Entwerfen Sie ein Vintages Plakat, Teil II
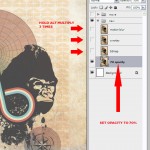
- Entwerfen Sie ein Vintage Poster mit Vektor-Pack 16
