Wie man eine einfache Anwesenheitsliste in Excel erstellen - Microsoft Office
So erstellen Sie eine Grundanwesenheitsliste in Excel
Wenn Sie Lehrer in jeder Art von Schule sind, ob es High School, College oder Mittelschule, ist es zwingend notwendig, dass Sie eine Anwesenheitsliste zu halten. Das Papier und Stift Weg kann ziemlich chaotisch und sehr unorganisiert, und das ist, wo Microsoft Excel kommt in. Mit dieser Software können Sie eine einfache, aber funktionale Anwesenheitsliste erstellen Überblick über Ihre Studenten zu halten.
Unter Anwendung des Verfahrens unten beschrieben, können Sie die Eingabe von vielen Bereichen automatisieren sowie insgesamt bis Präsenztage mit SUM und IF-Funktionen. Sie werden auch in der Lage einen Druckbereich zu schaffen, in denen die Teilnahme Summen mit ihren Schülern zugeordnet sind.
Dieses Handbuch verwendet die neueste Windows-Version von Excel, aber diese Schritte auf allen Legacy-Versionen von Excel für Windows und Mac OS X (jetzt macOS) sowie Excel Online arbeiten. Wenn Sie Excel auf einem Mac-Computer verwenden, beachten Sie nur, dass die STRG-Taste für Windows wird die CMD-Taste für Mac sein.
Schritt 1: Füllen Sie in Basic Labels
Feuer Excel, und starten Sie durch Hinzufügen von Etiketten für die Teilnahme und Namen, dann verwenden Sie „STUDENT1“ für den Namen Namensschlitz. Mit dem „STUDENT1“ ausgewählt wurde, drücken Sie Strg + Enter. dann ziehen Sie aus der rechten unteren Ecke des Kastens in mehr Schülern Slots zu füllen nach unten.
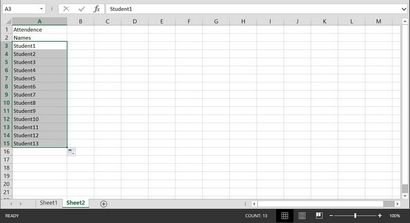
Schritt 2: Hinzufügen - Format Daten
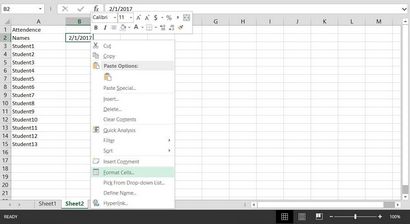
Von hier aus, wählen Sie die Registerkarte Zahl, und wählen Sie „Benutzerdefiniert“. Wir werden den Tag der Woche, um das Datumsformat hinzuzufügen, so dass wir am Ende mit „Mi 2/1/17.“ Um dies zu erreichen, Eingang ddd m / d / y im Feld Typ.
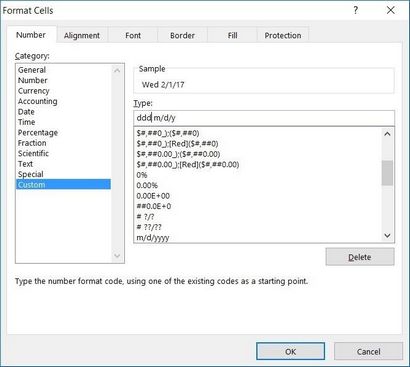
Fühlen Sie sich frei herum zu verwirren mit der Formatierung. Zum Beispiel, „mmm“ den Monat abkürzen, „mmmm“ wird den Monat buchstabieren, „dddd“ wird den Tag buchstabieren, usw.
Jetzt mit dem Datum eingegeben und formatiert, ziehen Sie einfach über den Rest des Monats zu füllen (oder bis Sie möchten, dass die Aufnahme stoppen).
Und zu entfernen Samstag und Sonntag, hat Excel ein geschicktes Werkzeug dafür. Klicken Sie einfach auf das kleine Feld, das am Ende des Zeitraums und wählen auffüllt „Fill Wochentage.“
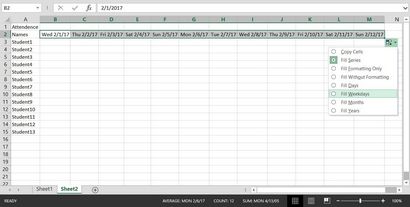
Schritt 3: Fügen Sie Spalte für ‚Total‘
Während die ganz rechts im Arbeitsblatt wie der beste Ort, scheinen würde die Gesamtbesucher tally zu haben, denke ich, es viel mehr Sinn macht es zu dem Namen des Schülers neben platzieren. So markieren Sie Spalte B, dann mit der rechten Maustaste und wählen Sie „Einfügen“, um eine Spalte hinzuzufügen. Beschriften Sie diese Spalte als „Total“, dann fügen wir ein paar Zeilen und Farbe besser zu unterscheiden, was wir arbeiten mit.
Wählen Sie den gesamten Bereich des Blattes, aber sicher sein, ein paar leeren Steckplatz für zusätzliche Studenten zu verlassen. Einmal ausgewählt, um Grid gehen (unter der Registerkarte Start) und wählen Sie „alle Grenzen hinweg.“
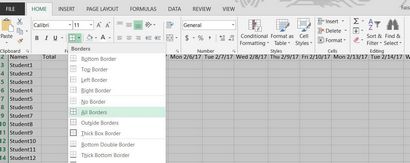
Jetzt ist eine gute Zeit, Farbe hinzufügen. Ich werde zwischen dem „Namen“ und „Total“ Spalten sowie die Termine Reihe unterscheiden. Dann sind Sie bereit, eine Formel auf die Teilnahme an insgesamt hinzuzufügen. Im ersten Schlitz für Total, geben Sie = SUMME (und klicken Sie auf das erste Datumsfeld. Danach wird die Verwendung Shift + Pfeil nach rechts bis zum Ende der Zeile blättern, und drücken Sie die Eingabetaste. Sie können auch Sie Maus klicken und ziehen Sie werden. Sobald Sie das getan haben, feststellen, dass die Summe für sTUDENT1 bei 0. Nun ziehen, die von der unteren rechten Ecke zur letzten Eingabefeld unten (einschließlich der leeren Slots, die Sie zugewiesen haben).
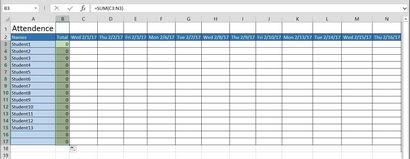
Testen Sie die Tally aus, indem sie in 1 für Studenten eingeben (um anzuzeigen, Teilnahme) oder Abgangsfelder leer (um anzuzeigen Abwesenheit).
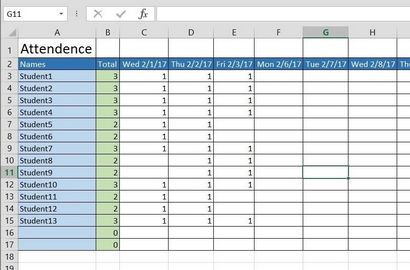
Schritt 4: Entfernen Zeros für nicht-vorhandene Studenten
Um die Meldung von einem Nullwert für Slots zu entfernen nicht an Studenten vergeben, werden wir eine IF-Anweisung an die SUM-Funktion hinzuzufügen. Klicken Sie auf die erste Gesamtfeld, in dem wir die Formel vorher eingegeben haben, dann geben Sie „IF (“ und klicken Sie auf das Feld für die STUDENT1. Fahren Sie nun mit der Formel IF (A3 = „“, das bedeutet, wenn die Box mit „STUDENT1“ leer ist ( „“), wird etwas passieren. das ist etwas für den begleitenden Gesamtwert als leer zu zeigen, anstatt Null.
Also werden wir mit IF (A3 = „“ „“ fortsetzen und beendet es mit der vorhandenen Funktion SUMME aus spitzem Winkel, sollte diese Formel aussehen..:
Sobald Sie, dass an Ort und Stelle, nach unten zieht in dem Rest der Schlitze zu füllen. Hier finden Sie die Schlitze ohne Schülernamen von von „0“ auf leere bemerken.
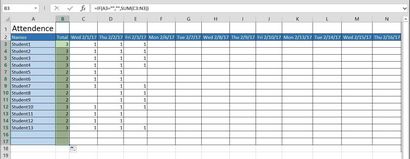
Schritt 5: Erstellen Druckbereich für Final Tally
Wenn Sie bereit sind, eine einfache Strichliste für jeden Schüler zu drucken, einfach beide Spalten auswählen, dann gehen Sie auf die Registerkarte Seitenlayout und wählen Sie „Druckbereich“, dann „Druckbereich festlegen.“
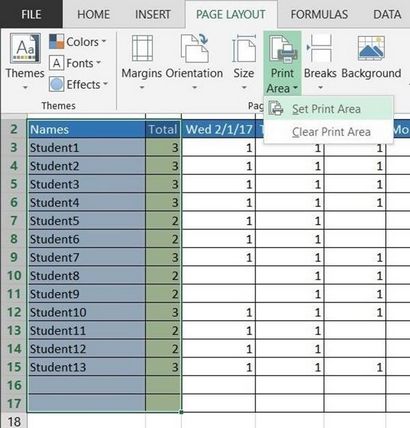
Achten Sie darauf, um den Druckbereich zu deaktivieren, wenn Sie fertig sind.
Überprüfen Sie das Video Guide Out
Wenn Sie es einfacher folgen zusammen mit einem Video Beispiel finden, hat ExcelIsFun einen großen Lehr-Leitfaden unten, und Sie werden sogar ein paar Tipps bekommen. Es wird Ihnen auch zeigen, wie die Anwesenheits Summen von der rechten Seite des Blattes setzen, wenn Sie, dass stattdessen lieber.